Windows 11 Insider Preview Build 22557 porta il trascinamento sulla barra delle applicazioni, le cartelle del menu Start e altro ancora
Microsoft ha rilasciato una nuova build per il Developer Channel del programma Windows Insider, dopo un intervallo di due settimane. Windows 11 Insider Preview Build 22557 aggiunge diverse nuove funzionalità richieste dagli utenti.
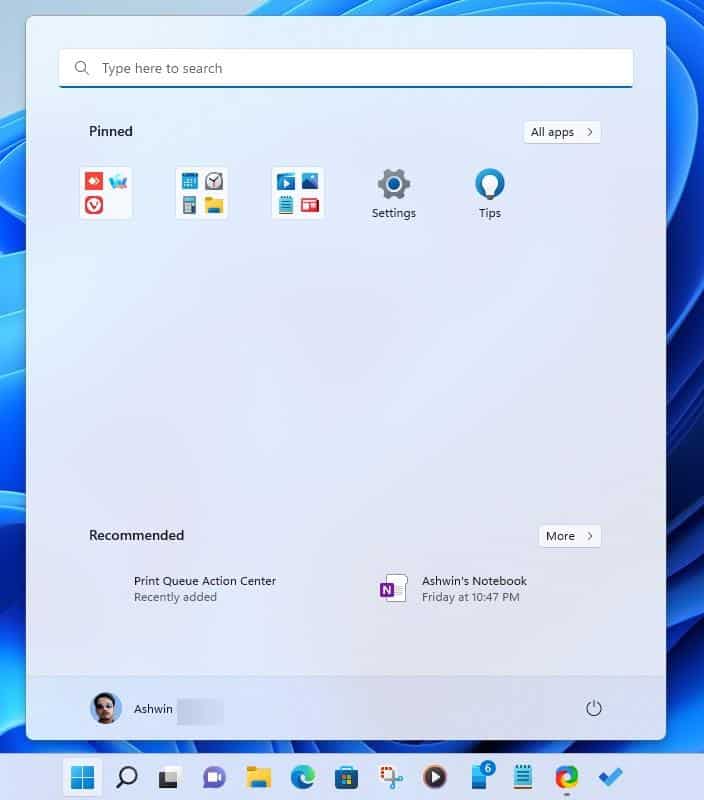
Novità di Windows 11 Insider Preview Build 22557
Menu iniziale
Ora puoi creare cartelle nel menu Start di Windows 11. Per fare ciò, basta trascinare l’icona di un’app su un’altra, questo non è diverso dalle opzioni di personalizzazione che trovi sulle schermate iniziali di Android e iOS. Una volta creata una cartella, puoi aggiungere più collegamenti ad essa e riorganizzare l’ordine. Sai cosa significa, non siamo più limitati a 24 icone nel menu Start. Per rimuovere una cartella, trascina le icone da essa. L’anteprima in miniatura mostrerà le icone delle prime 4 app nella cartella, una volta aggiunte più di 12 icone, puoi scorrere la cartella verso il basso per accedere alle altre scorciatoie ad essa.
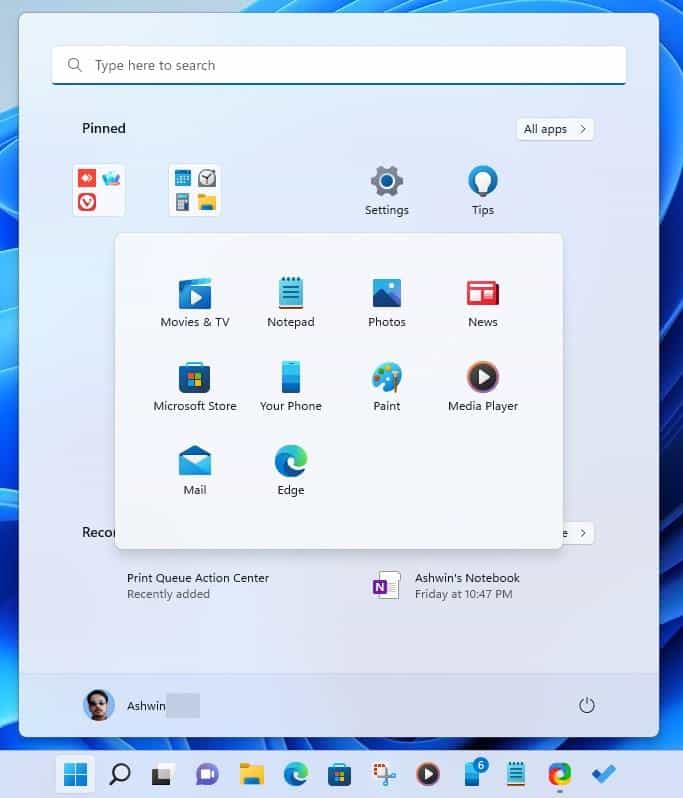
Microsoft afferma che prevede di migliorare la funzionalità della cartella del menu Start aggiungendo la possibilità di rinominare le cartelle, in una build imminente.
Ricerca
La nota di rilascio afferma che l’esperienza di ricerca è ora più rapida e precisa. Dai miei test, sembra essere un po’ più scattante, anche per le ricerche sul web.
Barra delle applicazioni
Windows 11 Build 22557 aggiunge il supporto per il trascinamento della selezione sulla barra delle applicazioni. È giunto il momento, puoi trascinare e rilasciare i file sulle finestre di programma sulla barra delle applicazioni per aprirli nell’app. Funziona anche per allegare file alle e-mail nell’app Outlook.
![]()
Aggiungere un’app alla barra delle applicazioni ora è più semplice, puoi trascinare un collegamento dall’elenco Tutte le app del menu Start per incollarlo sulla barra delle applicazioni. Se preferisci aggiungere collegamenti al desktop, puoi trascinare l’icona sul pulsante Mostra desktop nell’angolo in basso a destra.
Gli utenti che utilizzano Microsoft Teams for Work and School vedranno un rettangolo attorno all’icona della barra delle applicazioni di una finestra, per indicare che è stata condivisa durante la chiamata.
Non disturbare
A Windows 11 è stata aggiunta una modalità Non disturbare, per offrire un’esperienza più coinvolgente per le sessioni di lavoro. Puoi attivare o disattivare l’opzione dal Centro notifiche. Disattiva le notifiche da tutte le app, ad eccezione di avvisi e allarmi prioritari.
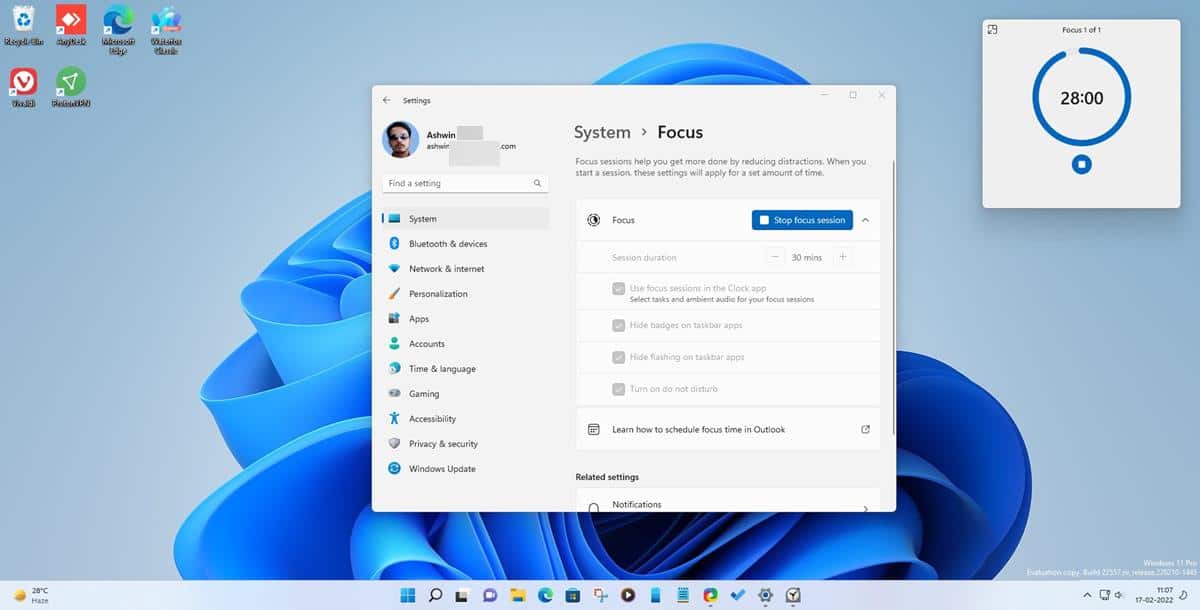
Vai su Impostazioni> Sistema> Notifiche e puoi definire le regole per attivarlo automaticamente dopo l’orario di lavoro. Puoi scegliere se consentire a chiamate, promemoria e app specifiche di visualizzare le notifiche prioritarie. Non disturbare si integra con l’app Orologio, così non perderai le sveglie.
Messa a fuoco
Focus ti consente di lavorare o rilassarti senza distrazioni, può essere abilitato dal Centro Notifiche. Una volta avviata la messa a fuoco, sullo schermo viene visualizzato un timer. Abilita anche la modalità Non disturbare e previene notifiche, badge sulla barra delle applicazioni e icone lampeggianti.
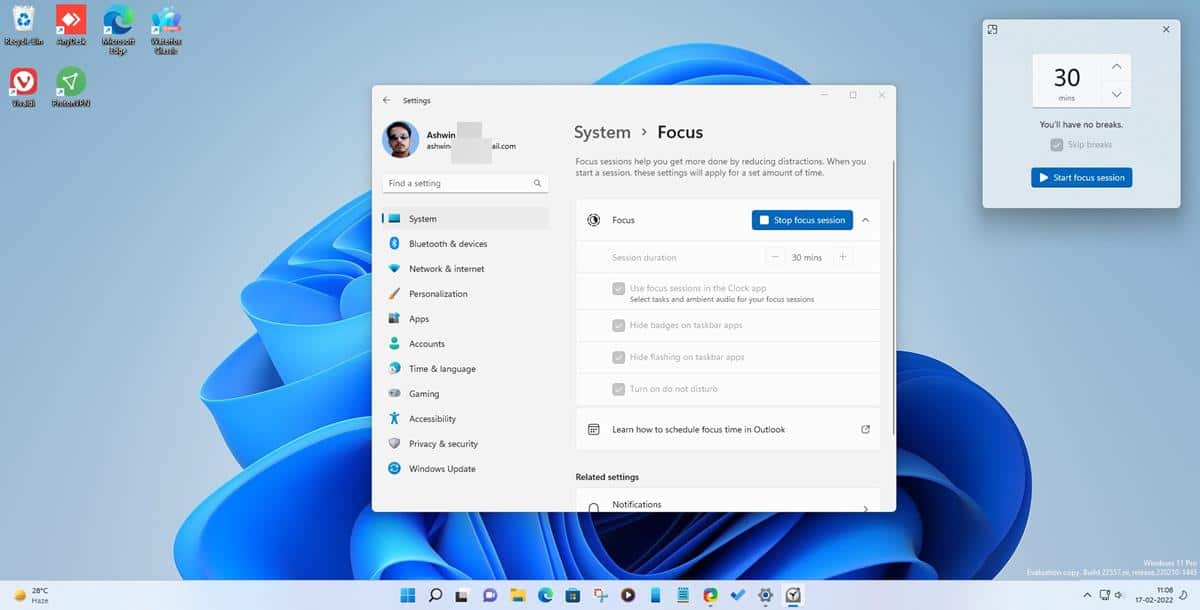
È possibile impostare la durata della sessione di messa a fuoco dalla pagina Impostazioni > Sistema > Messa a fuoco e gestirne le relative impostazioni. Focus si integra con le sessioni di focus dell’app Orologio.
Didascalie dal vivo
La build 22557 introduce una funzionalità di accessibilità denominata Didascalie in tempo reale. I sottotitoli vengono generati sul dispositivo da qualsiasi supporto dotato di audio. Puoi attivarlo con il tasto di scelta rapida, WIN + Ctrl + L. Il pannello dei sottotitoli in tempo reale viene visualizzato nella parte superiore dello schermo, ma può essere spostato in basso o impostato su una finestra mobile. Puoi abilitare un filtro volgarità, abilitare il supporto per l’input del microfono e modificare lo stile della didascalia dalle impostazioni. I sottotitoli in tempo reale sono supportati solo per il pacchetto di lingua inglese negli Stati Uniti.
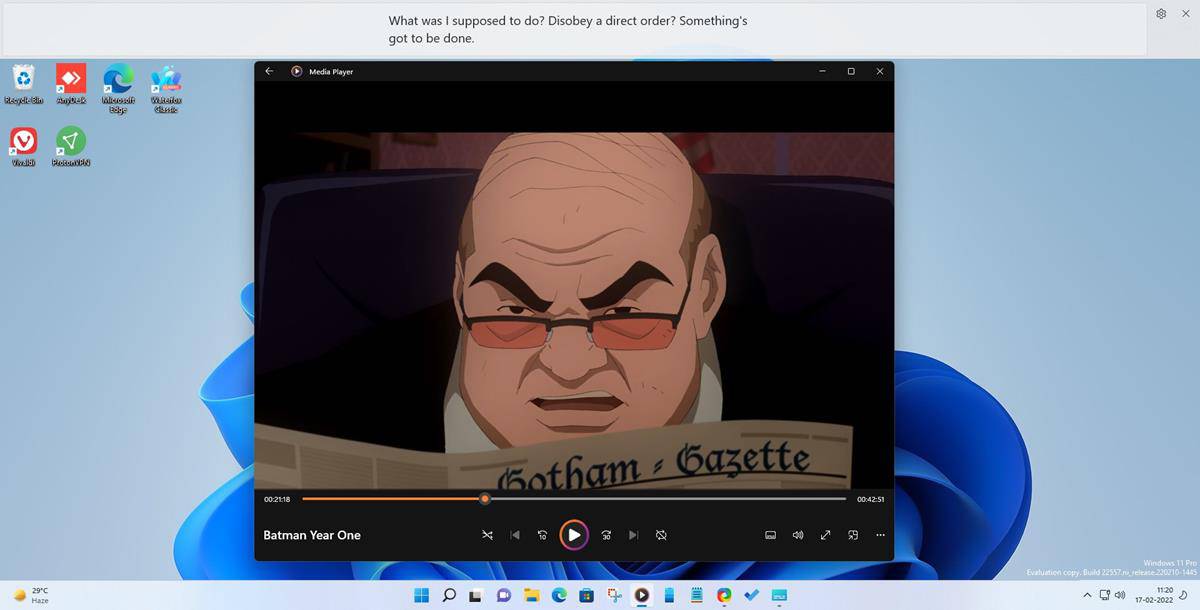
L’ho testato un po’ e sembra funzionare bene con i video, che è ciò per cui è progettata la funzione. L’ingresso del microfono aiuterà le persone sorde e le aiuterà a conversare con il loro contatto.
Esplora file
Esplora file ora ti consente di aggiungere file all’accesso rapido, oltre alle cartelle. I file aggiunti vengono visualizzati sopra i file recenti. Supporta anche i file aggiunti da Office.com.
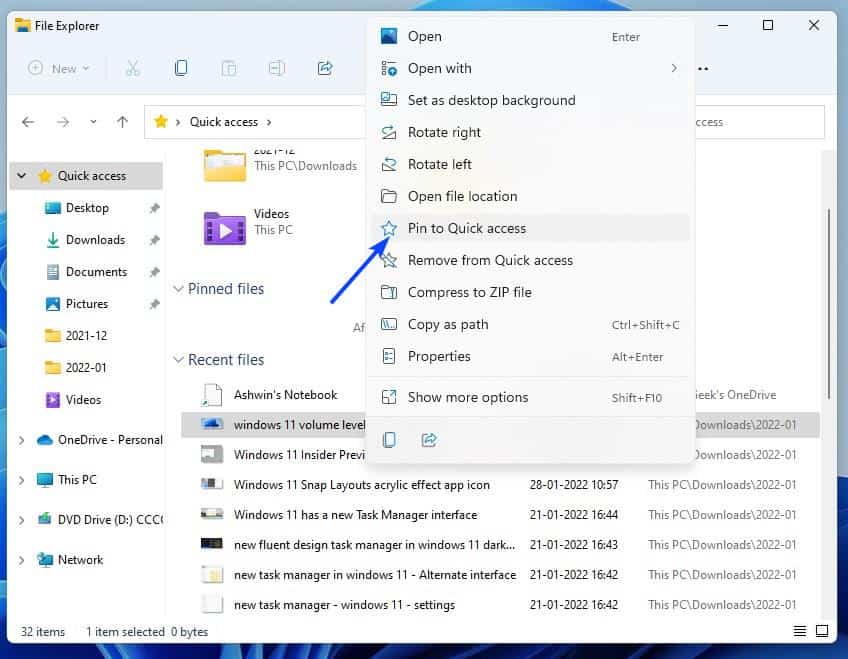
OneDrive è ora integrato con Esplora file, puoi visualizzare la tua quota di archiviazione, la quantità di spazio utilizzato e disponibile nel tuo account direttamente dal File Manager. Per usarlo, sfoglia una delle tue cartelle cloud e fai clic sulla freccia verso il basso che appare nell’angolo in alto a destra di Explorer.
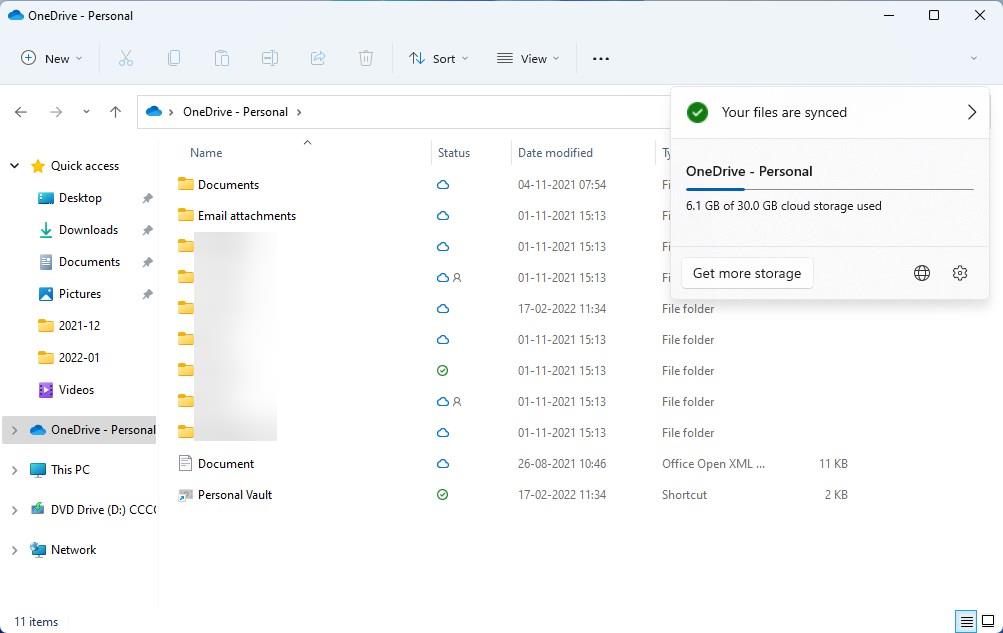
Verrà visualizzato un pannello con i dettagli relativi allo spazio di archiviazione e le scorciatoie per gestire il tuo OneDrive. Indica anche se la cartella selezionata è sincronizzata con il cloud. Avrai bisogno dell’app OneDrive in esecuzione in background per accedere alla funzione in Explorer.
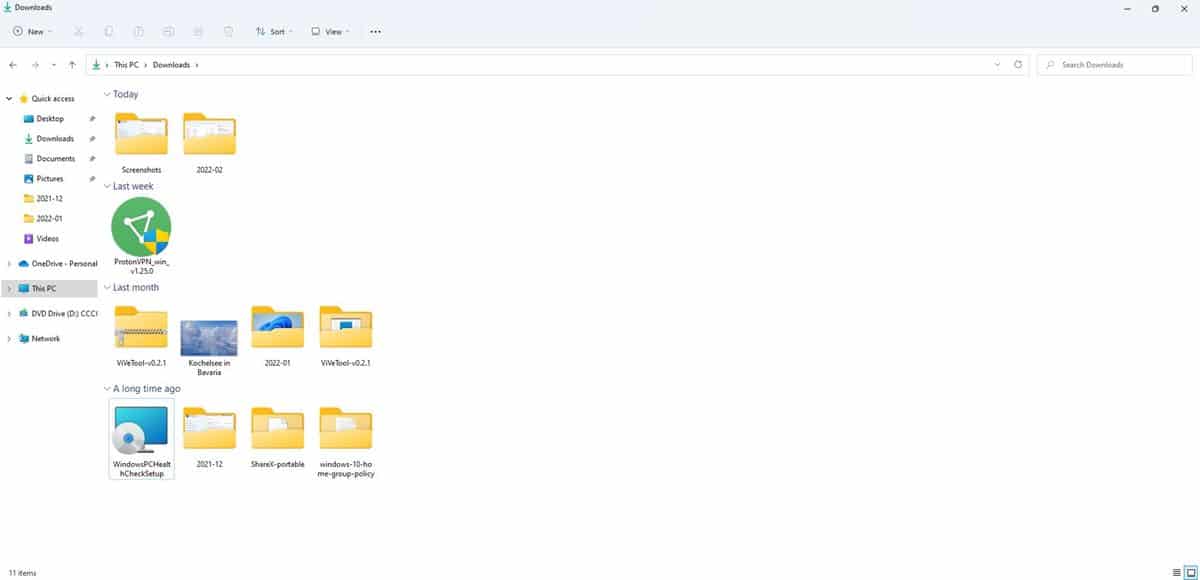
Esplora file visualizzerà un’anteprima dei contenuti in una cartella, nelle viste Icone grandi e Icone extra grandi.
Layout Snap migliorato
Trascina una finestra nella parte superiore dello schermo e il sistema operativo rivelerà gli Snap Layout. Rilascia la finestra sopra una zona per fissarla in posizione, usa la funzione Snap assist per posizionare le altre app nel layout.
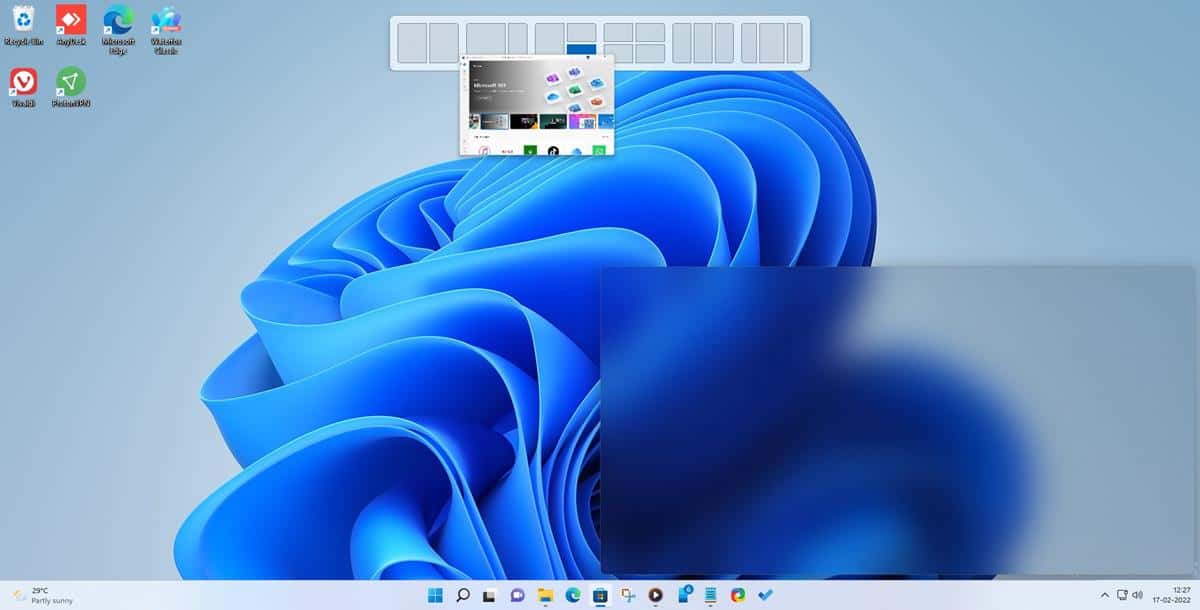
Il registro delle modifiche per l’aggiornamento menziona che anche l’animazione per Snap Assist, le transizioni snap, è stata migliorata. Alt + Tab, Visualizzazione attività e Anteprime barra delle applicazioni ora mostrano lo sfondo del desktop per una migliore visibilità dei gruppi Snap.
Impostazioni di alimentazione e raccomandazioni
Le impostazioni di alimentazione sono state aggiornate per ridurre il consumo di energia quando i computer sono inattivi. I valori predefiniti per Sleep e Screen off sono stati modificati, se Sleep and Screen off è impostato su Mai, il sistema operativo offrirà consigli per ridurre le emissioni di carbonio. Queste impostazioni di alimentazione saranno disponibili solo per gli utenti che installano Windows 11 Build 22557 o versioni successive.
Nuovo Task Manager e modalità Efficienza
Il Task Manager che è stato riprogettato di recente è ora abilitato per impostazione predefinita. Ha un tema scuro opzionale, una barra di navigazione in stile hamburger, una barra dei comandi con azioni comuni e una pagina delle impostazioni. Il Task Manager ha una modalità di efficienza, che ti consente di limitare le risorse utilizzate dalle app.
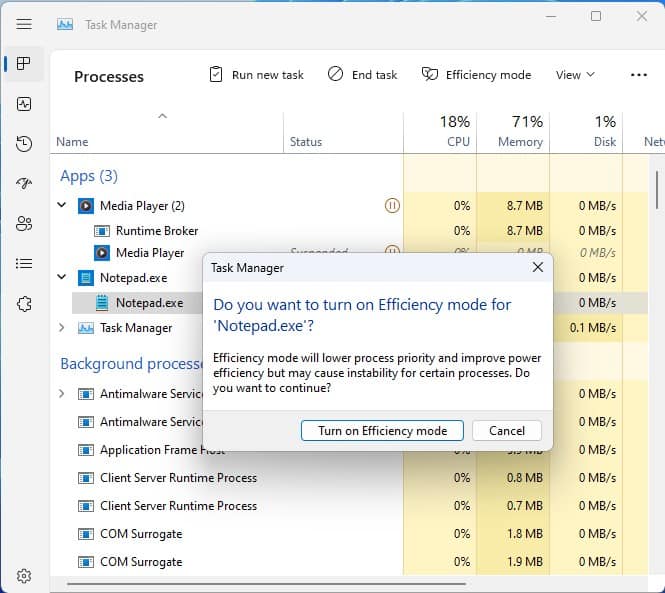
La modalità efficienza può essere abilitata dalla pagina dei processi, dalla barra dei comandi o facendo clic con il pulsante destro del mouse su un singolo processo. Un’icona a forma di foglia indicherà quando un processo è in esecuzione in modalità efficienza, mentre i processi sospesi avranno un’icona di pausa.
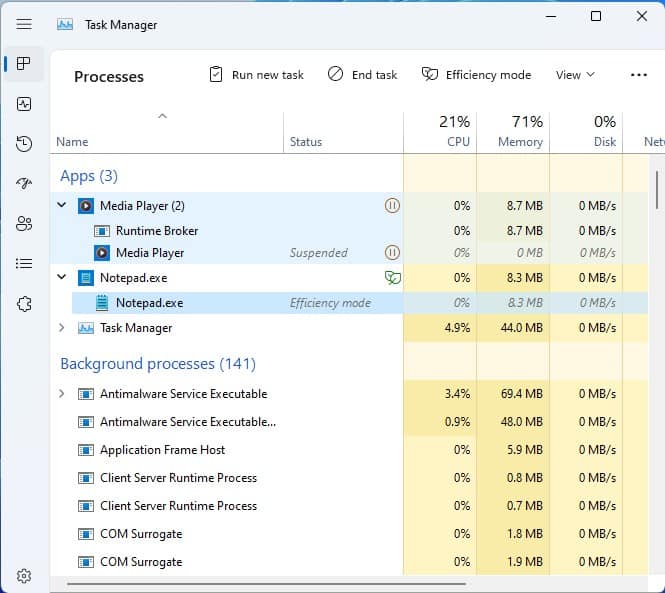
Nuovi gesti tattili
Microsoft ha aggiunto 5 gesti tattili a Windows 11. Scorri dal centro della barra delle applicazioni per visualizzare il menu Start e scorri verso il basso per nasconderlo. Scorri da destra a sinistra nel menu Start per passare alla pagina Tutte le app, scorri da sinistra a destra per tornare alle app bloccate. Puoi navigare tra le app Consigliate/Altre usando lo stesso gesto.
Scorri verso l’alto dalla parte inferiore destra della barra delle applicazioni per visualizzare le Impostazioni rapide, scorri verso il basso per ignorarlo. L’animazione per l’accesso al Centro Notifiche è stata aggiornata per essere più reattiva. Scorri dal bordo destro dello schermo per visualizzare il Centro notifiche. Quando utilizzi giochi e app orientati al tocco a schermo intero, viene visualizzata una barra di presa sul bordo dello schermo. Questa pinza a schermo intero aiuta a prevenire scorrimenti accidentali e ti mantiene sullo schermo corrente. Scorrendo sulla pinza puoi passare ad altri contenuti.
Altre modifiche in Windows 11 Build 22557
Il narratore ha una nuova voce maschile naturale chiamata Guy. L’icona di carica della batteria mostra un fulmine invece di un cavo di alimentazione, per una migliore visibilità a livelli di carica inferiori. Un’icona apparirà sulla barra delle applicazioni, durante la trasmissione di contenuti multimediali. Ti consente di gestire le impostazioni di trasmissione e di interrompere la trasmissione. Il materiale della mica è ora supportato in più barre del titolo, come la finestra di dialogo Esegui.
L’Assistente vocale presenta vari miglioramenti per assistere gli utenti durante la navigazione sul Web in Microsoft Edge. Annuncerà le modifiche selezionate come l’ordinamento per una tabella, la navigazione dei collegamenti e la modifica del testo sul Web.
L’ultima versione ha troppe modifiche da elencare in un singolo post del blog, ho solo evidenziato le aggiunte più importanti, per motivi di leggibilità. Fare riferimento all’articolo dell’annuncio sul blog di Windows Insider, per un elenco di correzioni e problemi noti in Windows 11 Build 22557.
Windows 11 Insider Preview Build 22557 è forse la versione più impressionante del sistema operativo dal suo debutto. Questo è come avrebbe dovuto essere in primo luogo. Ha ancora molta strada da fare, ma i miglioramenti sono aggiunte gradite.

