Quali sono le cause del burn-in di AMOLED? Come risolverlo, evitarlo e prevenirlo
Il burn-in AMOLED su schermi e display non può essere riparato. Fortunatamente, puoi rallentarlo e ridurne la visibilità utilizzando alcuni semplici trucchi, che possono anche aumentare la durata della batteria.
Che cos’è il burn-in dello schermo AMOLED?
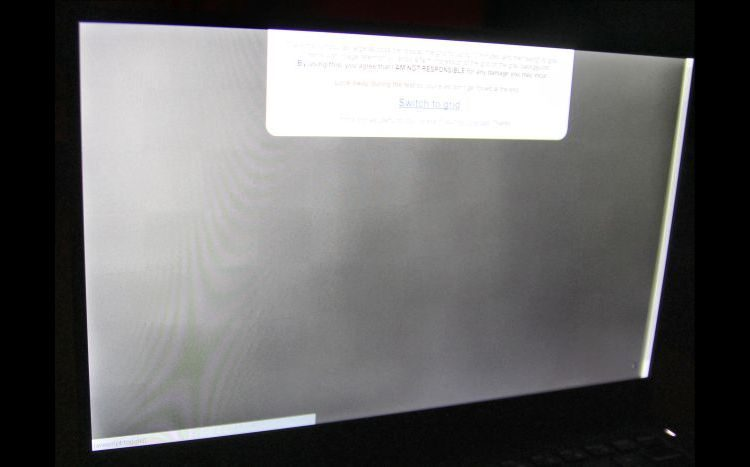
Se il tuo schermo ha un’immagine residua, principalmente dove si trova la barra di navigazione, e hai un display OLED, potresti avere un burn-in.
I singoli pixel all’interno di un diodo organico a emissione di luce (OLED) decadono quando emettono luce. Il burn-in viene visualizzato perché i singoli pixel non decadono alla stessa velocità. I pixel emettitori di luce più utilizzati, come per la navigazione e le icone di stato, si consumano per primi.
Quindi più usi un dispositivo, più visibile è il burn-in.
Non aiuta il fatto che molti pulsanti dell’interfaccia utente siano bianchi. Affinché un pannello AMOLED produca luce bianca, il display attiva tre diversi sub-pixel vicini l’uno all’altro. Ogni sub-pixel produce un colore diverso: rosso, blu e verde. Insieme appaiono bianchi.
Sugli smartphone, i sub-pixel rossi sono i più resistenti, seguiti dal verde. Il blu decade più velocemente. Quando vedi il burn-in è spesso causato da un sub-pixel blu indebolito. Tutte le “correzioni” mirano a risolvere il problema del sub-pixel blu.
Test di burn-in dello schermo AMOLED (Android)
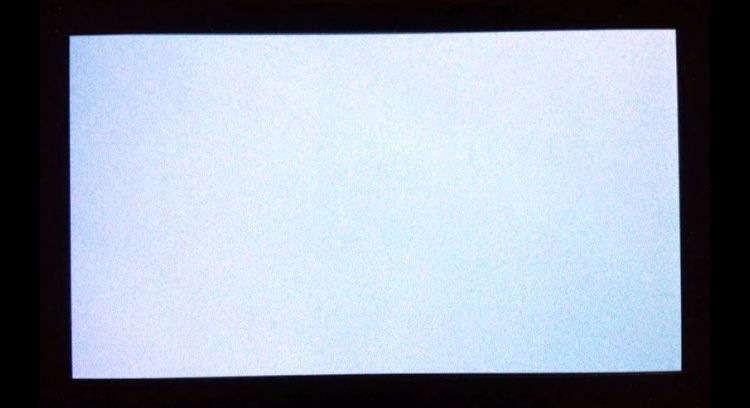
Chiunque abbia un display OLED ha un po’ di burn-in. Ma spesso non è completamente visibile a meno che non visualizzi un colore solido alla massima luminosità. Il sistema operativo Android ha accesso a molte app che rilevano danni da burn-in. Il migliore di questi è Screen Test .
Screen Test è semplicissimo: installa ed esegui l’app. Toccando lo schermo si passa tra colori e motivi. Se vedi un’impressione persistente dell’immagine o una colorazione a chiazze, hai un burn-in.
Per il mio telefono AMOLED, ho preso ogni precauzione contro il burn-in dello schermo. Anche così, il display è ancora un po’ macchiato dopo oltre un anno di utilizzo. Fortunatamente, non ci sono indicazioni di burn-in dove si trovano i pulsanti di navigazione.
Se l’app indica il burn-in (e lo fa quasi sempre), sono disponibili alcune opzioni per ridurne l’aspetto.
Scarica : Screen Test (gratuito)
Correzioni e hack di burn-in dello schermo AMOLED
Ecco alcuni dei miei metodi preferiti per evitare il burn-in dello schermo AMOLED:
- Riduzione della luminosità e del timeout dello schermo.
- Usa una modalità immersiva a schermo intero.
- Cambia lo sfondo in nero.
- Cambia il programma di avvio.
- Installa icone scure compatibili con OLED.
- Installa Firefox Mobile con un tema scuro.
- Puoi persino installare una tastiera compatibile con OLED.
Dai un’occhiata a ciascuno di questi in modo più dettagliato in modo da poter riparare uno schermo bruciato .
1. Luminosità dello schermo inferiore e timeout dello schermo
Meno tempo rimane acceso lo schermo, migliore è la sua durata. Inoltre, più intensa è la luminosità, più breve è la vita del display. Successivamente, considera l’installazione di alcune applicazioni. I primi passi che tutti dovrebbero fare:
- Vai su Impostazioni .
- Quindi vai su Visualizza .
- Riduci la luminosità dello schermo (o imposta la luminosità automatica).
- Timeout schermo inferiore.
2. Attiva la modalità oscura (Android)
Galleria di immagini (2 immagini)
La modalità oscura di Android 10 porta finalmente l’oscurità su Android. Trasformerà l’interfaccia utente di Chrome in nero, così come il menu delle impostazioni, la barra di navigazione e l’ombra delle notifiche.
Per attivare la modalità scura, vai su Impostazioni > Schermo > Modalità scura e attivala.
3. Abilita la modalità gesto
Galleria di immagini (3 immagini)
Android ha permesso di eliminare la barra di navigazione in Android 10. Una volta abilitati, i gesti consentono la navigazione facendo scorrere il dito sullo schermo. Puoi abilitare la modalità Gesto effettuando le seguenti operazioni:
- Vai su Impostazioni > Gesti.
- Scegli Navigazione di sistema.
- Scegli Navigazione gestuale.
Dopo un breve tutorial, sei pronto per partire.
4. Cambia lo sfondo in nero (Android)
Galleria di immagini (2 immagini)
Alcuni potrebbero notare che gli sfondi di serie in Android non sono generalmente adatti per gli schermi OLED. Gli schermi OLED consumano pochissima energia quando visualizzano il colore nero e non bruciano quando visualizzano il nero. Sfortunatamente, le versioni precedenti di Android non includono un’opzione di sfondo nero solido.
Fortunatamente, l’app gratuita Colors, dello sviluppatore Tim Clark, consente agli utenti di cambiare lo sfondo in un colore a tinta unita. Basta installare ed eseguire l’app, quindi scegliere uno sfondo nero solido come nuovo sfondo.
L’uso dello sfondo nero migliorerà le prestazioni della batteria del tuo dispositivo, quindi questo è un vantaggio per tutti. Tuttavia, se hai Android 8.0 o successivo, potresti già avere colori a tinta unita disponibili come sfondo.
Scarica: Colori per Android (gratuito)
5. Cambia il tuo launcher (Android, iPhone)
Installa Nova Launcher (Android)
Galleria di immagini (3 immagini)
Se non hai Android 10 o versioni successive, il launcher Android predefinito non è compatibile con OLED. In Android 5.0, forza lo sfondo dell’App Drawer al bianco (il colore peggiore per gli schermi OLED). Uno dei migliori lanciatori per i colori più scuri è Nova Launcher. Non solo è più reattivo, ma offre migliori opzioni di personalizzazione.
Scarica: Nova Launcher per Android (gratuito)
Abilita la modalità oscura per iPhone e iPad
Apple ha aggiunto una modalità oscura per i suoi dispositivi. Abbiamo spiegato come utilizzare la modalità oscura su iPhone . Mele
6. Installa le icone scure compatibili con AMOLED (Android)
Galleria di immagini (2 immagini)
Minma Icon Pack (che è appena diventato completamente gratuito) cambia le tue icone luminose e dannose per lo schermo in una tavolozza più scura e compatibile con OLED. Sono disponibili oltre 300 icone, che coprono le icone predefinite e molte altre.
Minma è compatibile con la maggior parte dei launcher Android e, soprattutto, è completamente gratuito.
Scarica: Pacchetto icone Minma per Android (gratuito)
7. Installa Firefox Mobile con un tema scuro (Android, iPhone)
L’unico browser di cui sono a conoscenza che ha un tema scuro predefinito è Firefox Mobile. Firefox offre un tema scuro opzionale per impostazione predefinita, ma non è molto buono. Consiglio di installare un componente aggiuntivo. L’add-on più facile da usare è Dark Night Mode .
Scarica: Firefox Mobile per Android | iOS (gratuito)
8. Installa il componente aggiuntivo Dark Reader per Firefox Mobile (Android, iPhone)
Firefox è il browser mobile più estensibile in circolazione. Puoi anche installare un’estensione che oscura i siti Web e inverte il testo in bianco.
Scarica : Dark Reader per Firefox (gratuito)
9. Tastiera compatibile con AMOLED (Android)
Galleria di immagini (2 immagini)
Android ha alcune opzioni di tastiera virtuale che possono ridurre il burn-in (e migliorare la durata della batteria). Il migliore di questi è SwiftKey, che consente agli utenti di cambiare il colore delle loro tastiere. Il migliore che ho visto finora è il tema della tastiera Pumpkin di SwiftKey, anche se ne sono disponibili altri.
Il mio tema preferito è Pumpkin, che utilizza tasti neri con un carattere tipografico arancione.
Scarica: SwiftKey per Android (gratuito)
Altre correzioni del burn-in dello schermo (non consigliate)
Esistono alcuni altri strumenti di riparazione burn-in, ma non li consiglio poiché richiedono l’accesso come root e/o possono aumentare i danni allo schermo. Tuttavia, per riferimento, puoi leggere di seguito e perché usarli è una cattiva idea. Si dividono in due categorie:
- Inverti i colori.
- Strumenti di burn-in dello schermo.
1. Inverti i colori per ridurre il burn-in esistente
Galleria di immagini (2 immagini)
Non consiglio di utilizzare questa opzione a meno che lo schermo non sia già stato cestinato. Provocherà ulteriori danni, ma potrebbe ridurre l’aspetto della bruciatura già esistente sullo schermo. L’inversione dei colori inverte semplicemente i colori visualizzati sullo schermo. I bianchi diventano neri e viceversa.
Se utilizzi il telefono con i colori invertiti per lunghi periodi di tempo, brucerà le aree circostanti la barra di navigazione bruciata, riducendone la visibilità.
Android 4.0 (Ice Cream Sandwich) ha introdotto l’opzione Inverti colori per aiutare i non vedenti. Non è affatto progettato allo scopo di combattere il burn-in e rimane sperimentale. Per invertire i colori, procedi come segue:
- Vai a Impostazioni .
- Seleziona Accessibilità > Schermo .
- Attiva Inversione colore .
2. Strumenti per il burn-in dello schermo
Diversi strumenti affermano di ridurre l’aspetto del burn-in tentando di invecchiare l’intero pannello OLED. Questi strumenti di burn-in dello schermo lampeggiano in rosso, verde e blu (o altri) sullo schermo.
Nessuno di questi è molto buono, anche se potrebbero fare ciò che affermano. Potrebbero anche peggiorare il tuo burn-in.
Il motivo è piuttosto semplice: il burn-in AMOLED si verifica come parte naturale del ciclo di vita di un OLED. Gli strumenti che pretendono di riparare il burn-in OLED causeranno danni uniformi su tutti i pixel AMOLED riducendone così l’aspettativa di vita.
Hai il burn-in dello schermo AMOLED?
Nessuno di questi metodi fermerà l’inevitabile e lenta distruzione dello schermo del tuo dispositivo. Tuttavia, l’utilizzo di tutte le opzioni consigliate in questo articolo ridurrà drasticamente la velocità con cui decade. Detto questo, alcuni dei più vecchi telefoni OLED hanno pochissimo burn-in.
Se non disponi di un display OLED e il tuo dispositivo ha un pixel bloccato, dai un’occhiata ai modi per riparare un pixel morto .
Crediti immagine: fiamme/ Shutterstock

