Come correggere l’errore TPM (Trusted Module Platform) in Windows 10
Un Trusted Platform Module (TPM) è una misura di sicurezza basata su hardware utilizzata per autenticare il tuo PC. A volte, il TPM potrebbe non funzionare correttamente, impedendo agli utenti di accedere ad applicazioni come Outlook o Microsoft Office. Per fortuna, ci sono diversi modi per correggere l’errore di malfunzionamento del TPM.
Eseguire un avvio pulito
Il primo passaggio per risolvere gli errori comuni di Windows è eseguire un avvio pulito per verificare se il problema è causato da software di terze parti. Non è insolito che il software di terze parti entri in conflitto con il tuo PC Windows. Ecco come puoi eseguire un avvio pulito del tuo PC:
- Nella barra di ricerca del menu Start, digita sysconfig . Nei risultati della ricerca, fare clic su Configurazione di sistema .
- Nella finestra successiva, fare clic sulla scheda Servizi .
- Seleziona la casella Nascondi tutti i servizi Microsoft .
- Quindi seleziona tutti i servizi elencati nella finestra e fai clic su Disabilita tutto .
- Fare clic su OK e chiudere Configurazione di sistema.
- Ora, premi CTRL + Maiusc + Esc per avviare Task Manager .
- Nella scheda Avvio , fare clic su ogni servizio uno per uno e fare clic su Disabilita .
- Fare clic su OK e chiudere Task Manager.
- Riavvia il computer.
Se l’errore non viene visualizzato, disinstalla qualsiasi applicazione di terze parti installata di recente. Quindi annulla le modifiche apportate e utilizza il computer come faresti. In alternativa, dai un’occhiata a come eseguire un avvio pulito in Windows 10 per capire meglio come funziona il processo.
Modifica il driver TPM 2.0: codice di errore: 80090016
Uno dei codici di errore più comuni per l’errore “Trusted Platform Module ha malfunzionamento” è 80090016. La risoluzione di questo richiede interferenze con il driver TPM.
Aggiorna il driver TPM 2.0
Il primo passaggio per la diagnosi di questo errore consiste nell’aggiornamento del driver TPM. Puoi farlo utilizzando Gestione dispositivi:
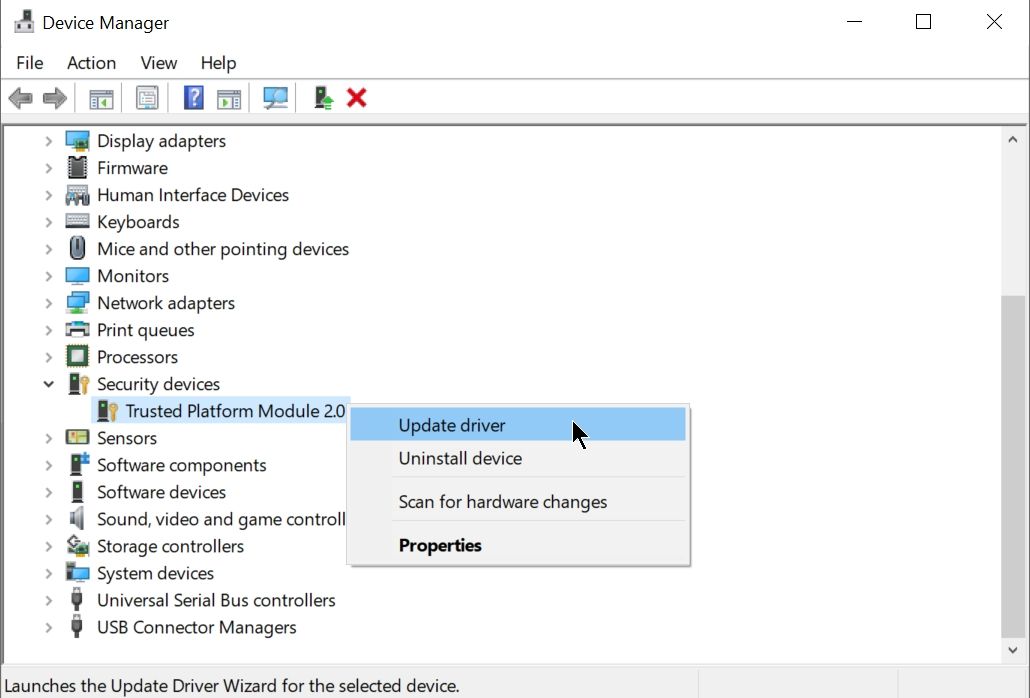
- Premi il tasto Windows + R per aprire l’applicazione Esegui. Nella casella di testo, digita devmgmt.msc e premi Invio per avviare Gestione dispositivi .
- Nella finestra Gestione dispositivi, vai a Dispositivi di sicurezza ed espandi il menu. Fare clic con il pulsante destro del mouse su Trusted Platform Module 2.0 e selezionare Aggiorna driver .
- Alla richiesta di aggiornamento, seleziona Cerca automaticamente i driver .
- Windows scaricherà e installerà automaticamente l’ultima versione del driver TPM 2.0.
- Riavvia il computer.
Disinstallare il driver TPM 2.0
Se l’aggiornamento del TPM 2.0 non ha funzionato, potrebbe essere il momento di disinstallarlo del tutto e consentire a Windows di reinstallarlo al successivo avvio.
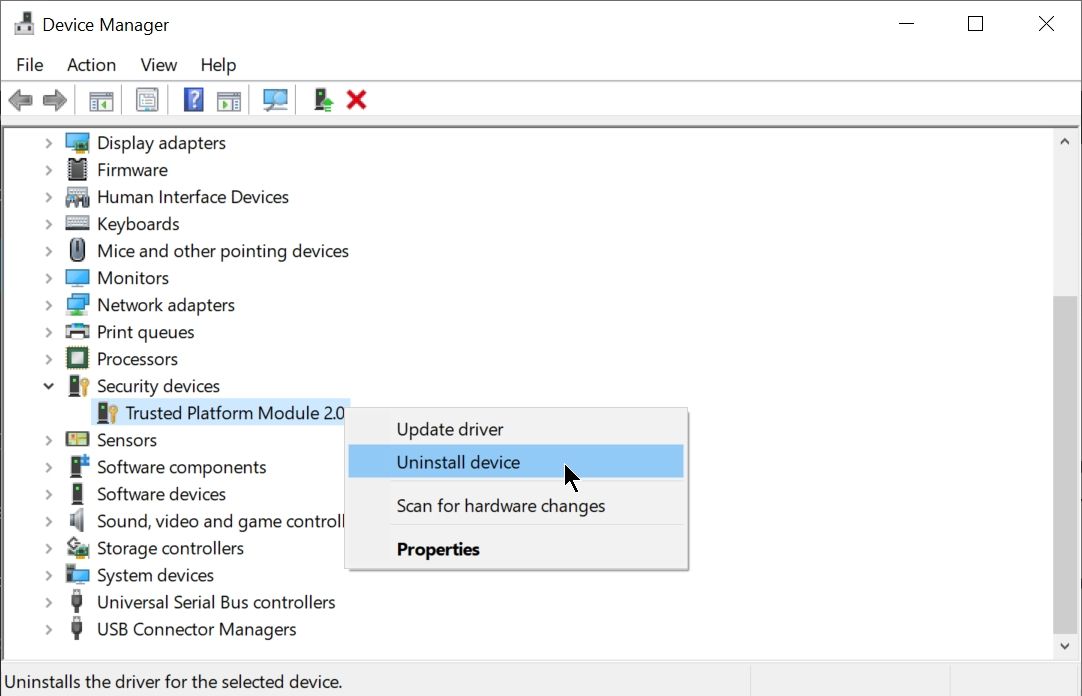
- Premi il tasto Windows + R per avviare l’applicazione Esegui. Digita devmgmt.msc nella casella di testo e premi Invio per avviare Gestione dispositivi.
- In Gestione dispositivi, scorri verso il basso fino a Dispositivi di sicurezza ed espandi il menu.
- Fare clic con il pulsante destro del mouse su Trusted Platform Module 2.0 e selezionare Disinstalla dispositivo .
- Fare clic su Disinstalla nella finestra di conferma.
- Riavvia il computer.
Cancella il TPM (Trusted Platform Module)
Un altro metodo praticabile per risolvere questo problema è cancellare il TPM. Prima di farlo, assicurati di eseguire il backup di tutti i dati importanti che potresti avere sul tuo computer. Leggi la nostra pratica guida al backup di Windows per sapere di quali file e cartelle dovresti assolutamente eseguire il backup.
Cancellazione del TPM
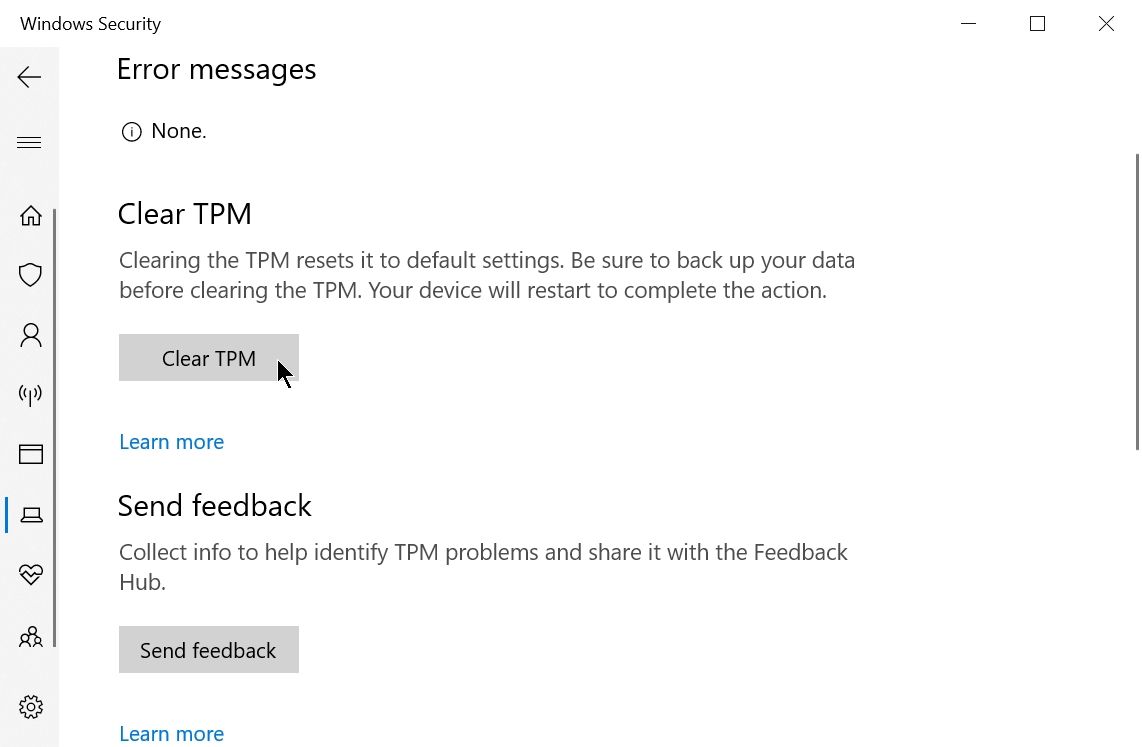
- Fare clic sul pulsante Start e andare su Impostazioni .
- Nella dashboard delle impostazioni, fai clic su Aggiorna e sicurezza .
- Nella barra di navigazione a sinistra, fai clic su Sicurezza di Windows .
- Ora, fai clic su Sicurezza del dispositivo e , in Processore di sicurezza , fai clic su Dettagli del processore di sicurezza .
- Fare clic su Risoluzione dei problemi del processore di sicurezza . Nella finestra successiva, fare clic su Cancella TPM .
Disabilita l’autenticazione moderna: Microsoft Office
Questa soluzione è per gli utenti che non sono in grado di accedere a Microsoft Office a causa dell’errore Trusted Platform Module. La soluzione prevede la modifica di alcune voci nell’editor del registro di Windows:
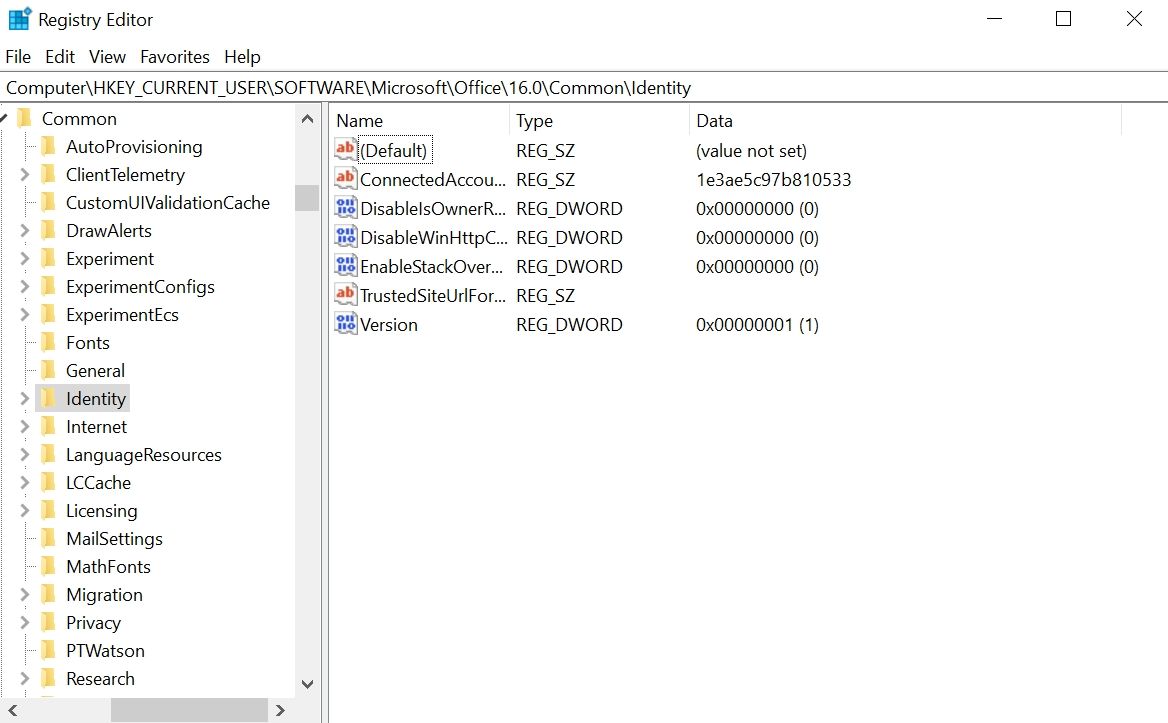
- Premi il tasto Windows + R per avviare l’applicazione Esegui. Digita regedit nella casella di testo e premi Invio.
- Navigare verso:
HKEY_CURRENT_USERSOFTWAREMicrosoftOffice16.0CommonIdentity - Fare clic con il pulsante destro del mouse sullo spazio bianco nella finestra e selezionare Nuovo> Valore DWORD (32 bit) .
- Assegna alla nuova voce il nome EnableADAL , quindi fai doppio clic su di essa.
- Imposta il valore su 0 .
- Chiudi l’Editor del Registro di sistema e riavvia il computer.
Prendi la proprietà della cartella Ngc ed eliminala
Un altro modo semplice per risolvere l’errore di malfunzionamento del TPM è eliminare la cartella Ngc. Può essere trovato nell’unità C: ma richiede la proprietà per eliminarlo. Ecco come puoi farlo:

- Apri Esplora file e vai a:
C:WindowsServiceProfilesLocalServiceAppDataLocalMicrosoft - Individua una cartella denominata Ngc e fai clic con il pulsante destro del mouse su di essa, quindi seleziona Proprietà .
- Nella scheda Sicurezza , fai clic su Avanzate .
- In Proprietario , fai clic su Modifica . Avrai bisogno di privilegi amministrativi per farlo.
- Nella casella di testo, inserisci il nome utente del tuo account locale (quello che stai attualmente utilizzando) e fai clic su Controlla nomi .
- Fare clic su OK. Seleziona la casella di controllo Sostituisci proprietario su sottocontenitori e oggetti .
- Fare clic su OK.
- Fare doppio clic per aprire la cartella Ngc ed eliminare tutto il suo contenuto.
- Riavvia il computer.
Rimuovere le credenziali dell’applicazione da Credential Manager
Questa correzione è applicabile agli utenti che affrontano questo problema all’avvio di un’applicazione Microsoft come Outlook o Microsoft Office. Il metodo prevede la rimozione delle credenziali dell’applicazione interessata utilizzando Credential Manager:
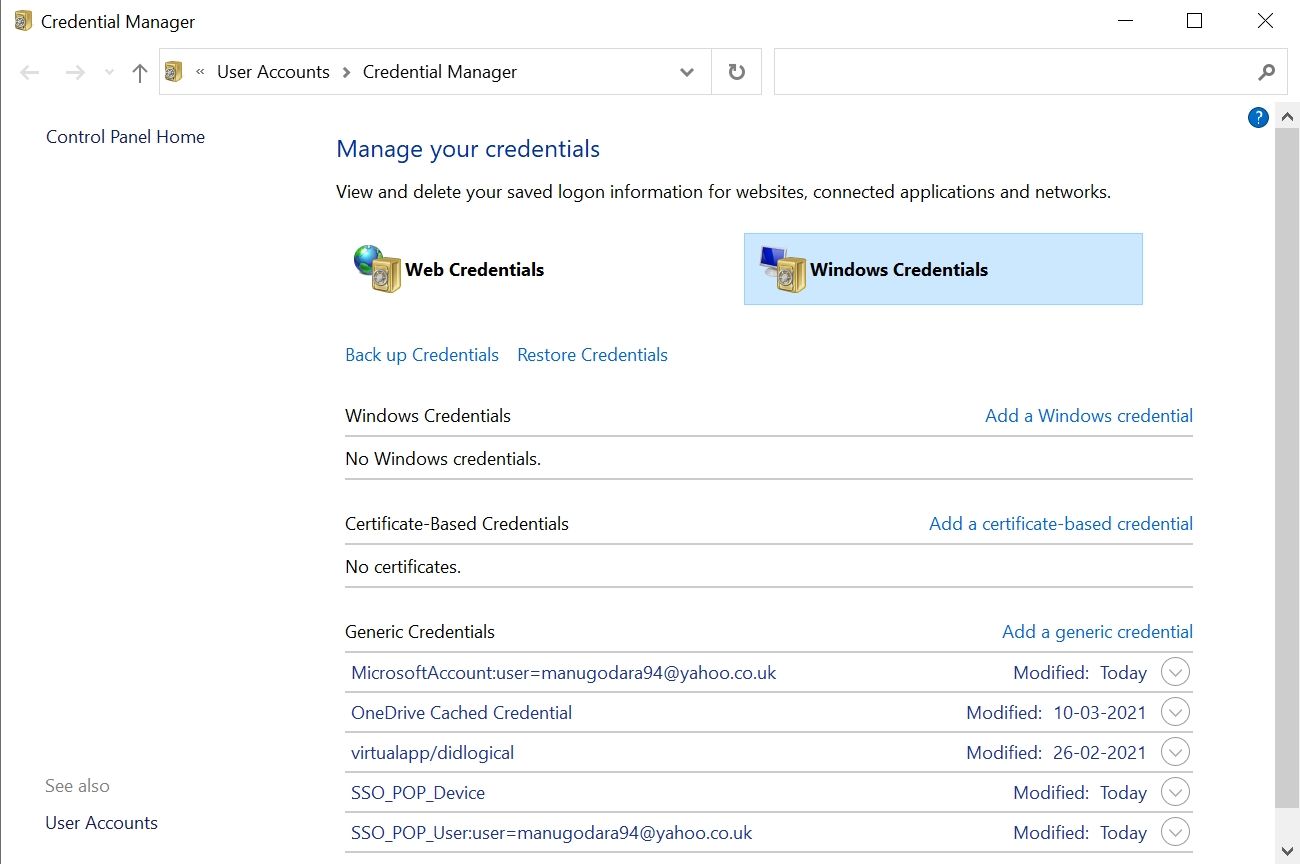
- Nella barra di ricerca del menu Start , digita Credential Manager . Dai risultati della ricerca, fai clic su Credential Manager .
- Fare clic su Credenziali di Windows .
- In Credenziali generiche , seleziona ciascuna credenziale di Microsoft Office e fai clic sulla freccia verso destra per espanderle.
- Quindi fare clic su Rimuovi , accanto a Modifica.
- Dovrai farlo uno per uno.
- Riavvia il computer.
Accedi utilizzando un nuovo account utente locale
Se nessuna delle soluzioni di cui sopra funziona, tutto ciò che puoi fare è creare un nuovo account utente e utilizzarlo per accedere a Windows e Microsoft Office. Questo può essere fatto facilmente dall’app Impostazioni di Windows:

- Fare clic sul pulsante Start e quindi selezionare Impostazioni .
- Nella dashboard delle impostazioni, fai clic su Account .
- Sulla barra di navigazione a sinistra, fai clic su Famiglia e altri utenti .
- In Altri utenti , fai clic su Aggiungi qualcun altro a questo PC .
- Nella procedura guidata di creazione dell’utente, fare clic su “Non ho le informazioni di accesso di questo utente”.
- Nella finestra successiva, seleziona “Aggiungi un utente senza un account Microsoft”.
- Compila tutti i campi e fai clic su OK.
- Riavvia il computer e accedi utilizzando l’account utente appena creato.
Errore di malfunzionamento del TPM risolto
L’errore “TPM non funziona correttamente” può essere un errore difficile da risolvere a causa della varietà di codici di errore ad esso associati. Ma una delle soluzioni elencate ti aiuterà sicuramente a scacciarlo.

