Vuoi nascondere un utente nella schermata di accesso di macOS? Ecco come
Vuoi nascondere un account utente nella schermata di accesso di macOS? Ci sono modi semplici per farlo e non hai nemmeno bisogno di un’app di terze parti per farlo.
Ci sono molti motivi per cui vorresti nascondere un account utente. Ad esempio, potresti voler mantenere un account amministratore aggiuntivo, ma non vuoi che gli altri lo sappiano.
Indipendentemente da ciò, ecco come mantenere un account nascosto nella schermata di accesso di macOS.
Come nascondere tutti gli account utente nella schermata di accesso di macOS
Una delle opzioni che hai è nascondere tutti i tuoi account utente nella schermata di accesso. Se utilizzi questo metodo, macOS offrirà solo il campo nome utente e password nella schermata di accesso.
Non vedrai un elenco di utenti come fai normalmente. Per accedere a un account, dovrai conoscere il tuo nome utente e digitarlo manualmente.
Ecco come usi questo metodo se sei interessato:

- Fai clic sul logo Apple nella parte superiore sinistra dello schermo e seleziona Preferenze di Sistema .
- Seleziona Utenti e gruppi nella schermata risultante.
- Fare clic sull’icona del lucchetto in basso, inserire i dettagli di accesso e premere Sblocca . Ciò ti consente di modificare le opzioni sullo schermo.
- Seleziona Opzioni di accesso nella barra laterale sinistra.
- Per l’opzione Visualizza la finestra di accesso come , scegli Nome e password .
D’ora in poi la schermata di accesso non mostrerà alcun account utente.
Come nascondere un account utente specifico nella schermata di accesso di macOS
Se vuoi solo nascondere un particolare account utente, puoi usare un comando nel Terminale per farlo. Se pensi che sia utile, dai un’occhiata al nostro cheatsheet dei comandi del terminale Mac .
Per eseguire questa operazione, devi accedere al tuo Mac come amministratore. Inoltre, assicurati di conoscere il nome utente dell’account che desideri nascondere sul tuo Mac.
Quindi, segui questi passaggi:
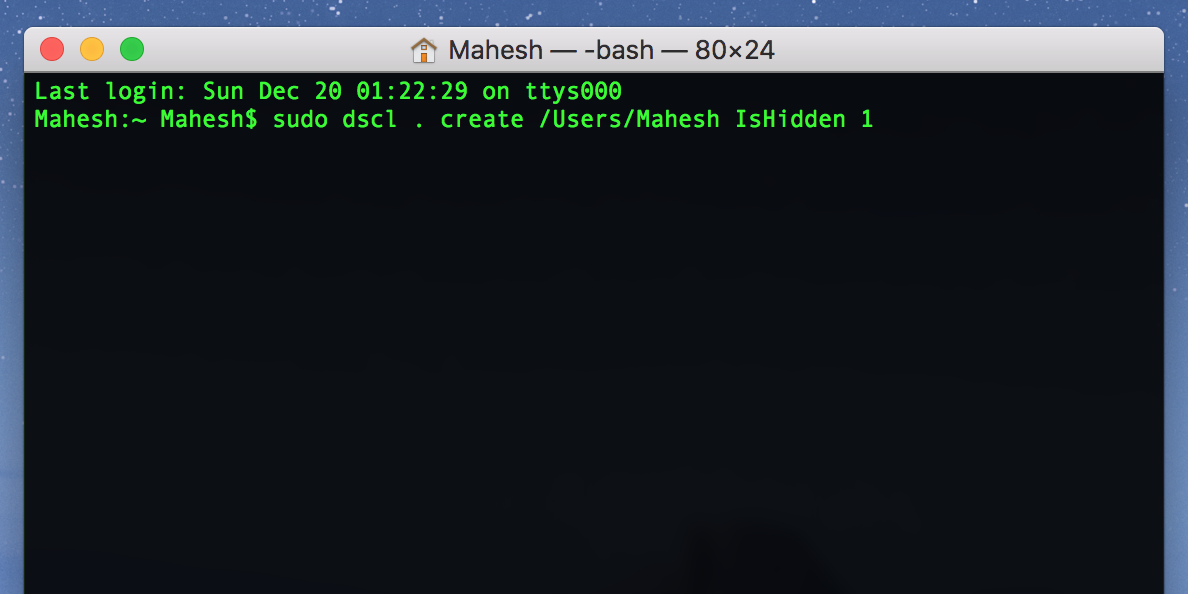
- Apri il Terminale sul tuo Mac.
- Digita il seguente comando e premi Invio . Assicurati di sostituire il nome utente con il nome utente dell’account che desideri nascondere.
sudo dscl . create /Users/username IsHidden 1 - Il terminale ti chiederà di inserire una password. Digita la tua password (non l’account che stai nascondendo, nel caso sia un altro account) e premi Invio .
L’account utente selezionato non verrà più visualizzato nella finestra di accesso.
Come nascondere la cartella Home per un utente macOS
Se stai nascondendo un account utente per motivi di privacy, probabilmente vorrai nascondere anche la cartella principale di quell’utente. In questo modo, gli altri utenti sul tuo Mac non sapranno di quella cartella.
Ecco come lo fai:
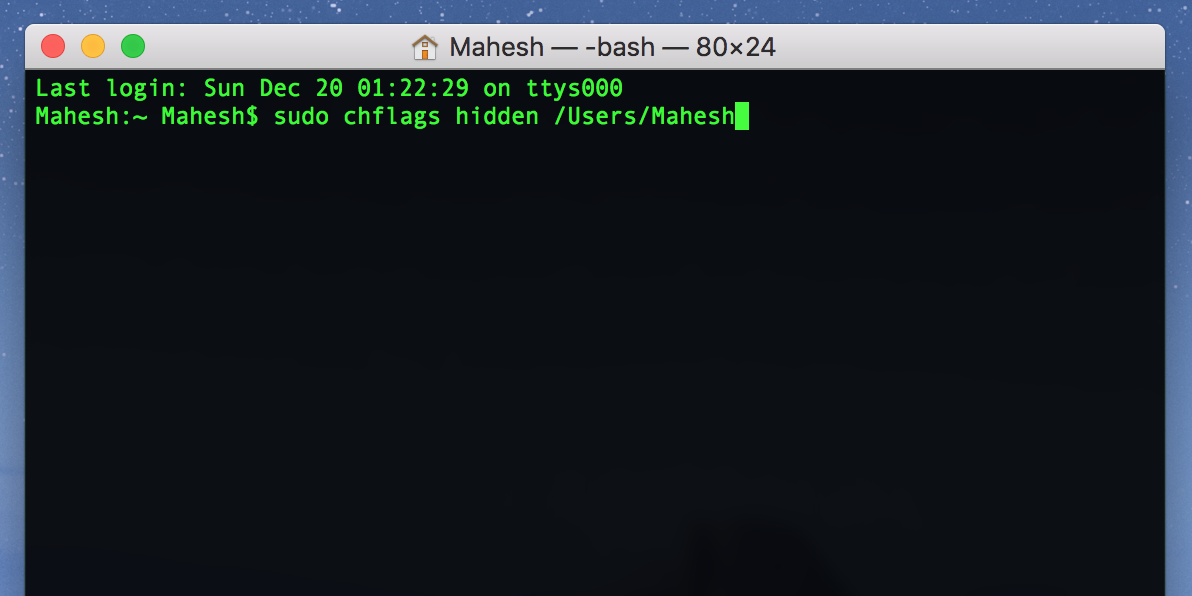
- Apri il Terminale mentre sei connesso come amministratore sul tuo Mac.
- Esegui il seguente comando e premi Invio . Assicurati di sostituire il nome utente con il nome utente dell’utente di cui desideri nascondere la cartella home.
sudo chflags hidden /Users/username - Immettere la password per l’account e premere il tasto Invio .
Come scoprire un account utente nella schermata di accesso di macOS
Se non desideri più mantenere un account utente nascosto nella schermata di accesso di macOS, puoi rimuovere quell’account dall’elenco degli account nascosti. macOS mostrerà quindi quell’account su tutte le finestre di accesso.
Ecco come mostrare un account utente:
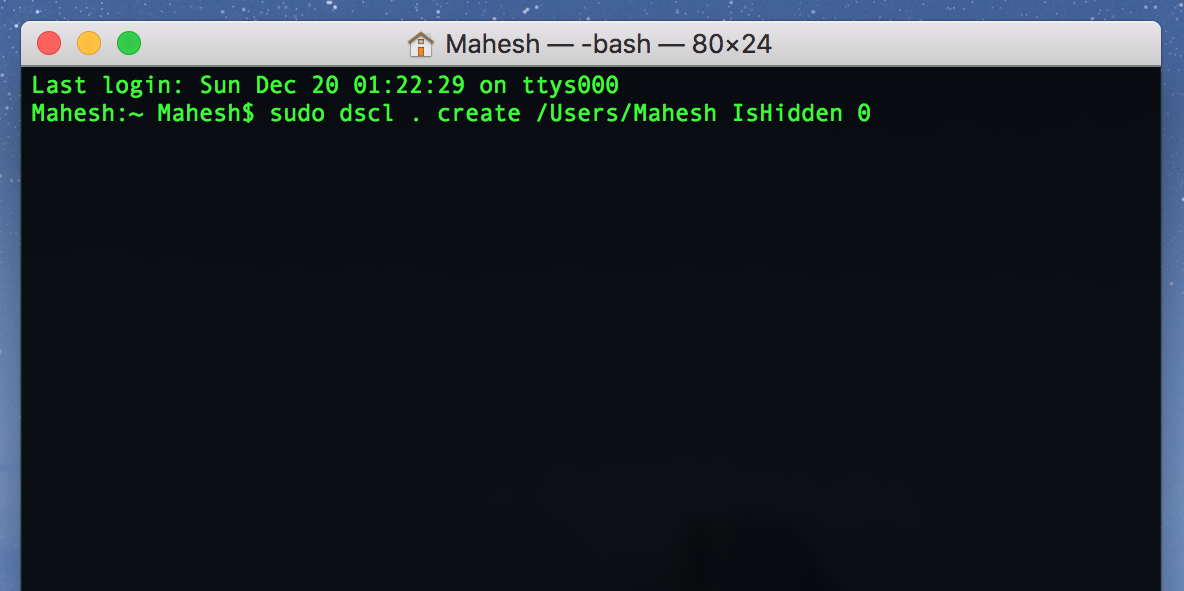
- Avvia il terminale sul tuo Mac.
- Digita il seguente comando e premi Invio. Sostituisci il nome utente con il nome utente dell’account che desideri mostrare.
sudo dscl . create /Users/hiddenuser IsHidden 0 - Digita la password del tuo account e premi Invio .
Come recuperare l’elenco degli account utente
Cosa succede se hai dimenticato il nome utente dell’account che hai nascosto nella schermata di accesso? Come puoi accedere a quell’account ora che non sai cosa digitare nel campo del nome utente?
Fortunatamente, macOS ti consente di visualizzare un elenco di tutti i tuoi utenti da qualsiasi account sul tuo computer Mac. Puoi utilizzare questa opzione per trovare l’account a cui desideri accedere.
Ecco come visualizzare l’elenco degli utenti in macOS:
- Accedi al terminale.
- Digita quanto segue e premi Invio .
ls /users - Vedrai un elenco completo di tutti i tuoi account utente. Questo include anche i tuoi account nascosti.
Nascondere gli account utente nella schermata di accesso di macOS
Non tutti hanno bisogno di sapere quali account utente hai sul tuo Mac. Utilizzando i metodi sopra, puoi nascondere tutti o determinati account da mostrare nella schermata di accesso del tuo Mac.
macOS offre molte funzionalità di sicurezza e privacy e queste ti consentono di nascondere praticamente tutto sul tuo Mac.

