9 cose che dovresti fare dopo aver installato Ubuntu Linux in VirtualBox
Sia che tu stia configurando una macchina virtuale Ubuntu in VirtualBox per la prima volta o che tu stia sperimentando frequentemente con le VM, la configurazione della macchina virtuale per un uso generale è spesso frustrante.
Quando installi la macchina Ubuntu in VirtualBox, ci vuole molto tempo per renderla pronta per l’utente. All’inizio mancano varie cose: le impostazioni di visualizzazione potrebbero essere disattivate, i pacchetti non aggiornati e le utilità cruciali mancanti dal sistema.
Allora, cosa dovresti fare per configurare correttamente la tua macchina virtuale Ubuntu?
9 passaggi per configurare una macchina virtuale Ubuntu in VirtualBox
Fortunatamente, vari strumenti sono a tua disposizione per aiutarti a configurare una VM Ubuntu.
Abbiamo semplificato il numero di passaggi che possono rendere qualsiasi VM Ubuntu in VirtualBox pronta per l’uso generale in pochi minuti:
- Aggiorna e aggiorna il sistema operativo guest
- Ottimizza la visualizzazione della VM
- Abilita gli appunti condivisi
- Installa GNOME Tweaks
- Scarica Opera Browser per la VPN gratuita
- Installa uno strumento di screenshot
- Abilita la riduzione a icona al clic per le finestre delle app
- Mostra il livello di carica residua della batteria
- Scatta un’istantanea del sistema
Continua a leggere per esplorare ciascuno di questi passaggi in modo più dettagliato.
1. Aggiorna e aggiorna il tuo sistema operativo guest
L’aggiornamento e l’aggiornamento sono necessari per il corretto funzionamento di qualsiasi sistema operativo, poiché i pacchetti forniti con il sistema potrebbero essere obsoleti o mancanti di funzionalità critiche. Puoi eseguire l’ aggiornamento e l’aggiornamento in passaggi separati o semplicemente aprire il terminale premendo Ctrl + Alt + T e digitare il seguente comando combinato.
Si prega di notare che questi comandi risponderanno automaticamente a tutte le richieste con sì, quindi il processo di aggiornamento non verrà interrotto e sarà possibile eseguire altre attività mentre questo processo è in corso.
sudo apt update && sudo apt -y upgrade && sudo apt -y dist-upgrade && sudo apt -y autoremove && sudo apt autoclean2. Ottimizza la visualizzazione della macchina virtuale
Se hai installato una macchina Ubuntu in VirtualBox, sai quanto è frustrante usarla così com’è. Le dimensioni dello schermo del display non sono ottimali, la risoluzione è pessima e il display diventa pixelato nella modalità a schermo intero.
Fortunatamente, VirtualBox fornisce un eccellente software chiamato VirtualBox Guest Additions . VirtualBox Guest Additions ha molte caratteristiche che rendono la macchina Ubuntu facile da usare come risoluzione dello schermo, copia-incolla bidirezionale, Drag and Drop e condivisione di cartelle, ecc.
Prima di configurare VirtualBox Guest Additions, assicurati che il dispositivo secondario IDE nelle impostazioni di archiviazione nella casella virtuale sia vuoto. Se non è vuoto, rimuoverlo dalle impostazioni di archiviazione .
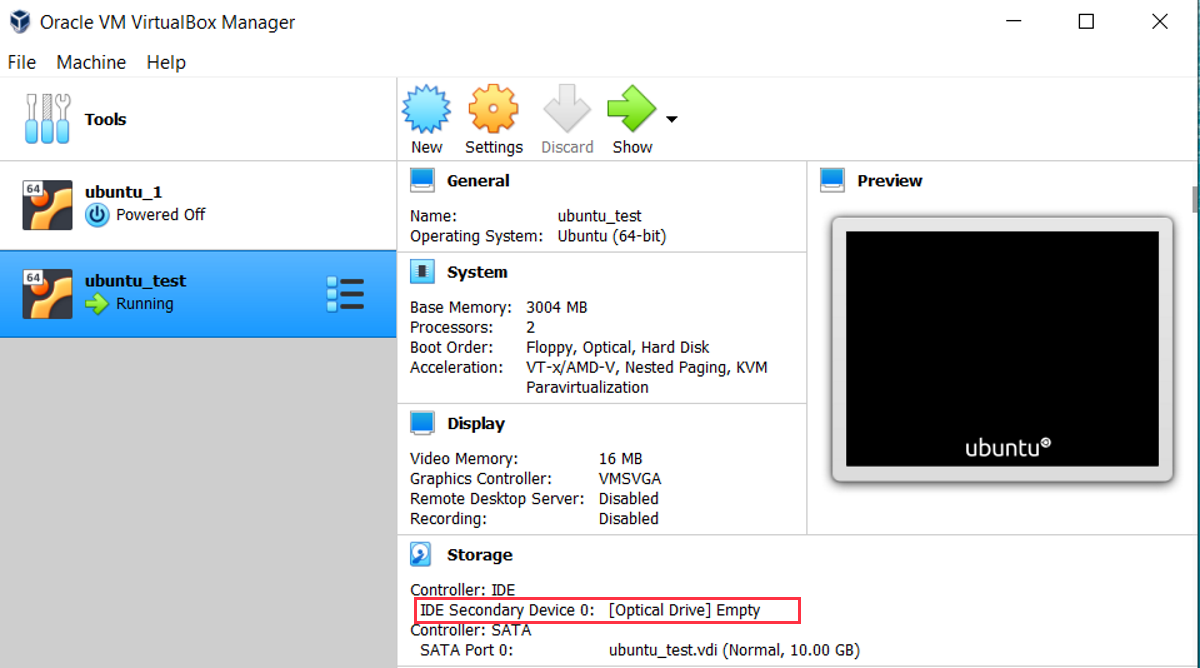
Inoltre, esegui il seguente comando per abilitare la creazione di moduli del kernel.
sudo apt-get -y install build-essential gcc make perl dkmsQuindi riavvia il sistema e configura VirtualBox Guest Additions andando nell’opzione Devices sulla barra degli strumenti della macchina VirtualBox e seleziona Inserisci Guest Additions CD image dalle opzioni a discesa.

Ti verrà richiesto di eseguire il software Guest Additions incluso nel pacchetto di installazione. Fare clic su Esegui per avviare l’installazione e riavviare quando richiesto.
Nota: è necessario attendere il completamento dei due passaggi precedenti prima di iniziare con i passaggi seguenti poiché questi passaggi dipendono dai pacchetti aggiornati o dalle aggiunte guest di VirtualBox.
3. Abilita Appunti condivisi / Trascina e rilascia
Gli appunti condivisi e il trascinamento della selezione consentono di copiare e incollare e trascinare e rilasciare tra i sistemi. Per abilitarli, apri Macchina> Impostazioni dalle opzioni a discesa.
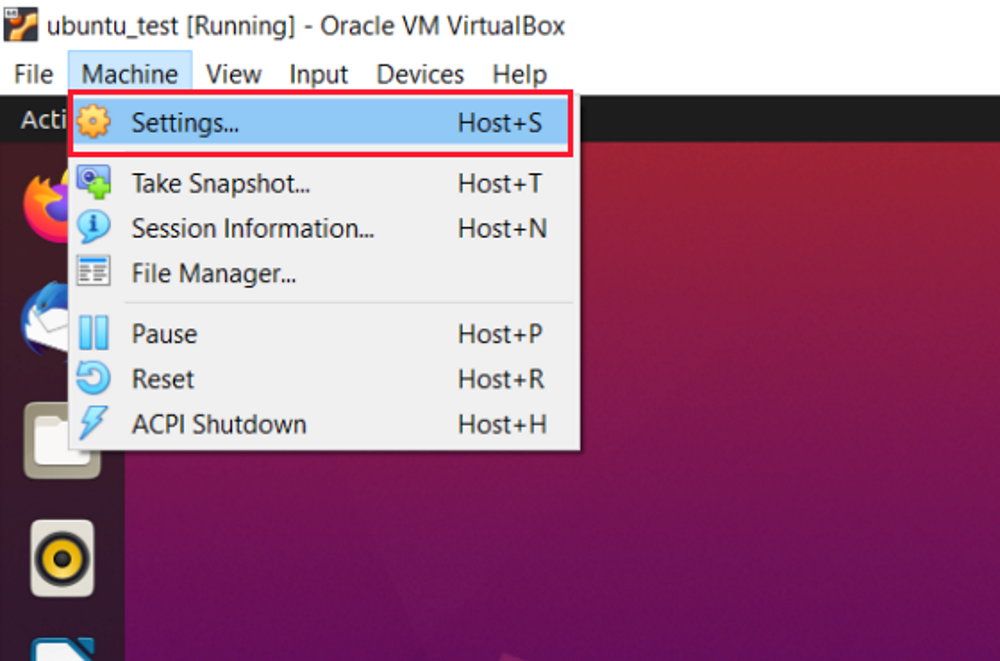
Qui vai su Generale> Avanzate e negli elenchi a discesa Appunti condivisi e Drag’n’Drop , seleziona l’opzione Bidirezionale . Fare clic su OK per confermare.
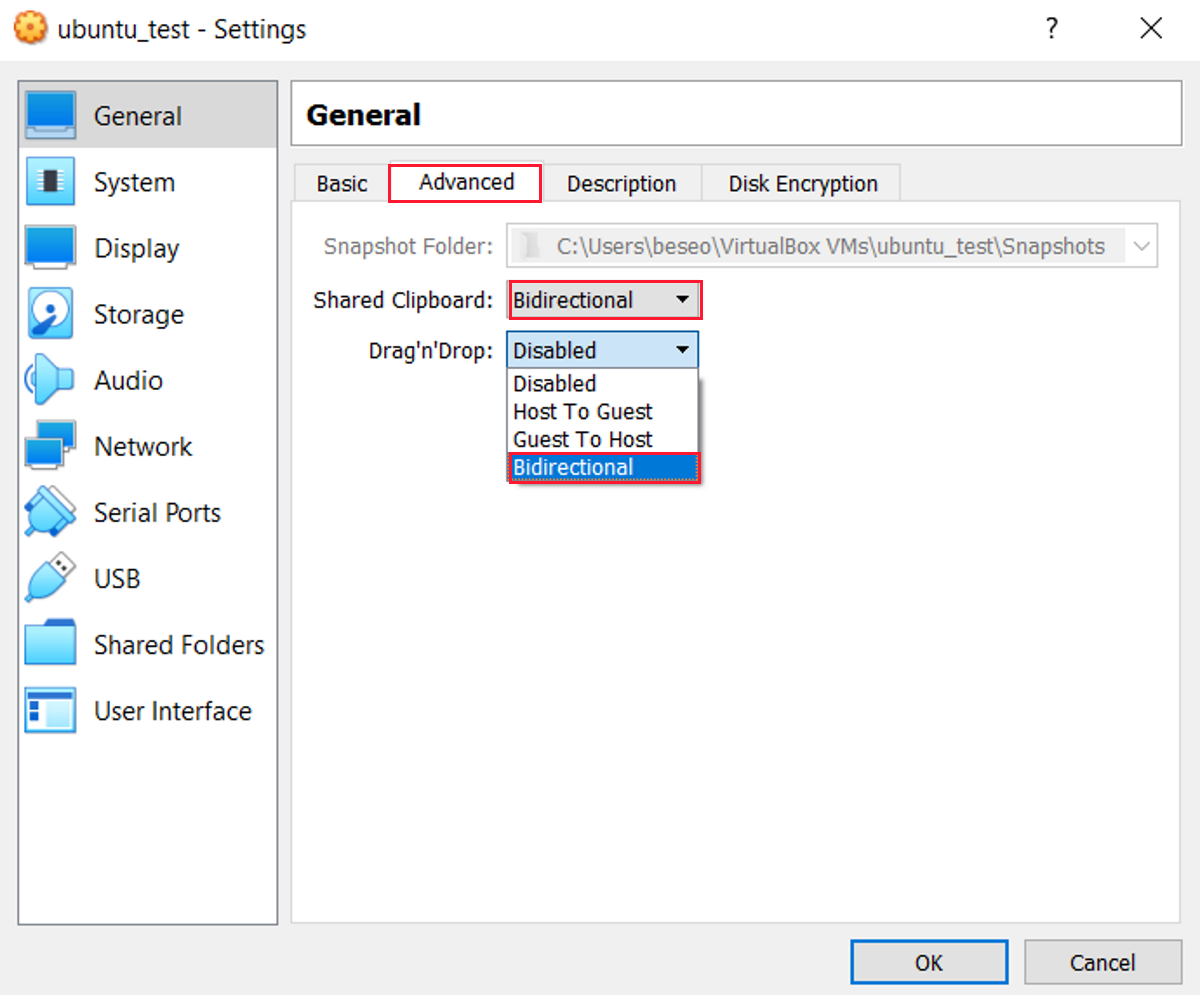
4. Installa GNOME Tweaks
GNOME Tweaks o generalmente indicato come Tweaks è uno strumento molto completo che può controllare l’aspetto e il comportamento di un sistema. Il software può essere installato dal centro software e può aiutare in molte configurazioni che potrebbero essere necessarie in un secondo momento.

5. Scarica Opera Browser con VPN integrata
Per la privacy durante la navigazione nella tua VPN, è una buona idea installare una VPN. Se non hai già un abbonamento VPN, installare Opera Browser per la sua VPN gratuita è una buona idea.
Apri il browser preinstallato nella tua macchina virtuale Ubuntu e usalo per scaricare Opera.
Scarica: Opera per Linux (gratuito)
Una volta installato, Opera VPN non è abilitato per impostazione predefinita. Vai a Menu> Impostazioni> Privacy e sicurezza> VPN gratuita per iniziare a usarlo.
6. Installa uno strumento Screenshot
Noterai che nessun software di screenshot è preinstallato con Ubuntu. Poiché il software di screenshot viene spesso utilizzato, troverai molte opzioni nel Software Center.
Se vuoi una raccomandazione specifica, considera Flameshot .
7. Impostazioni Dock: Riduci a icona al clic
Per ridurre a icona qualsiasi applicazione per impostazione predefinita, è necessario utilizzare il pulsante di riduzione a icona nella finestra dell’applicazione. Si consiglia di impostare il trattino per agganciare l’azione del clic in modo da poter semplicemente fare clic sull’applicazione nel dock per ridurre a icona la finestra dell’applicazione.
Puoi farlo andando al terminale o premendo Ctrl + Alt + T e immettendo il seguente comando.
gsettings set org.gnome.shell.extensions.dash-to-dock click-action 'minimize'8. Mostra batteria rimanente
Per prolungare la durata della batteria nei laptop, si consiglia di mantenere la carica tra il 40 e l’80 percento.
Nella macchina virtuale Ubuntu non è possibile vedere la percentuale della batteria nella barra delle applicazioni. Quindi consigliamo di modificare le impostazioni in modo che la percentuale venga mostrata inserendo il seguente comando.
gsettings set org.gnome.desktop.interface show-battery-percentage trueOra puoi anche mantenere e ottimizzare i livelli della batteria.
9. Creare un’istantanea del sistema
Dopo aver completato l’installazione e la configurazione di base, scatta un’istantanea della tua macchina. Ciò consente di tornare a questo stato se il sistema si arresta in modo anomalo o diventa configurato in modo errato / danneggiato.
Per acquisire un’istantanea del sistema, aprire Macchina > Scatta istantanea .

Ti verrà chiesto di aggiungere un nome e una descrizione all’istantanea. Assicurati di fornire i dettagli — ad esempio, potresti utilizzare la VM per un motivo particolare e avere un software specifico installato.
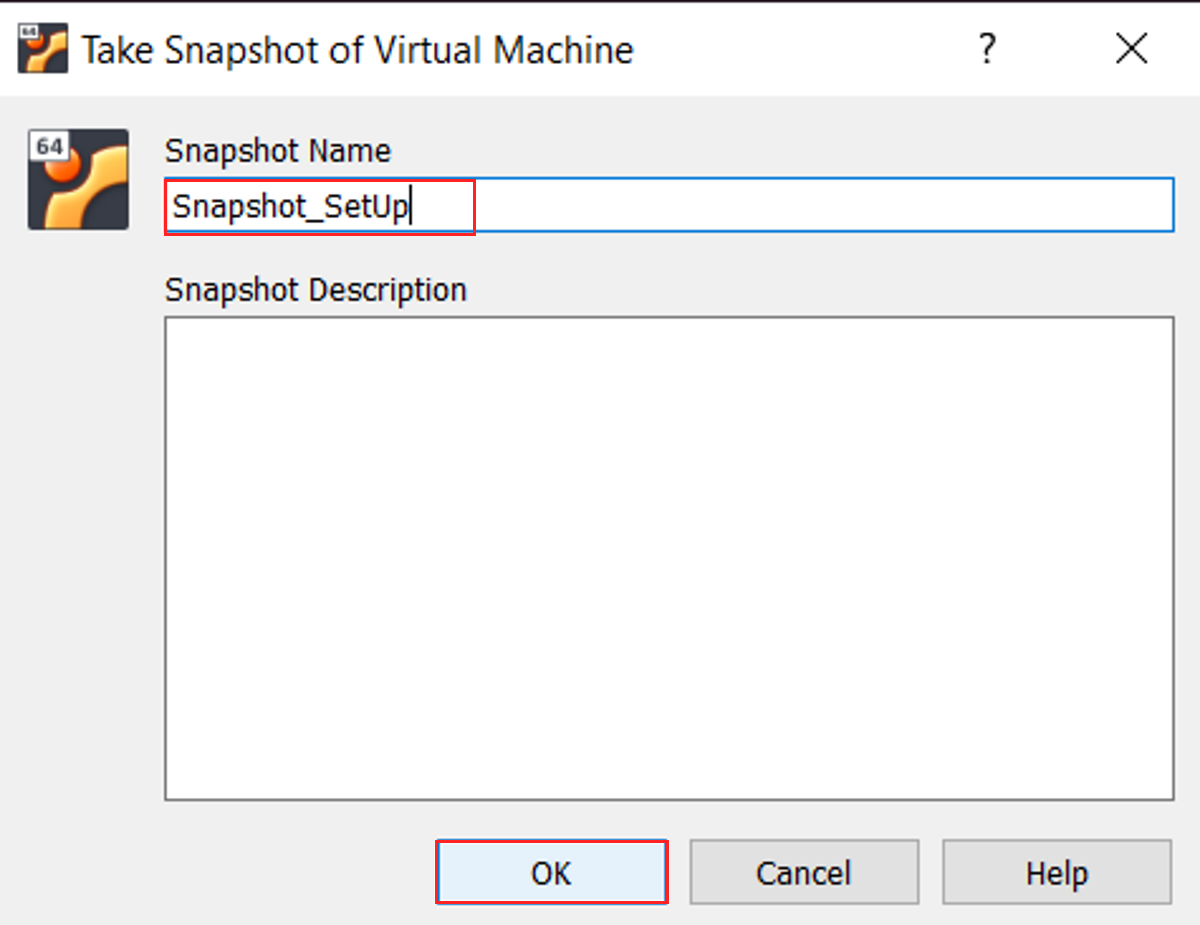
Quando hai finito, fai clic su OK .
Personalizza la tua macchina Ubuntu in VirtualBox
Con la macchina virtuale Ubuntu configurata correttamente, scoprirai che funziona perfettamente come un’installazione standard. Sebbene questi suggerimenti e trucchi riguardino specificamente l’esecuzione di Ubuntu in VirtualBox, possono essere adattati per essere utilizzati con qualsiasi sistema operativo installato come SO guest.

