Utilizzo del disco al 100% in Windows 10? 17 suggerimenti e trucchi per risolvere questo problema
Hai il 100% di utilizzo del disco in Windows 10 ? Quindi il tuo computer si blocca e si blocca. Lo stesso vecchio Windows, giusto? Tranne che stai utilizzando un dispositivo Windows 10 nuovo di zecca; l’hai avuto solo pochi giorni. Quindi cosa sta succedendo?
Indagando, scopri che l’unità di sistema funziona al 100%. Sicuramente questo non può essere, giusto? Purtroppo lo è. Le ultime versioni di Windows hanno un problema con il sovraccarico delle unità, che rallenta il sistema operativo. Questo problema interessa sia le unità disco rigido (HDD) che le unità a stato solido (SSD).
Sono disponibili diverse correzioni per questo. Ma prima, devi rintracciare il problema.
Utilizzo del disco al 100% in Windows 10: risolto!
Quando l’errore è stato scoperto per la prima volta, sono stati trovati solo pochi colpevoli. Ma col passare del tempo, nonostante l’errore di utilizzo del disco del 100% sia stato segnalato a Microsoft, vengono scoperte più cause di questo bug, non meno.
Fare clic sul collegamento sopra per ogni possibile causa del bug per vedere come risolverlo.
Una volta stabilito che c’è un problema, sono disponibili diverse opzioni. Controllare i seguenti passaggi uno alla volta, controllando l’utilizzo del disco nel Task Manager dopo ciascuno.
Tieni presente che anche se trovi una soluzione, un aggiornamento di Windows potrebbe ripristinare le modifiche apportate. Aggiungere questa pagina ai segnalibri ti aiuterà a trovarla in futuro ed eseguire nuovamente le correzioni.
1. Prestazioni lente? Esegui il controllo del disco
Questo problema di prestazioni è più evidente quando si tenta di utilizzare la ricerca di Windows per trovare un file o un programma e qualsiasi altra cosa che richieda all’unità di svolgere del lavoro (forse copiare e incollare un gruppo di file).
Per stabilire se si tratta di un problema che ti sta interessando, al successivo rallentamento del computer, utilizza Task Manager per eseguire un controllo del disco.
Innanzitutto, premi Ctrl+Alt+Canc e seleziona Task Manager (oppure fai clic con il pulsante destro del mouse sulla barra delle applicazioni e seleziona Task Manager, oppure premi Ctrl+Shift+Esc ). Si noti che l’apertura potrebbe richiedere del tempo con l’unità sotto sforzo.
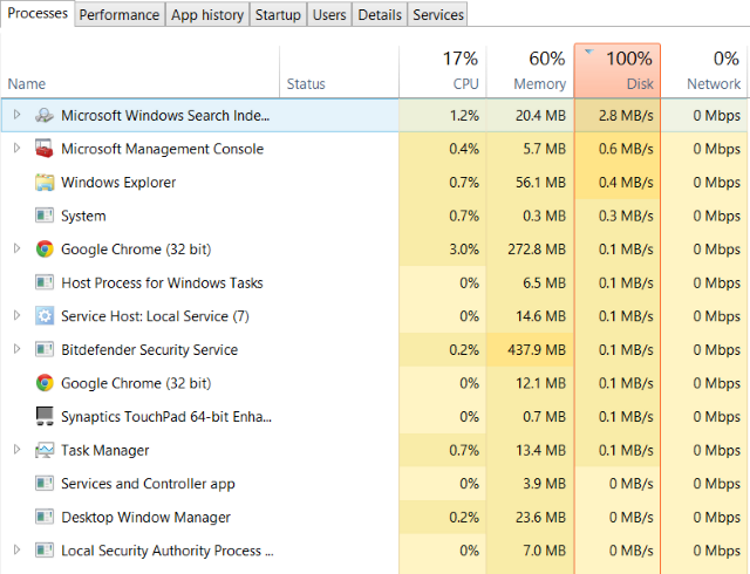
Nella scheda Processi, cerca la colonna Disco . Se riscontri problemi con le prestazioni dell’unità , questo sarà al 100% e sarà ombreggiato in rosso per indicare se hai un problema o meno.
I settori problematici sull’HDD possono causare il problema di utilizzo del disco al 100% in Windows 10. Tuttavia, l’utilizzo del controllo del disco integrato di Windows può risolvere questo problema:
- Apri Esplora risorse
- Seleziona questo PC
- Fare clic con il tasto destro del mouse sull’unità C: e selezionare Proprietà > Strumenti
- In Controllo errori fare clic su Verifica > Scansione unità
Attendi mentre il sistema esegue la scansione dell’unità; potrebbe essere necessario un riavvio per una riparazione completa del disco. Questo dovrebbe occuparsi dell’errore.
2. Aggiorna il tuo antivirus se il disco di Windows 10 è in esecuzione al 100%
Come per qualsiasi problema di prestazioni, la prima cosa da fare è confermare che il tuo computer non è stato infettato da malware. Il tuo software di sicurezza dovrebbe essere in grado di gestire questo problema, che si tratti di un’app gratuita o di una suite a pagamento.
Per lo meno, strumenti come Malwarebytes Anti-Malware dovrebbero essere in grado di scansionare l’unità di sistema e rilevare eventuali problemi. Nota che con un carico pesante sull’unità già questo potrebbe richiedere del tempo.
Se vengono rilevate minacce, utilizzare i consigli del software per eliminarle e riavviare. Quindi, controlla di nuovo le prestazioni dell’unità. Spero che tu abbia risolto il problema; in caso contrario, la colpa non era del malware, quindi continua a leggere.
3. Disabilita la ricerca di Windows per migliorare le prestazioni del disco
La prossima cosa da verificare è se l’errore di utilizzo del disco al 100% ha qualcosa a che fare con Windows Search.
Un bug in Windows 10 si traduce in un “ciclo di ricerca” che causa un aumento del carico sull’unità di sistema.
Per fermarlo e impedire che si verifichi durante la sessione corrente (fino al riavvio di Windows):
- Fare clic con il pulsante destro del mouse su Start
- Seleziona Windows PowerShell (amministratore)
- Inserisci net.exe stop “Ricerca di Windows”
Questo dovrebbe risolvere la maggior parte dei problemi. Se non vengono apportate modifiche, anche dopo il riavvio, è possibile disabilitare in modo permanente la ricerca e l’indicizzazione di Windows.
- Premi VINCI+R
- Digita msc , quindi fai clic su OK
- Nella finestra Servizi che si apre, trova Windows Search e fai doppio clic per aprire
- In Proprietà di ricerca di Windows trova Tipo di avvio e seleziona Disabilitato
- Puoi anche fare clic su Stop per interrompere il servizio
- Fare clic su OK per salvare le modifiche.
Pochi istanti dopo aver disabilitato la ricerca di Windows, le prestazioni di Windows 10 dovrebbero migliorare notevolmente. In caso contrario, vai avanti…
4. Disabilita SysMain per correggere l’utilizzo del disco al 100% in Windows 10
Un’altra funzionalità di Windows 10 identificata come una potenziale causa del problema di utilizzo del disco al 100% è il servizio superfetch . Da Windows 10 1809 (aggiornamento di Windows 10 di ottobre 2018) questo è stato rinominato “SysMain”.
Per evitare che questo servizio causi il problema di utilizzo del disco, apri un altro Windows PowerShell (amministratore) e inserisci:
net.exe stop sysmain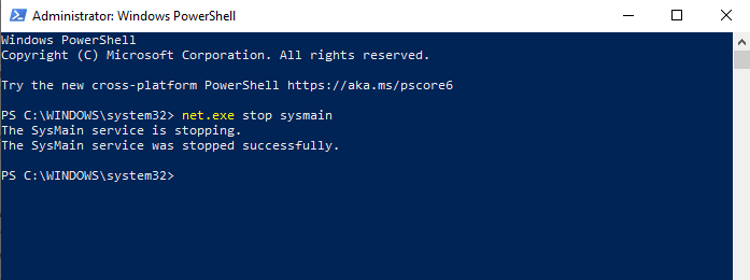
Ancora una volta, attendi qualche istante per verificare se ciò ha avuto effetti sulle prestazioni del tuo computer. Dovresti anche eseguire Check Disk in PowerShell:
chkdsk.exe /f /rSarai informato che il tuo PC deve essere riavviato per il completamento di Check Disk, quindi assicurati di aver chiuso prima tutte le tue applicazioni.
Se questo non funziona, è probabile che tu stia riscontrando un’iterazione frustrante di questo problema che è semplice da risolvere.
5. Flash sta causando il bug di utilizzo del disco al 100%?
Flash rimane uno degli aspetti più vulnerabili dell’informatica moderna e dovrebbe essere disabilitato. Adobe ha eliminato il suo plug-in multimediale nel 2020, quindi ci sono poche ragioni per continuare a usarlo, soprattutto perché Flash sembra essere uno dei colpevoli più comuni per l’utilizzo del disco rigido al 100% in Windows 10 con il browser Google Chrome.
Per disabilitare Flash nel browser Google Chrome:
- Apri Menu > Impostazioni > Privacy e sicurezza
- Fare clic su Impostazioni sito
- Trova Flash e imposta l’interruttore su Impedisci ai siti di eseguire Flash
- Fare clic su Indietro per confermare, quindi riavviare il browser
La prossima cosa da fare è aggiornare all’ultima versione di Chrome. Nella maggior parte dei casi ciò accade automaticamente, ma in caso contrario vai su Menu> Guida> Informazioni su Google Chrome e attendi il completamento dell’aggiornamento.
Se non vedi nessuna delle opzioni, non preoccuparti. Significa semplicemente che la tua versione di Chrome è già stata aggiornata e non supporta più Flash.
6. Utilizzo del disco al 100%? Cambia browser web
Potrebbe non essere Flash a influire sulle prestazioni del browser.
Un’altra causa potrebbe essere il browser stesso, in particolare se utilizzi Google Chrome.
L’opzione più ovvia è scegliere un browser diverso. Windows 10 ha già due browser integrati. Probabilmente non vorrai usare Internet Explorer, ma Microsoft Edge è un sostituto adeguato per Chrome.
Sono disponibili diversi browser, alcuni migliori di altri.
7. Skype sta mangiando le risorse del disco?
Un’altra applicazione ampiamente utilizzata potrebbe anche causare l’utilizzo dell’HDD al 100% è Skype. In un’era in cui la collaborazione online e le riunioni video sono in aumento, Skype è un probabile colpevole.
Poiché Skype è stato integrato più strettamente con Windows 10, è un po’ più complicato da gestire. Quello che puoi fare, tuttavia, è interrompere l’esecuzione di Skype per aiutare a determinare se è la causa dei problemi.
- Premi WIN+I per aprire Impostazioni
- Vai su App > App e funzionalità e scorri verso il basso fino a Skype
- Fai clic su Skype, quindi su Opzioni avanzate
- Qui, scorri verso il basso fino a Termina e fai clic sul pulsante
Torna al Task Manager per vedere la modifica. Potresti anche considerare di trovare un’alternativa a Skype . Se il bug dell’utilizzo del disco al 100% tende a verificarsi subito dopo il caricamento di Windows, è una buona idea disabilitare Skype dal caricamento automatico. In Esegue all’accesso , cambia l’interruttore da On a Off .
In questa schermata possono essere risolti anche ulteriori problemi con Skype. Puoi riparare , ripristinare e persino disinstallare Skype per aiutarti nella risoluzione dei problemi.
8. Risolvi il bug del firmware PCI-Express
Alcuni driver non funzionano come dovrebbero in Windows 10. Uno che è stato scoperto causa l’utilizzo dell’HDD al 100% è il driver StorAHCI.sys, che ha un bug del firmware. StorAHCI.sys destinato ai dispositivi di archiviazione collegati alla scheda madre del PC o laptop tramite Advanced Host Controller Interface PCI-Express.
Per scoprire se questo è il problema ed escluderlo:
- Fare clic con il pulsante destro del mouse su Start e scegliere Gestione dispositivi
- Espandi i controller IDE ATA/ATAPI
- Fare doppio clic sulla voce Controller AHCI
- Nella scheda Driver scegliere Dettagli driver
Se il driver è elencato come C:Windowssystem32DRIVERSstorahci.sys , potresti essere interessato da questo bug. Il prossimo:
- Chiudi la casella dei dettagli del conducente
- Nella scheda Dettagli seleziona Percorso istanza dispositivo dal menu a discesa
- Fare clic con il pulsante destro del mouse sul valore, quindi su Copia .
- Avvia Blocco note e incolla il contenuto
- Quindi, premi WIN + R e digita regedit e fai clic su OK
- Trova HKEY_LOCAL_MACHINESystem CurrentControlSetEnumPCI e usa la stringa incollata dal Blocco note per aprire il controller AHCI corretto, seguito dal numero casuale.
Qui, espandi Device ParametersInterrupt Management MessageSignaledInterruptProperties e dovresti vedere MSISupported elencato nel riquadro di destra. Fare doppio clic su questo, quindi modificare Dati valore: su 0 .
Fare clic su OK per confermare e seguire le istruzioni per riavviare Windows.
9. Steam sta esaurendo il tuo HDD?
Ti piace giocare e hai installato Steam? Ci sono buone probabilità che questo sistema di consegna digitale stia causando il 100% di utilizzo del disco.
Di solito ciò è dovuto alla consegna degli aggiornamenti, che fa sì che il downloader in background venga bloccato in un ciclo. Svuota la cache di Steam per risolvere questo problema.
Innanzitutto, assicurati di essere uscito da Steam. Laddove Steam è una probabile causa dell’errore di utilizzo del disco al 100%, potrebbe bloccarsi quando si tenta di uscire. In questo caso, usa il Task Manager di Windows 10 per chiudere il software.
Quindi, apri la casella Esegui WIN+R e inserisci
steam://flushconfigVedrai una finestra di dialogo che ti informa che il contenuto verrà eliminato.
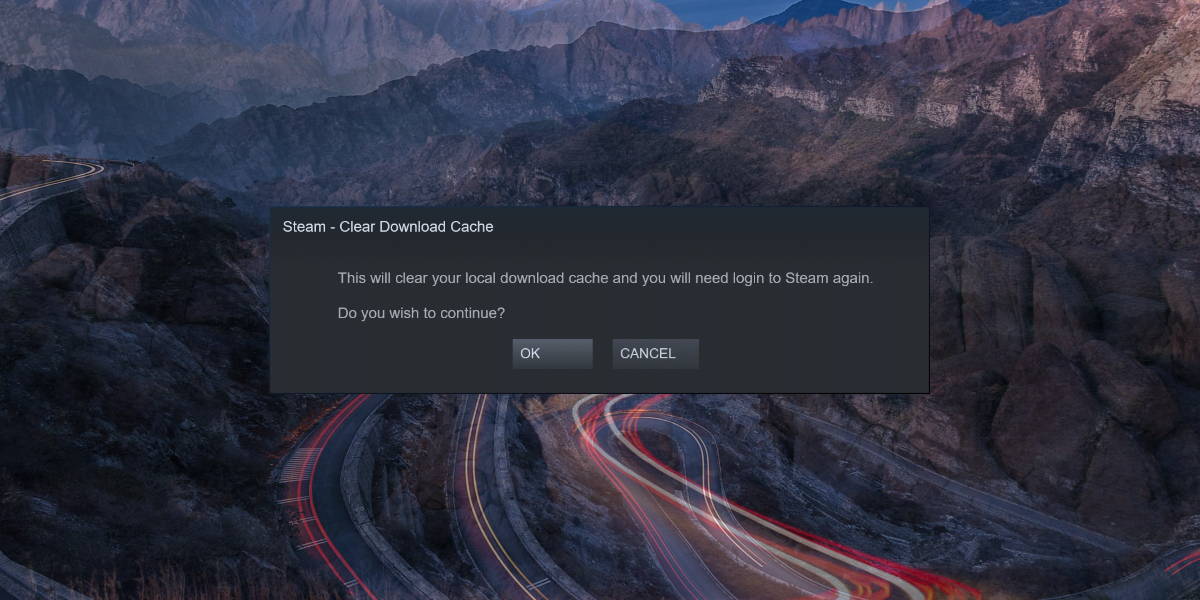
Fare clic su OK per procedere.
Tieni presente che i giochi e i salvataggi verranno conservati, quindi non c’è il rischio che vengano eliminati.
10. Disabilita il monitoraggio diagnostico in Windows 10
Infine, vale la pena considerare l’impatto del monitoraggio diagnostico in Windows 10 . Una funzione che altrimenti potresti aver disabilitato per motivi di privacy, è stata accusata di utilizzare il 100% dell’HDD su molti PC.
Quando si tratta di ridurre l’utilizzo del disco rigido, è più rapido disabilitare semplicemente il servizio DiagTrack. Se questa è la fonte dell’errore di utilizzo del disco al 100% in Windows 10, puoi interrompere l’avvio del servizio.
Tuttavia, per fare ciò dovrai accedere al prompt dei comandi in modalità amministratore.
- Fare clic su Start e digitare cmd nella casella di ricerca
- Nei risultati seleziona Esegui come amministratore
- Input sc config “DiagTrack” start= disabilitato
- Ingresso sc stop “DiagTrack”
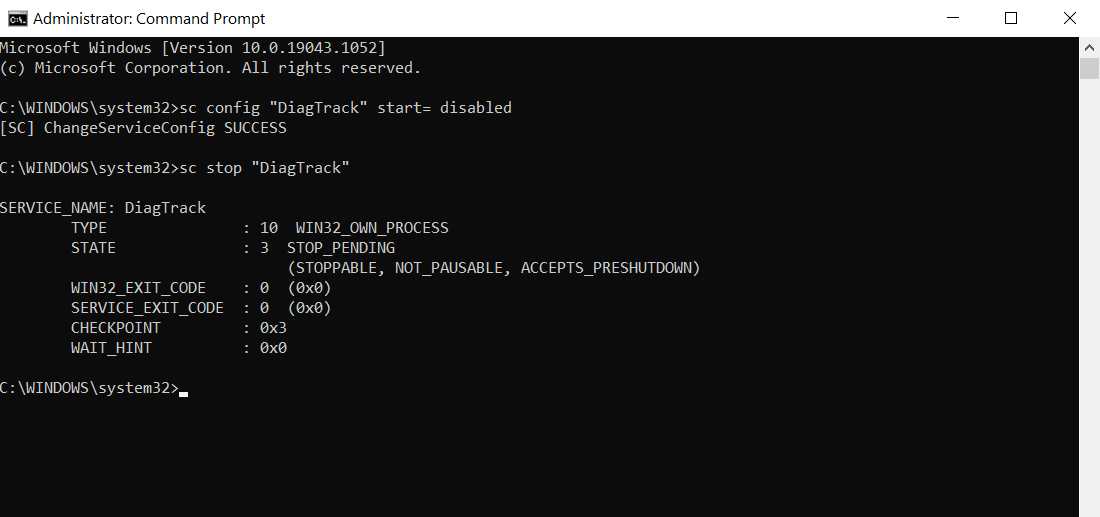
Al termine, chiudi il prompt dei comandi. Potresti anche riavviare Windows.
11. Windows Update può causare l’utilizzo del disco al 100%
Oltre a influire sulle modifiche apportate al PC durante la risoluzione del problema di utilizzo del disco al 100%, anche Windows Update può essere una causa.
Questo di solito si verifica solo quando Windows Update ha un problema (in genere dovuto a un file che si rifiuta di scaricare). Hai due opzioni qui:
- Lascia stare il tuo computer — chiudi tutte le applicazioni aperte e aspetta. Alla fine, i file verranno scaricati, ma a seconda di come Windows Update è pianificato sul tuo computer, potrebbe essere necessario un riavvio.
- Spegni il computer — dopo averlo fatto, riavvia e attendi che Windows Update risolva il problema.
Una volta che l’aggiornamento ha terminato il download, è consigliabile eseguirlo il prima possibile. Ricordati di controllare eventuali correzioni precedenti per l’utilizzo del disco al 100% prima di procedere; come notato sopra, Windows Update può annullare queste correzioni .
12. Ripristina la tua memoria virtuale
La memoria virtuale è una combinazione di RAM e spazio su disco rigido e può essere responsabile dell’uso eccessivo dell’HDD. Se non c’è abbastanza RAM per eseguire un’attività, l’HDD viene utilizzato per integrare la RAM. I dati spostati sull’HDD vengono quindi restituiti alla RAM quando richiesto.
Se sei arrivato fino a questo punto e non hai ancora risolto il problema dell’utilizzo del disco al 100%, potrebbe valere la pena reimpostare la memoria virtuale.
- Premi Windows+Pausa/Pausa
- A destra, trova e fai clic su Impostazioni di sistema avanzate
- Nella scheda Avanzate vai su Prestazioni > Impostazioni
- Seleziona la nuova scheda Avanzate
- Nella sezione denominata Memoria virtuale, fai clic su Cambia
- Deseleziona la casella di controllo per Gestisci automaticamente le dimensioni del file di paging per tutte le unità
- Quindi, seleziona l’unità Windows (di solito C e poi Dimensioni personalizzate
- Aggiungi una dimensione iniziale e una dimensione massima ; nota che entrambi sono misurati in MB anziché in GB
- Una volta immessi i valori, fare clic su Imposta quindi su OK per continuare
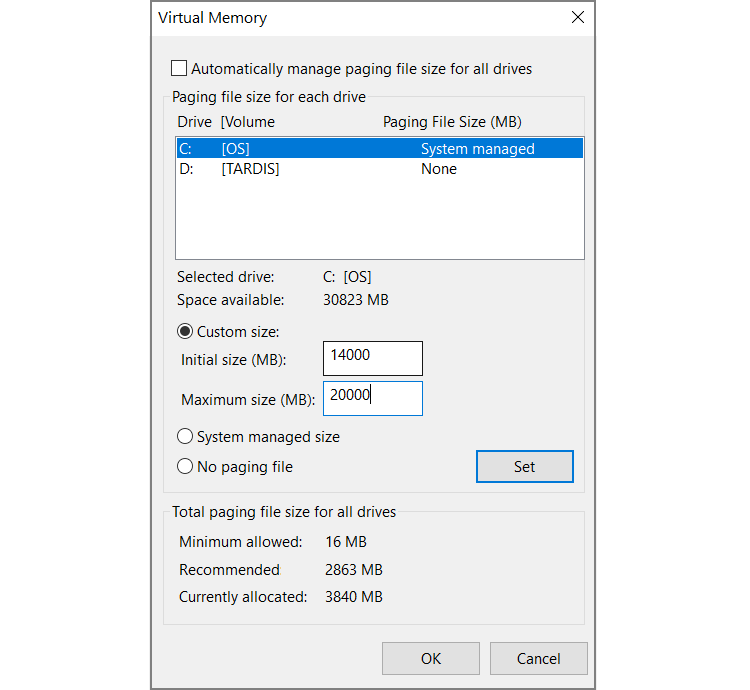
Questi numeri possono essere fonte di confusione, quindi con il primo valore, fare affidamento sull’opzione consigliata. Per il valore massimo, punta a una cifra non superiore a 1,5 volte la RAM di sistema .
Ad esempio, un computer con 4 GB di RAM non dovrebbe avere più di 6,5 GB (6144 MB).
Il passaggio successivo consiste nel cancellare i file temporanei che sono stati utilizzati nella precedente allocazione della memoria virtuale.
- Apri Esegui con WIN+R
- Inserisci la temperatura e fai clic su OK
- Nella directory temporanea, seleziona tutti i file con Ctrl+A e premi Elimina
13. Attiva la modalità ad alte prestazioni
Le modalità di alimentazione standard di Windows sono soggette al bug dell’utilizzo del disco al 100%, ma il passaggio a prestazioni elevate spesso risolve il problema.
Il rovescio della medaglia, ovviamente, è che il tuo computer utilizzerà più energia. Grazie al design moderno del processore, questo non dovrebbe essere un grosso problema. Tuttavia, i notebook e i laptop sostitutivi del desktop potrebbero subire un calo sulla durata della batteria.
Per passare a prestazioni elevate:
- Fare clic su WIN+X > Opzioni risparmio energia
- Nella schermata Alimentazione e sospensione, fai clic su Impostazioni alimentazione aggiuntive
- Qui, scegli Alte prestazioni , quindi OK
Se questa non è un’opzione visualizzata, dovrai creare il tuo piano di alimentazione personalizzato. Fare clic su Crea un piano di alimentazione , quindi selezionare Alte prestazioni . Assegna un nome al piano, modifica le impostazioni personali di cui hai bisogno, quindi selezionalo come piano di alimentazione da utilizzare.
In un momento o due, il problema dell’utilizzo del disco al 100% dovrebbe scendere a meno del 10%.
14. Installa i driver SATA più recenti
Un driver del dispositivo di archiviazione potrebbe causare l’errore di utilizzo del disco al 100%?
Il tuo computer Windows 10 utilizza quasi sicuramente connessioni SATA per dischi rigidi, SSD e unità ottiche. Se i driver non sono aggiornati, può verificarsi l’errore di utilizzo del disco.
Evita questo aggiornando ai driver SATA più recenti.
- Fare clic con il pulsante destro del mouse su Start
- Nel menu Power User seleziona Gestione dispositivi
- Espandi Controller di archiviazione
- Identifica il controller corretto per i tuoi dispositivi SATA
- Per aggiornare, fare clic con il pulsante destro del mouse su ciascun controller e selezionare Aggiorna driver
- Seleziona l’opzione Sfoglia il mio computer per il software del driver
- Quindi, scegli Fammi scegliere da un elenco di driver disponibili sul mio computer
- Qui, scegli Standard AHCI Controller e guarda come questo influisce sulle prestazioni
Potrebbe essere necessario riavviare Windows affinché questo abbia effetto. Nota che se non funziona, puoi comunque provarlo controllando il sito Web del produttore per un nuovo driver. Questo può essere installato utilizzando le istruzioni che lo accompagnano.
15. L’alimentatore del tuo PC (PSU) potrebbe causare il 100% di utilizzo del disco?
È possibile che l’hardware del tuo computer stia causando il problema di utilizzo del disco al 100% in Windows: in particolare, l’alimentatore.
Se i problemi di utilizzo del disco possono essere attribuiti a un’eccessiva attività del disco, ne consegue che potrebbe esserci una causa legata all’alimentazione.
L’utilizzo del disco al 100% è stato rilevato sui laptop Windows 10 che funzionano con la batteria. Una volta collegato all’alimentatore, il problema si risolve. Allo stesso modo, è stato dimostrato che il problema si attenua una volta installato un nuovo alimentatore in un PC desktop.
Consulta la nostra guida ai nuovi alimentatori per PC per aiutarti a scegliere un ricambio.
16. La guida di Windows sta causando l’utilizzo dell’HDD al 100%
Un altro problema che è stato ricondotto all’utilizzo del disco al 100% in Windows 10 è lo strumento di aiuto attivo integrato del sistema operativo. Avrai notato questa funzione che si apre quando stai facendo qualcosa per la prima volta con consigli e suggerimenti utili.
Se sospetti che ciò stia causando un problema in Windows 10 con l’utilizzo del disco, puoi disabilitarlo:
- Premi WIN+I per aprire Impostazioni
- Qui, seleziona Sistema > Notifiche e azioni
- Trova e disattiva Ottieni suggerimenti, trucchi e suggerimenti durante l’utilizzo di Windows
Pochi istanti dopo, le cose dovrebbero migliorare.
17. WaasMedicAgent.exe rallenta Windows 10?
Identificato erroneamente come virus o malware, WaasMedicAgent.exe (parte del servizio Windows Update Medic) è un processo di sistema Microsoft che controlla i file di Windows Update scaricati. Se c’è un problema con i dati, i file vengono scaricati nuovamente, un processo che potrebbe lasciare il tuo HDD al 100%.
Per risolvere questo problema,
- Premi WIN+R per aprire una casella Esegui
- Inserisci regedit quindi OK per aprire l’editor del registro
- Prima di procedere, esegui un backup del registro con File > Esporta , salvando il backup in un luogo sicuro
- Nella barra del browser, incolla questo percorso: ComputerHKEY_LOCAL_MACHINESYSTEMCurrentControlSetServicesWaaSMedicSvc
- Nel riquadro di destra, fai clic con il pulsante destro del mouse su Start e scegli Modifica
- Imposta i dati del valore su 4, quindi OK per chiudere
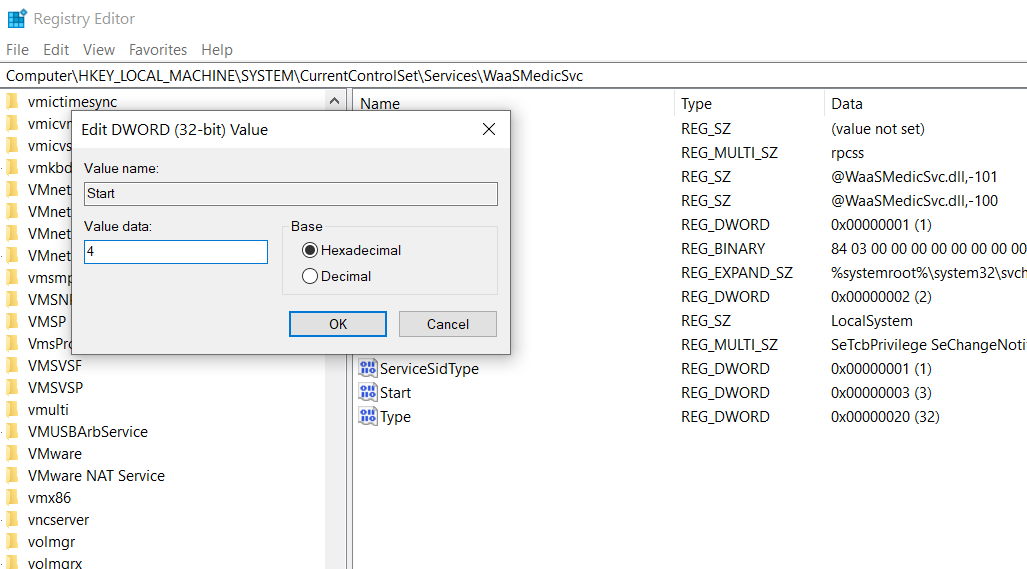
Disabilitare l’aggiornamento medico è un passo estremo da compiere. Tuttavia, è un modo per evitare che l’utilizzo del disco di Windows 10 raggiunga il 100%.
L’utilizzo del disco raramente dovrebbe essere del 100%
In parole povere, non c’è motivo per cui il carico del disco sia vicino al 100%, certamente non in condizioni di utilizzo normale. Un computer lento è uno con un problema e se non è possibile risolverlo disabilitando un plug-in del browser, interrompendo i servizi o eseguendo il software antivirus, il problema potrebbe essere correlato all’hardware.
Forse il tuo disco sta invecchiando; potrebbe essere difettoso o potrebbe essere necessario sostituire i cavi.
Prova queste soluzioni la prossima volta che il tuo computer Windows rallenta. Assicurati di controllare periodicamente l’indice di esperienza di Windows per identificare i problemi di prestazioni che necessitano di una risoluzione immediata.

