Come lavorare con i numeri di pagina in Microsoft Word?
Microsoft Word offre vari metodi personalizzati quando si lavora con i numeri di pagina. Le possibilità sono infinite. Questo articolo esaminerà come puoi lavorare con i numeri di pagina in Microsoft Word.
Inserimento dei numeri di pagina
Puoi aggiungere i numeri di pagina al tuo documento in modo semplice. Devi andare alla scheda Inserisci e fare clic sul numero di pagina sotto le sezioni di intestazione e piè di pagina. Verrà visualizzato un menu a discesa che mostra varie opzioni per il numero di pagina. Ad esempio, puoi averlo nella parte superiore o inferiore della pagina. Puoi anche formattare i numeri di pagina o rimuovere i numeri di pagina già inseriti.
Quando selezioni una delle prime quattro opzioni, otterrai un pop-up che mostra come apparirà il tuo numero di pagina nella posizione che hai selezionato. Fai clic sull’opzione che ti piace e Word inserirà i numeri di pagina nel documento.
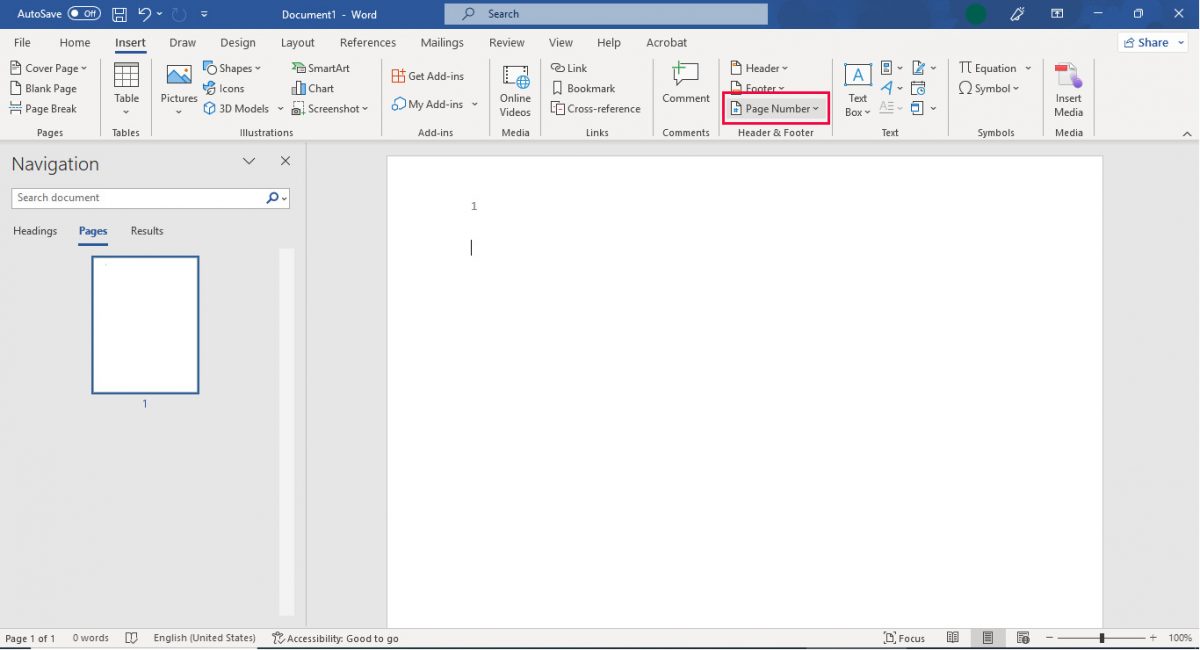
Numeri di pagina personalizzati
Se vuoi che i numeri di pagina non appaiano su pagine specifiche del tuo documento, c’è anche un modo semplice per farlo. Ad esempio, potresti volere un’intestazione/ piè di pagina diversa per l’apertura del documento. In questo caso, fai clic all’interno della sezione dell’intestazione o del piè di pagina della pagina in cui desideri apportare modifiche. Questo aprirà una scheda di progettazione. Vedrai quindi diverse opzioni, come una prima pagina diversa o pagine pari e dispari.
Questa opzione si applica solo alla sezione in cui si trova il cursore. Se selezioni una prima pagina diversa , l’intestazione e il piè di pagina della prima pagina scompariranno. Puoi digitare tutte le informazioni che desideri dove si trovavano l’intestazione e il piè di pagina. Questo ti dà una prima pagina diversa.
Pari e dispari
Puoi anche avere diverse pagine pari e dispari. Per questo, è necessario abilitare le diverse pagine pari e dispari nella sezione del design. Questo allineerà i numeri di pagina in modo diverso. Le pagine pari avranno i numeri di pagina sul lato sinistro e per le pagine dispari, saranno sul lato destro.
Aggiunta di numeri e formati diversi
Alcuni documenti di Word utilizzano numeri arabi, mentre altri utilizzano numeri romani. Puoi impostare la modalità di visualizzazione dei numeri di pagina in Word. Per fare ciò, è necessario creare diverse sezioni del documento Word. Ad esempio, se desideri che l’introduzione e la sinossi abbiano numeri di pagina diversi, devi creare una sezione diversa per queste due parti.
Per creare una sezione, devi posizionare un punto di inserimento all’inizio del documento. È quindi necessario passare alla scheda del layout e fare clic sulle interruzioni. Nel menu a discesa che viene visualizzato, è necessario fare clic sulla pagina successiva. Questo creerà un’interruzione di sezione e inizierà una nuova sezione. Una volta creata la sezione, puoi modificare il formato del numero di pagina .
Apri la sezione dell’intestazione e del piè di pagina nella scheda Progettazione e vedrai “collegamento al precedente”. Questo collega la nuova sezione e la sezione successiva. Ora che le due sezioni sono collegate, puoi formattare i numeri di pagina nel modo desiderato in pochi passaggi.
Devi prima aprire l’intestazione e il piè di pagina di qualsiasi pagina nella tua sezione preliminare. Fai clic con il pulsante destro del mouse sul numero e seleziona Formato numeri di pagina. Nel pop-up, seleziona il formato che desideri e fai clic su ok.
Controllo dei numeri di pagina utilizzando i campi
Per impostazione predefinita, Word numera tutte le tue pagine. Tuttavia, i numeri sono nascosti a meno che tu non decida di visualizzarli. Puoi farlo inserendo un campo codice in un punto qualsiasi della pagina. Questo dice a Word di rivelare il numero di pagina. Puoi anche avere il controllo sui numeri di pagina con questa opzione. Puoi inserire i numeri di pagina dove vuoi, non solo nelle intestazioni e nei piè di pagina.
Per fare ciò, posiziona il cursore nel punto in cui desideri inserire il numero di pagina e premi CTRL+F9. Questo inserirà parentesi di campo di coppia. Digita “PAGINA” all’interno di queste parentesi. Puoi anche modificare questo comando per darti il controllo sullo stile dei tuoi numeri di pagina. Ad esempio, puoi digitare “PAGINA * Arabo” o “PAGINA * ROMANO” per ottenere il formato del numero di pagina desiderato. Al termine, fare clic con il pulsante destro del mouse tra le parentesi e fare clic sul campo di aggiornamento.
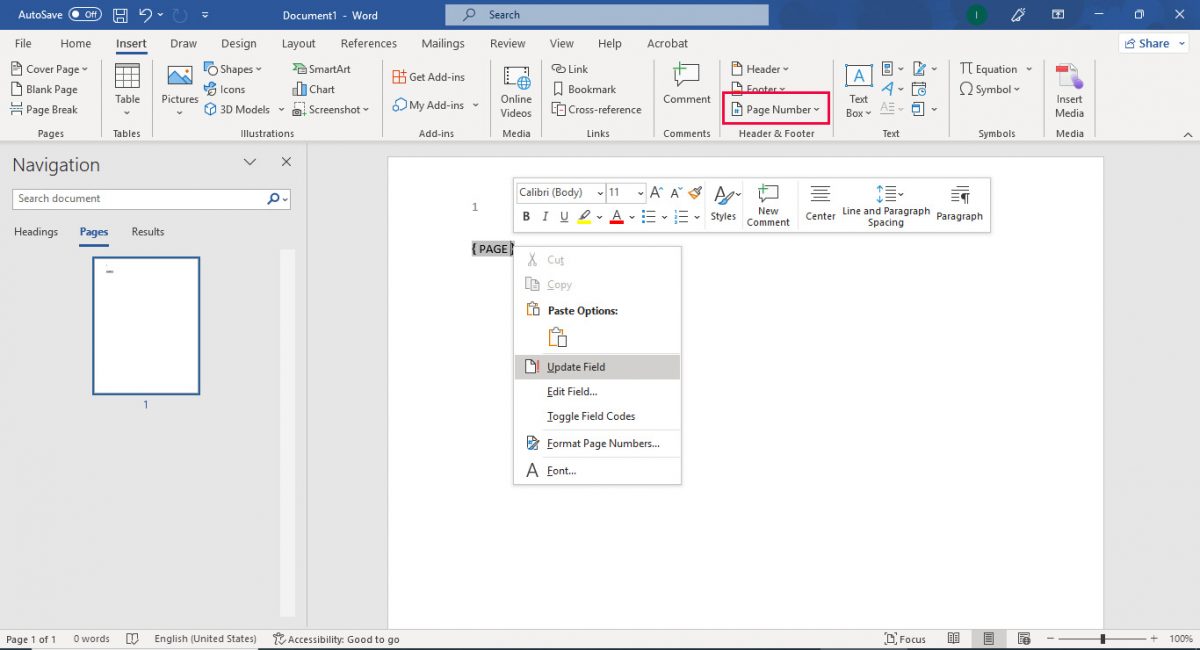
Numeri di pagina rotti
Se i numeri di pagina sono interrotti, non appariranno in sequenza e potrebbero non apparire su tutte le pagine. Per risolvere questo problema, devi prima identificare quali sezioni sono rotte. Per fare ciò, vai alla sezione Visualizza e fai clic su Bozza. Questa vista bozza ti mostrerà dove si è interrotta una sezione e che tipo di interruzione è.
Dopo aver visto il tipo di interruzione e dove si trova, vai alla visualizzazione del layout di stampa. Devi prima assicurarti che le sezioni di intestazione e piè di pagina siano collegate tra loro. Questo è stato spiegato in questo articolo.
Numeri di pagina facili come 1.2.3.
Ecco qua. Tutto ciò che puoi fare con i numeri di pagina nel tuo documento Microsoft Word. Prova alcuni di questi e facci sapere se hanno aiutato. È ora di far risaltare il tuo documento dagli altri con semplici accorgimenti di formattazione .

