6 suggerimenti per l’utilizzo di Microsoft OneNote come elenco di cose da fare
Un elenco di cose da fare può essere un ottimo modo per assicurarti di fare progressi nelle attività quotidiane. L’impostazione di un elenco di cose da fare in Microsoft OneNote è semplice e offre diversi vantaggi rispetto a carta e penna.
OneNote è disponibile su tutti i dispositivi. Ti consente di cercare rapidamente attività importanti. Se categorizzi le cose da fare, OneNote compila tutte le note contrassegnate per un facile accesso, ricerca e stampa. Questa è solo una delle caratteristiche di base.
Ti mostreremo alcuni semplici suggerimenti per creare un elenco di cose da fare utilizzabili in OneNote in modo da poter terminare il tuo lavoro in tempo.
1. le scorciatoie per rendere le liste di controllo un gioco da ragazzi
Un tag attività aggiunge una casella di controllo accanto alla nota. Puoi usarlo per contrassegnare le attività in sospeso e creare una lista di controllo, come le commissioni da eseguire e le attività quotidiane che devi svolgere. Una volta completati, selezionali. OneNote ti consente di creare facilmente un elenco di cose da fare.
Seleziona la nota o il testo della nota e premi Ctrl + 1 per aggiungere una casella di controllo. Puoi aggiungere tag all’elenco delle cose da fare per contrassegnare gli elementi importanti nella nota, aggiungere informazioni di contesto per maggiore chiarezza e recuperare tali attività durante la ricerca. Ad esempio, premi Ctrl + 2 per aggiungere una stella, Ctrl + 3 per aggiungere un punto interrogativo e altro ancora.
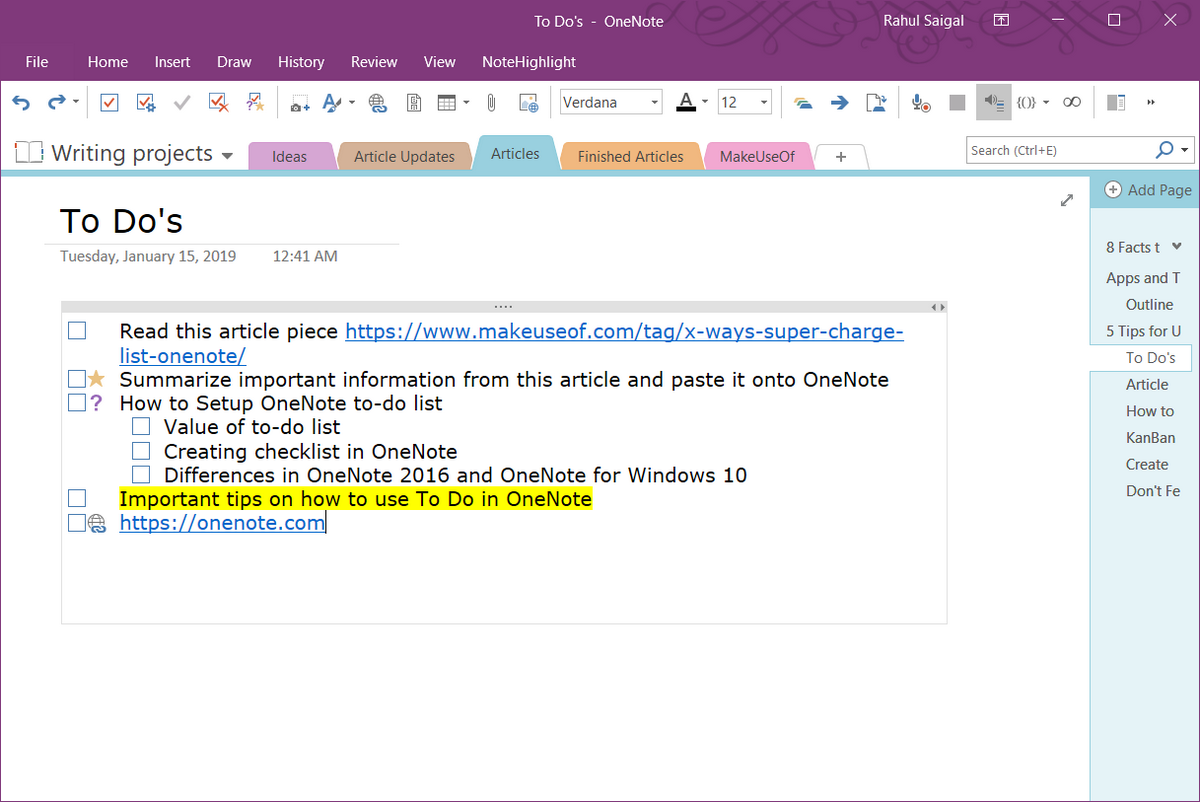
Se i tag preimpostati non soddisfano le tue esigenze, puoi assegnare un tag personalizzato e utilizzarlo con una scorciatoia da tastiera. Non è necessario cercare o fare clic nei lunghi menu dei tag. Per saperne di più, leggi questo interessante pezzo suitag di OneNote e su come usarli .
È anche possibile controllare la gerarchia dell’elenco e creare attività secondarie. Ad esempio, se stai facendo un progetto complesso, potresti aver bisogno di sottoelenchi di attività minori da spuntare prima che l’intero progetto sia completo.
Basta premere il tasto Tab per creare una sottoattività. Per spostare le attività in alto o in basso nell’elenco delle cose da fare, premi Alt + Maiusc + Freccia su o Freccia giù .
2. Incorpora i tuoi file in OneNote
Quando lavori a un progetto, è facile perdere traccia di quali cose dovresti completare o ricordarti di finire il progetto. Invece di duplicare tali informazioni in più posizioni, puoi portare ogni materiale direttamente in OneNote.
Nell’app OneNote per Windows 10, posiziona il cursore accanto all’attività da fare, quindi fai clic su Inserisci> File .
Nella finestra di dialogo visualizzata, scegli una delle tre opzioni: Carica su OneDrive e inserisci un collegamento, Inserisci come allegato o Inserisci come stampa.
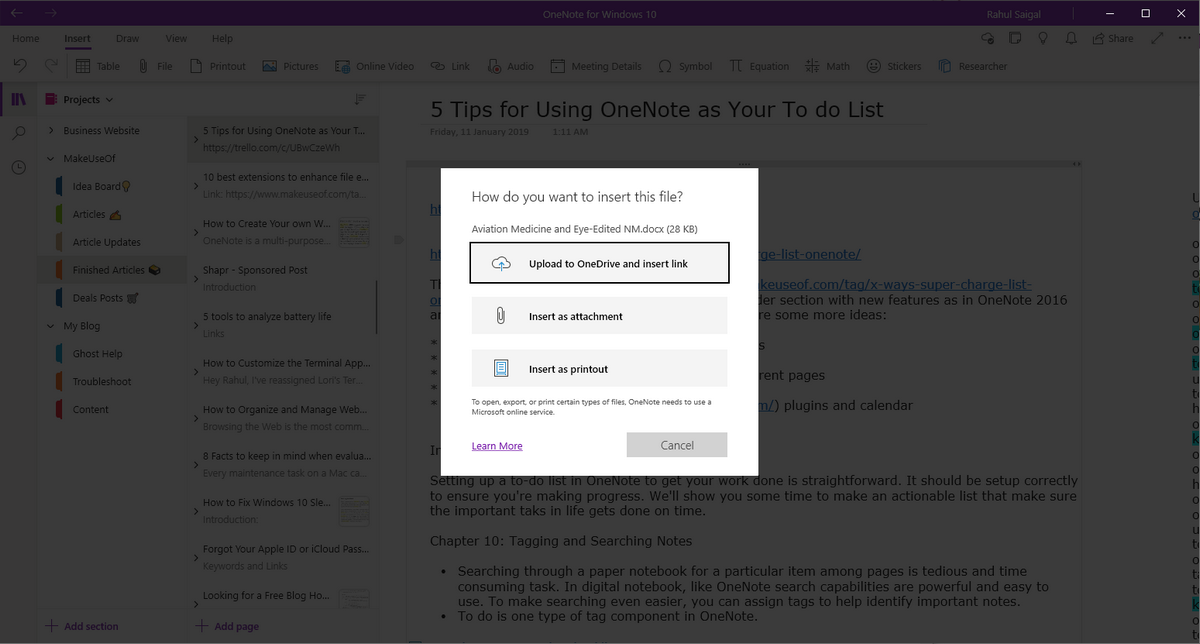
La prima opzione carica una copia del file su OneDrive (nella cartella Caricamenti di OneNote ) e inserisce un collegamento nella pagina corrente.
Se si tratta di un documento di Office, OneNote visualizzerà un’anteprima in tempo reale del file senza aprirlo nell’app associata. Per tutti gli altri tipi di documento, vedrai semplicemente un collegamento a quel file.
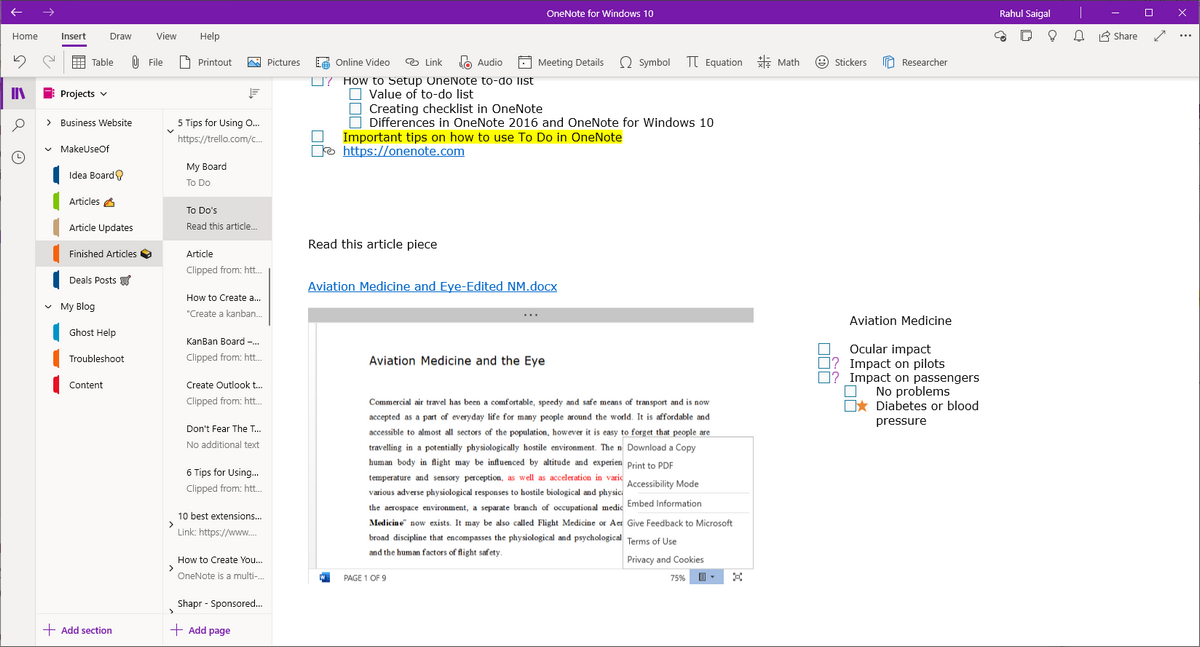
Quando inserisci il file come allegato, i file allegati non hanno alcun collegamento alla loro origine, quindi tutte le modifiche apportate saranno presenti solo in OneNote. OneNote inserisce anche un’icona di file per ogni allegato nelle note.
Qualunque opzione tu scelga, crea un elenco di cose da fare e inizia a lavorare sul tuo documento. Non dimenticherai mai le cose e l’ultima copia sarà sempre presente in OneNote.
3. Creare una bacheca kanban in OneNote
Se stai cercando di gestire una moltitudine di attività e hai problemi a stabilire le priorità, il metodo Kanban dovrebbe funzionare per te. Con Kanban, puoi suddividere attività complesse in passaggi più piccoli e disporli visivamente.
Puoi comprendere lo stato di avanzamento delle tue attività, i problemi associati e stabilire margini di miglioramento. È facile creare un modello kanban in OneNote.
All’inizio, crea una nuova pagina e chiamala “La mia bacheca”. Creeremo tre tabelle e le etichetteremo come Da fare , Questa settimana e Archivio . Per ogni tabella, crea tre colonne: Progetto , Attività e Priorità .
Digita la prima colonna, premi TAB e assegna un nome alla colonna successiva . Ripeti i passaggi finché non lo trasformi in un tavolo. Le tabelle fungono da punto centrale per tutte le tue attività. Quindi, progettalo in un modo che abbia senso per te.
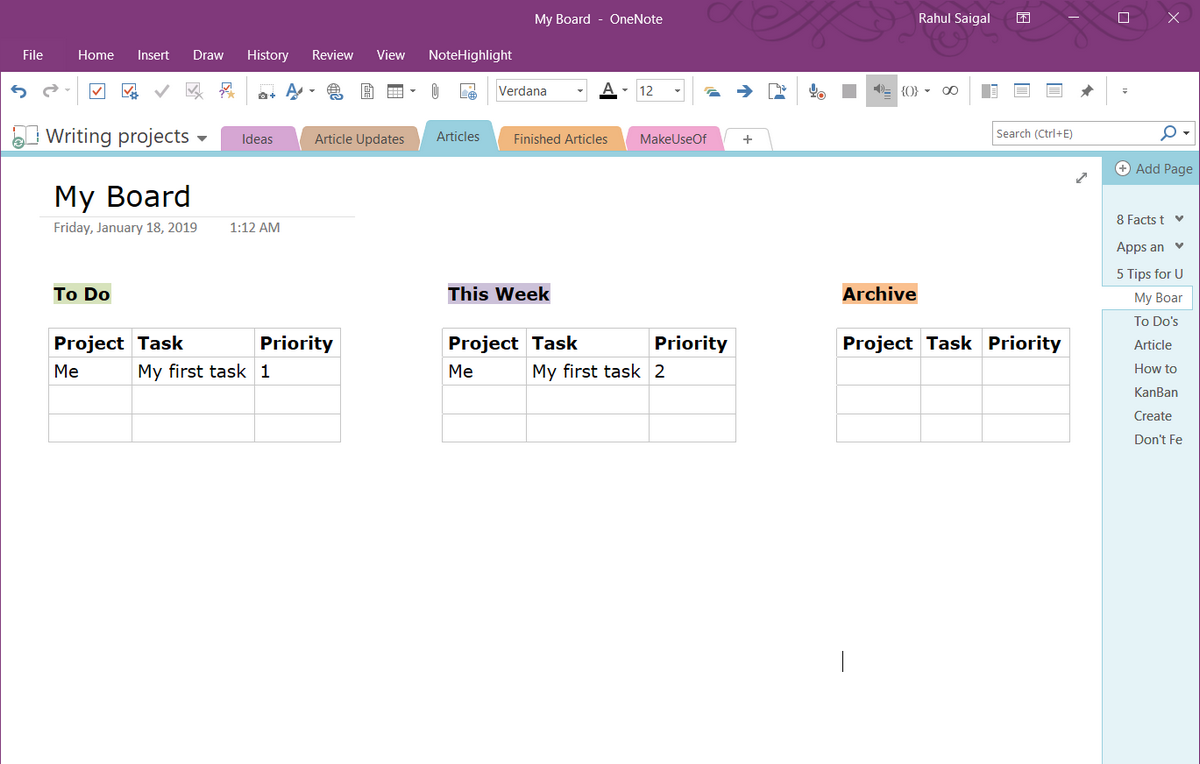
In ogni riga, crea un’attività . Al termine di un’attività, sposta il cursore del mouse appena a sinistra per rivelare un’ancora . Fare clic e trascinare la riga tra le tabelle.
È possibile inserire un file nella cella della colonna o un collegamento a una pagina di OneNote diversa per ulteriori dettagli sull’attività.
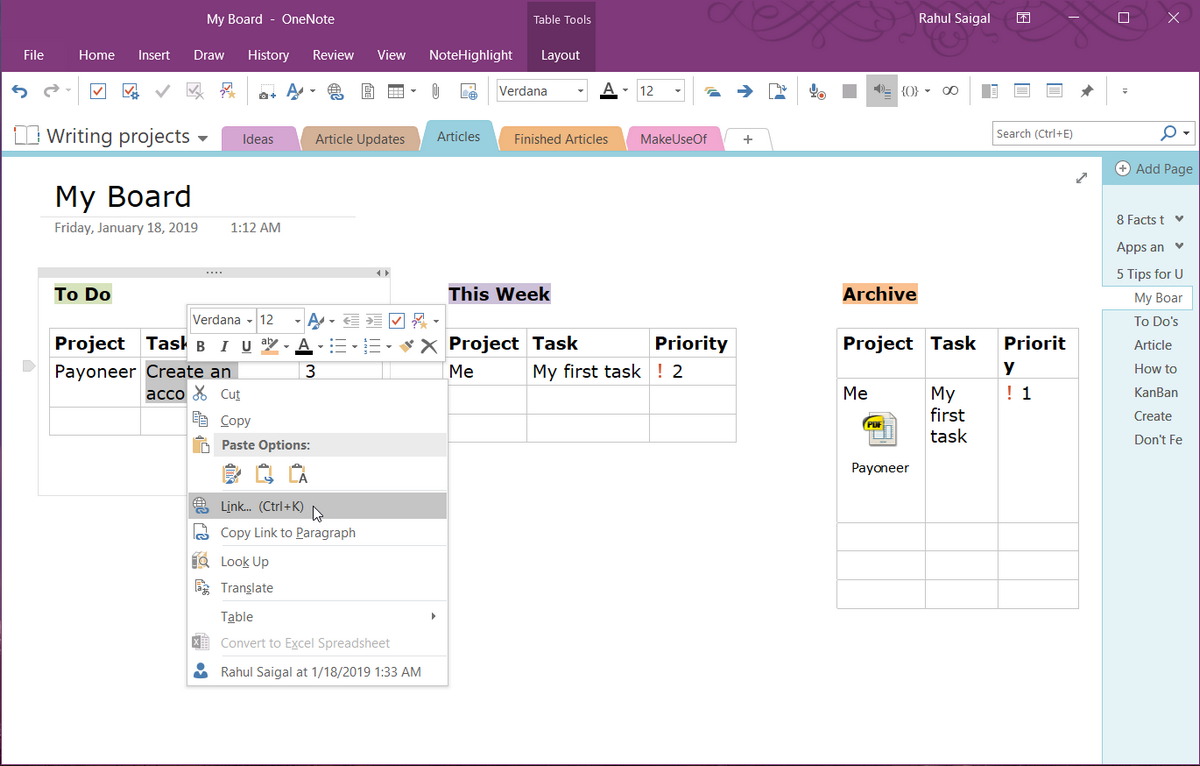
C’è un modello kanban già pronto di Auscomp che implementa tutte le migliori pratiche di kanban. Il tabellone ha più colonne: Backlog, Next, In Progress, Focus e puoi persino personalizzarle.
Organizza visivamente le tue attività e le cose da fare, quindi trascina le attività su altre colonne.
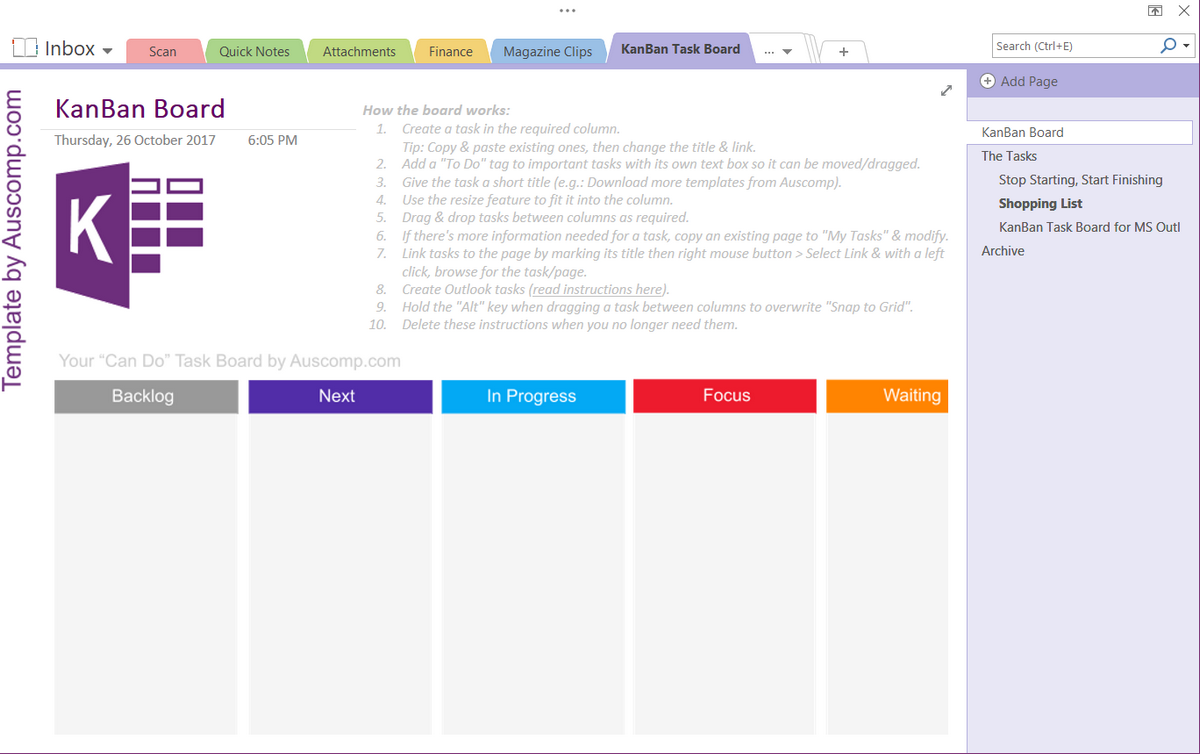
Sono disponibili più di 20 schede di stile per mostrare titolo, descrizione, data di scadenza e altro ancora. È possibile evidenziare le attività utilizzando i simboli e le immagini extra.
Puoi scaricare questo modello per soli $ 10. Inoltre, dai un’occhiata a questi siti per scaricare i modelli di OneNote .
4. Aggiungi più contesto alla tua lista di cose da fare
Un contesto è un insieme specifico di condizioni che caratterizzano la situazione in cui si completa un’attività. Quando aggiungi un contesto, ti aiuta ad adattare le risorse e la direzione dei tuoi sforzi in un modo migliore, a ridurre al minimo l’inefficienza e potenziali errori. OneNote ti consente di aggiungere contesto in diversi modi:
Trasformare l’elenco delle cose da fare in pagine
OneNote 2019 può trasformare un elenco di elementi in singole pagine. È sufficiente creare un elenco di attività , fare clic con il pulsante destro del mouse e selezionare Collegamento a pagine dal menu di scelta rapida. Gli elementi dell’elenco vengono convertiti in un collegamento interno e ogni attività corrisponde a una pagina separata in una sezione.
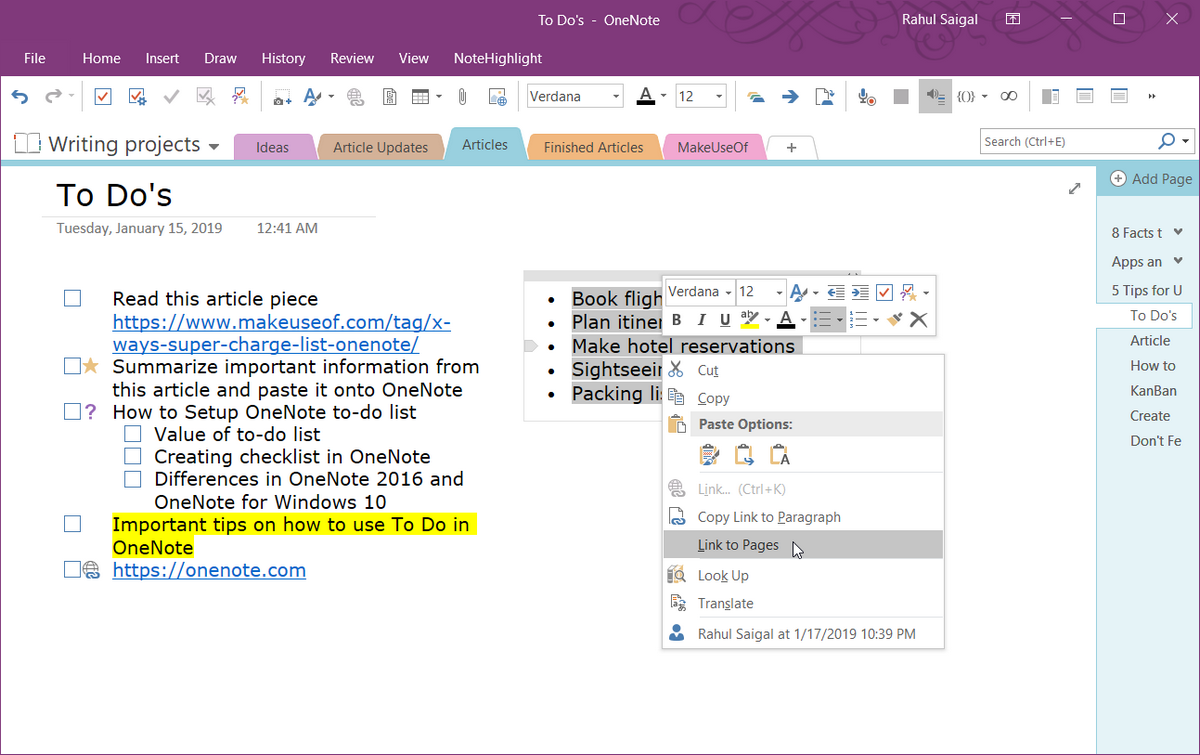
Ora in ogni pagina, aggiungi la tua nota, link, tag, immagini e altro. Le pagine collegate sono sufficienti per fornire un contesto completo in termini di attività e importanza.
Integrazione con Outlook per la gestione delle attività
Sia le attività di Outlook che l’elenco delle cose da fare di OneNote sono insufficienti in alcuni aspetti. Le attività di Outlook non dispongono di contesto e funzionalità di gestione delle attività in OneNote.
Tuttavia, è possibile utilizzare OneNote e Outlook insieme per progetti che richiedono una pianificazione e una visione complete.
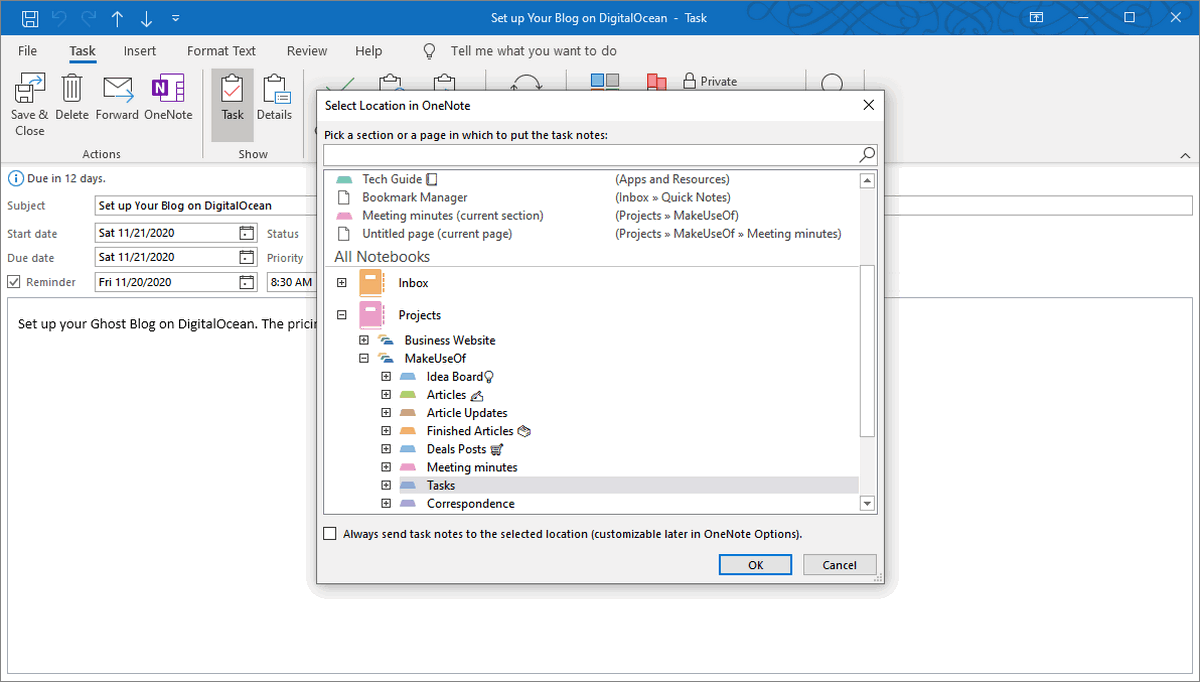
È possibile aggiungere un’attività di Outlook a OneNote, salvare un messaggio di posta elettronica in OneNote, usare le riunioni di OneNote per Outlook e altro ancora. Per saperne di più, leggi come trasformare Outlook in uno strumento di gestione dei progetti con OneNote .
Aggiungi un promemoria a un tag To-Do
Con il componente aggiuntivo OneNote Gem è possibile creare un promemoria o un promemoria ricorrente per ricordare l’attività. La parte migliore è che non è necessario che Outlook sia installato o che esegua OneNote.
Per utilizzare questo componente aggiuntivo, è sufficiente modificare la data e l’ora di visualizzazione della pagina di OneNote. Il componente aggiuntivo è disponibile per soli $ 15.
5. Sperimenta con le opzioni di visualizzazione
In OneNote, la visualizzazione predefinita è ideale per prendere appunti, aggiungere immagini, tabelle o altro. Se stai creando un elenco di cose da fare, questa visualizzazione non utilizza lo spazio sullo schermo in modo efficace e puoi perdere la concentrazione.
Puoi ancorare la finestra di OneNote in modo che si trovi sopra tutte le altre app. Fare clic sulla scheda Visualizza > scegliere Dock to Desktop .
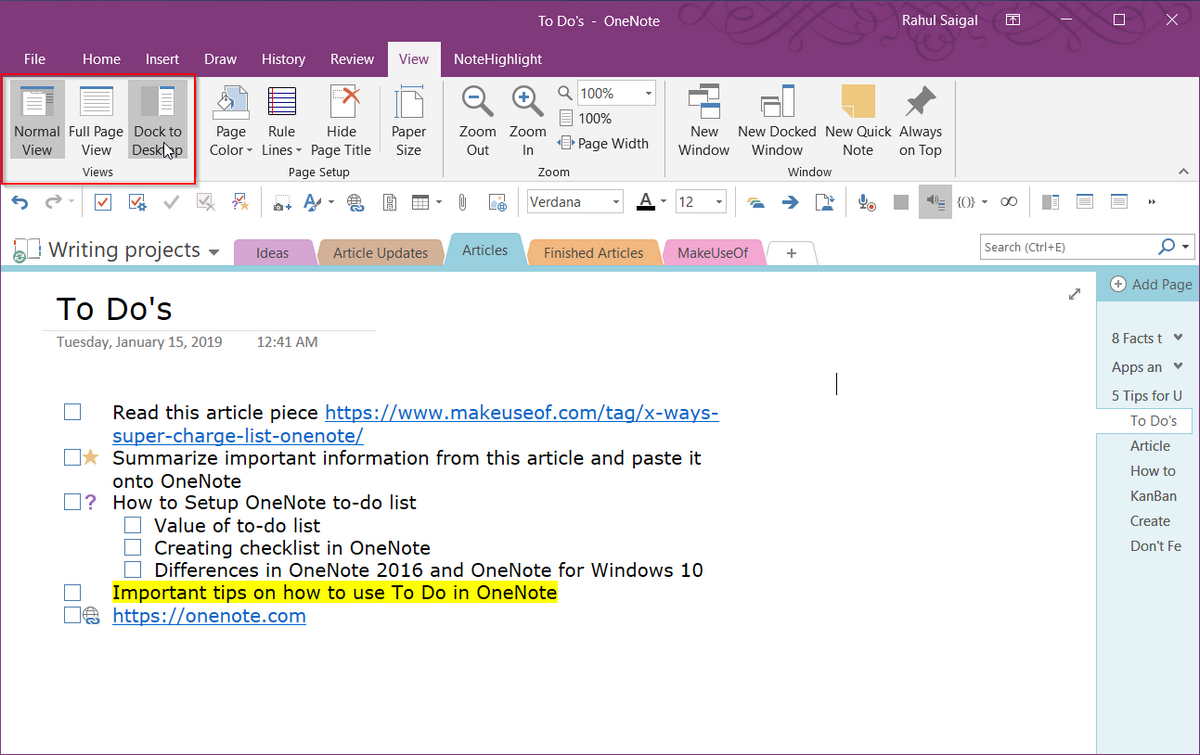
Quando lavori su un’attività in un’altra app, puoi scorrere rapidamente avanti e indietro tra le due finestre aperte, copiare e incollare i collegamenti alle tue attività e altro ancora.
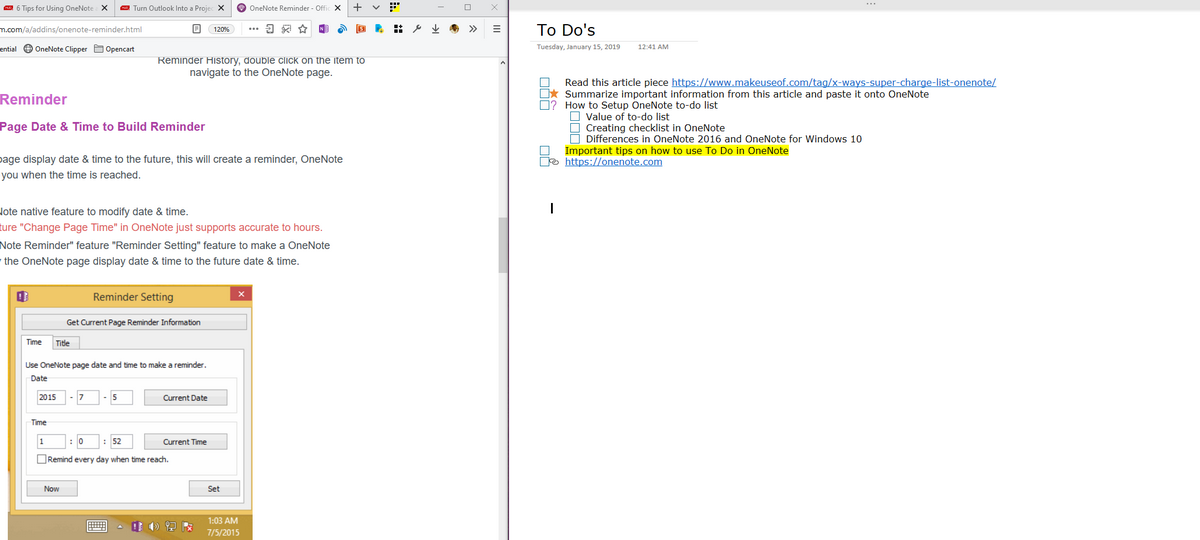
In alternativa, è possibile utilizzare un collegamento sul desktop personalizzato per avviare direttamente OneNote in modalità ancorata. Basta aggiungere ” / docked ” a ” ONENOTE.EXE. “Il percorso sarà simile a questo:
C:Program Files (x86)Microsoft OfficeootOffice16ONENOTE.EXE /dockedA seconda dell’unità e della cartella in cui è installato Microsoft Office 2016, potrebbe essere necessario modificare il percorso. ” Office 2016 ” diventa ” Office15 ” se utilizzi Office 2013. Al momento, OneNote per Windows 10 non dispone di questa funzionalità.
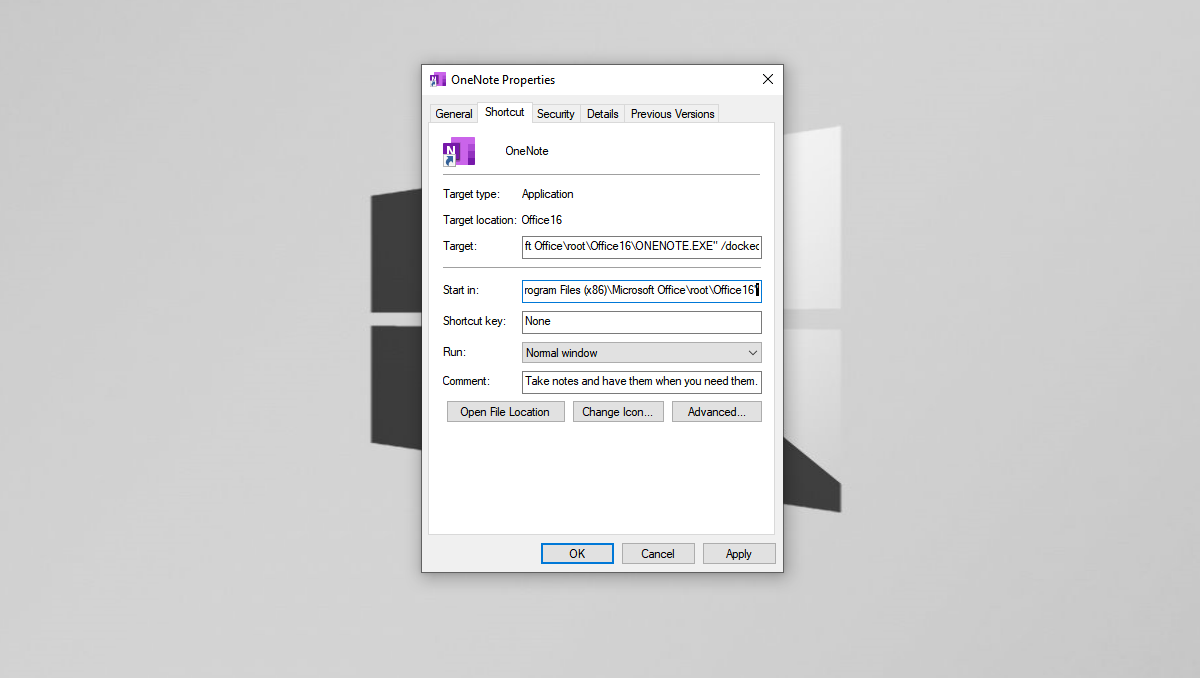
6. Creare un elenco di cose da fare principale in OneNote
Dopo aver taggato molti elementi nelle pagine di OneNote, ti consigliamo di utilizzare la funzione Trova tag per ottenere una panoramica dell’elenco delle cose da fare. Fare clic sulla scheda Home , quindi selezionare Trova tag .
La pagina Riepilogo tag appena creata contiene tutti i tag elencati nel riquadro attività Riepilogo tag .
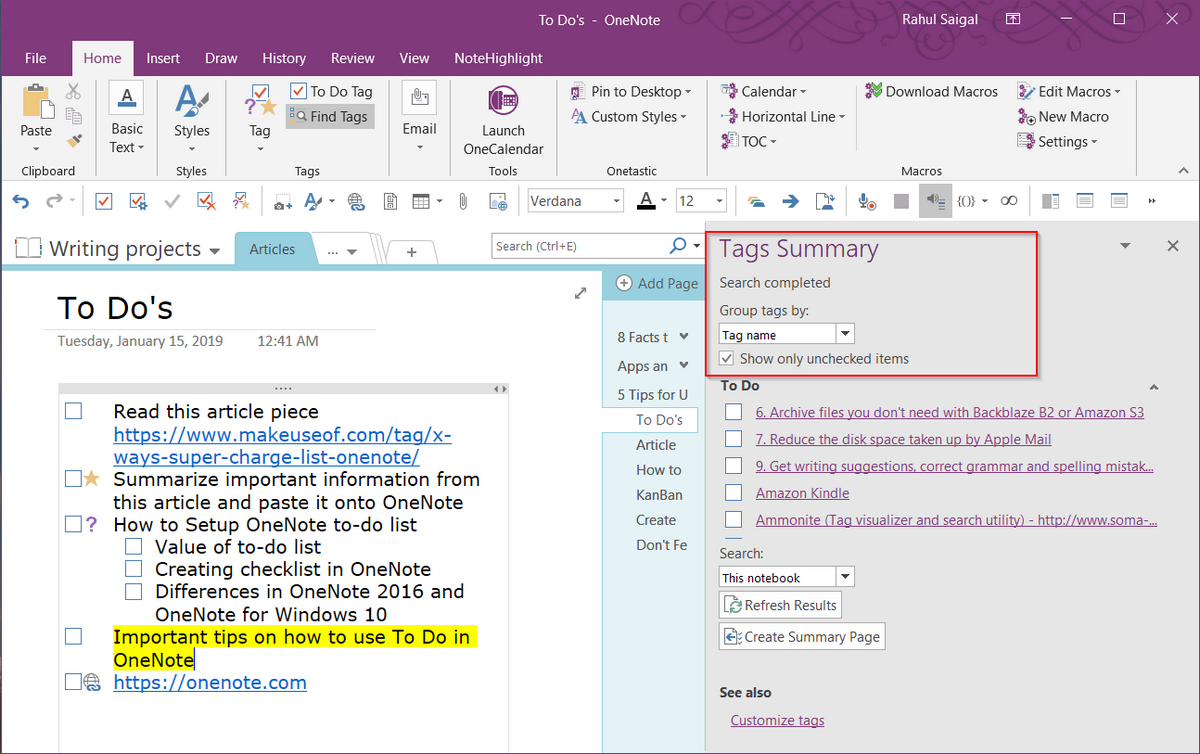
Se desideri sapere quali attività sono rimaste, seleziona Mostra solo gli elementi non selezionati . Per sezioni specifiche, taccuini o tutti i taccuini, fai clic sulla freccia del menu a discesa Cerca e scegli dove cercare i tag.
Impara altri trucchi di OneNote
Spesso ci lasciamo trasportare dai sistemi di produttività e dalle funzionalità promettenti delle app con elenchi di cose da fare. La tua gestione dei compiti diventa un’attività eccessiva e una scusa per procrastinare. OneNote è uno strumento potente; puoi modellarlo come preferisci.
Sebbene OneNote non disponga delle funzionalità di gestione delle attività, i suggerimenti discussi in questo articolo ti aiuteranno a creare il tuo sistema di produttività con OneNote. Se vuoi saperne di più, leggi il nostro articolo sulla creazione di un wiki personale in OneNote.

