Unità esterna non visualizzata o rilevata? 6 correzioni da provare
Le unità disco rimovibili, come unità flash USB, schede SD e dischi rigidi esterni, dovrebbero essere facili da usare con il computer. Ma in alcuni casi, potresti collegare l’unità a un PC Windows o a un altro dispositivo con una porta USB e scoprire che il disco rigido esterno non viene visualizzato.
Questo problema ha diverse possibili cause: problemi di partizione sull’unità esterna, utilizzo del file system errato, porte USB non funzionanti o problemi di driver in Windows. Nel peggiore dei casi, l’unità stessa potrebbe essere morta.
Diamo un’occhiata a cosa fare quando il tuo disco rigido esterno non viene visualizzato in Windows. Nota che questa guida è disponibile anche come video:
1. Assicurati che l’unità esterna si accenda
Questo è un passaggio preliminare, ma vale comunque la pena verificarlo. Quasi tutte le unità flash e molti dischi rigidi esterni non richiedono una fonte di alimentazione separata: ricevono alimentazione tramite USB. Tuttavia, alcune unità desktop esterne dispongono di cavi di alimentazione dedicati o almeno di un interruttore di alimentazione fisico.
Se questo è il caso e il tuo disco rigido esterno non viene visualizzato, potresti avere un problema con il cavo di alimentazione del dispositivo. Prova a collegarlo a un’altra presa di corrente o, se possibile, scambia il cavo. Verificare la presenza di segni di attività, come luci lampeggianti sull’unità o movimenti all’interno dell’unità, prima di proseguire.
Se non vedi alcun segno che l’unità funzioni, qualunque cosa tu faccia, il dispositivo potrebbe essere morto. Assicurati di conoscere i segni che il tuo disco rigido non funziona in modo da poterlo rilevare in anticipo se ciò accade di nuovo.
Supponendo che l’unità si accenda ma non venga ancora visualizzata, esamina i punti seguenti in ordine.
2. Controlla l’unità in Gestione disco
Dovresti prima controllare se Windows rileva il disco rigido quando lo colleghi. Collega l’unità rimovibile al computer, se non lo è già.
Quindi, apri lo strumento Gestione disco . Per fare ciò, premi Win + X (o fai clic con il pulsante destro del mouse sul pulsante Start) per aprire il menu Power User e seleziona Gestione disco dall’elenco. Puoi anche aprire la finestra di dialogo Esegui con Win + R e inserire diskmgmt.msc per aprire questa utility.
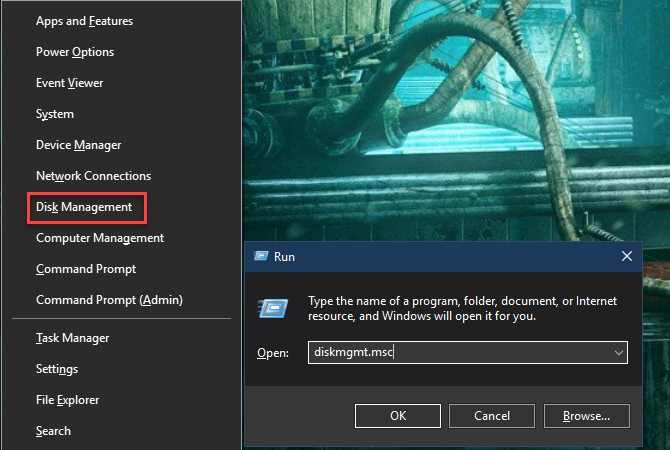
Come suggerisce il nome, Gestione disco ti consente di vedere tutti i dischi rigidi collegati al tuo computer. Ti consente di rivedere dimensioni, partizioni e altre informazioni sul disco .
Dovresti vedere la tua unità esterna elencata nella finestra Gestione disco, probabilmente sotto i dischi primari e secondari. Anche se non viene visualizzato nella finestra Questo PC perché non contiene partizioni, dovrebbe essere visualizzato qui come volume rimovibile .
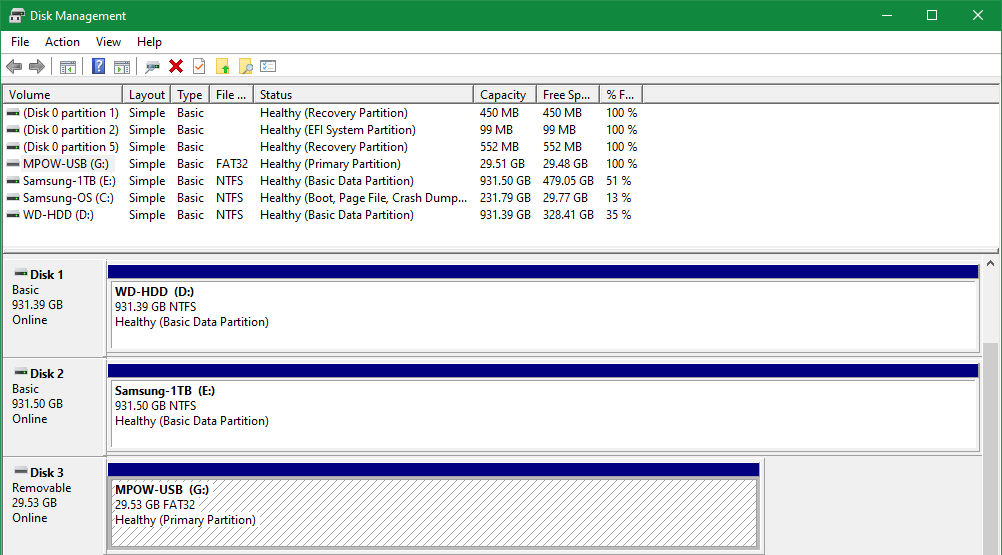
Se vedi l’unità qui, vai alla sezione 5 di seguito. Lì, partirai e/o formatterai correttamente l’unità in modo che Windows e altri dispositivi possano accedervi.
Se l’unità esterna non viene ancora visualizzata in Gestione disco, continua. Dovrai determinare il motivo per cui l’unità non viene riconosciuta. È possibile che tu abbia un problema hardware, un problema con il driver o un’unità morta.
3. Prova un’altra porta USB e un computer
Il motivo per cui l’unità esterna non viene rilevata potrebbe non risiedere nel dispositivo, ma nella porta che stai utilizzando per collegarlo al computer.
Scollega l’unità dalla porta USB attuale e prova a collegarla a un’altra porta del computer. Se funziona in una porta USB ma non in un’altra, potresti avere una porta USB morta. Guarda come diagnosticare e riparare le porte USB morte se sospetti questo.
Se hai collegato l’unità a un hub USB, prova a collegarla direttamente al computer. Alcuni hub USB non forniscono energia sufficiente per il funzionamento dell’unità esterna.
Cosa succede se l’unità non viene visualizzata in Gestione disco anche dopo aver provato entrambi questi passaggi? È difficile sapere con certezza se l’unità è danneggiata o se il computer ha un problema. Se hai un altro computer nelle vicinanze, prova a collegare il disco esterno a quello per verificare se viene rilevato.
Se l’unità non funziona su nessun computer a cui la colleghi, è probabile che l’unità stessa sia morta e dovrai sostituirla. Quando provi un’altra macchina, assicurati di controllare se appare nella finestra Gestione disco del computer, come discusso sopra.
Anche se funziona, l’unità potrebbe non essere visualizzata nel pannello Questo PC di Esplora file se manca un volume che Windows può identificare.
4. Risoluzione dei problemi relativi ai driver del dispositivo
Se l’unità viene visualizzata su altri computer o non disponi di un altro computer su cui testarla, Windows potrebbe avere un problema di driver con il tuo dispositivo. Puoi verificarlo utilizzando Gestione dispositivi.
Troverai un collegamento a Gestione dispositivi nello stesso menu Win + X menzionato in precedenza. Puoi anche inserire devmgmt.msc nella finestra di dialogo Esegui per aprirlo.
In Gestione dispositivi, espandi la categoria Unità disco e controlla eventuali dispositivi con un punto esclamativo giallo accanto. È una buona idea controllare anche la sezione Controller Universal Serial Bus .
Se vedi il simbolo di errore per qualsiasi voce, quel dispositivo ha un problema con il driver. Fare clic con il pulsante destro del mouse sul dispositivo con il problema, selezionare Proprietà e guardare il messaggio di errore in Stato del dispositivo . Queste informazioni possono aiutarti a risolvere il problema.
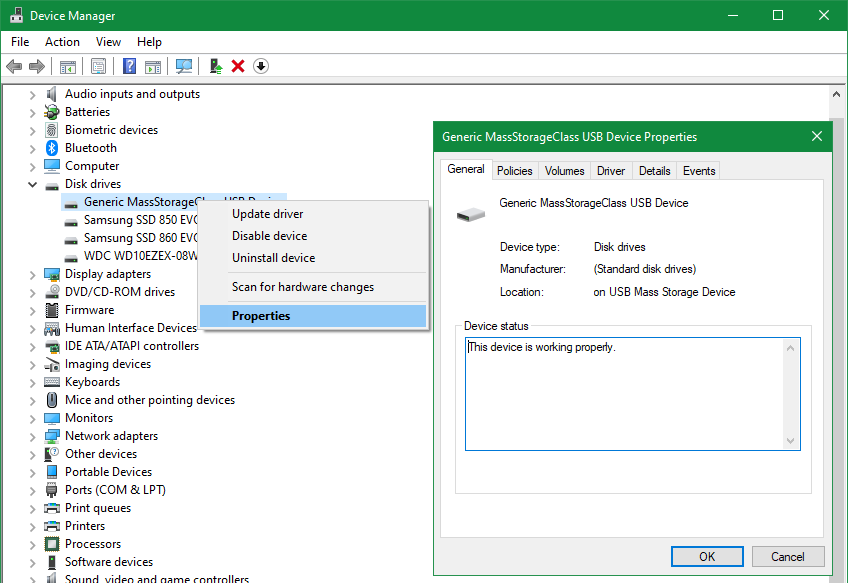
Abbiamo esplorato come correggere l’errore “Impossibile avviare questo dispositivo (codice 10)” e le correzioni per “Dispositivo USB sconosciuto” , che forniscono buoni passaggi per la risoluzione dei problemi relativi ai driver. Tuttavia, ci sono alcuni passaggi più generali che puoi eseguire se queste guide non funzionano per il tuo problema.
I problemi del driver possono essere difficili da risolvere. Se il problema è iniziato di recente, prova a eseguire Ripristino configurazione di sistema per ripristinare le modifiche. Se ciò non aiuta, puoi fare clic con il pulsante destro del mouse sul dispositivo interessato in Gestione dispositivi e utilizzare il pulsante Aggiorna driver per installare un driver aggiornato.
Tuttavia, questo raramente trova un nuovo driver per dispositivi generici come le unità flash. Invece, potresti voler controllare il sito Web del produttore per un driver specifico per il tuo disco rigido esterno; consulta la nostra guida all’aggiornamento dei driver di Windows per ulteriore assistenza.
La scheda Driver che appare nel menu Proprietà per ogni dispositivo in Gestione dispositivi ha alcune altre opzioni. Roll Back Driver ripristinerà tutti gli aggiornamenti recenti del driver (se applicabile), che probabilmente non avranno effetto se Ripristino configurazione di sistema non ha funzionato.
Come ultima risorsa, puoi utilizzare il pulsante Disinstalla dispositivo per rimuovere il dispositivo dal sistema. Al riavvio, Windows reinstallerà il driver e, si spera, lo configurerà correttamente quando si ricollega l’unità.
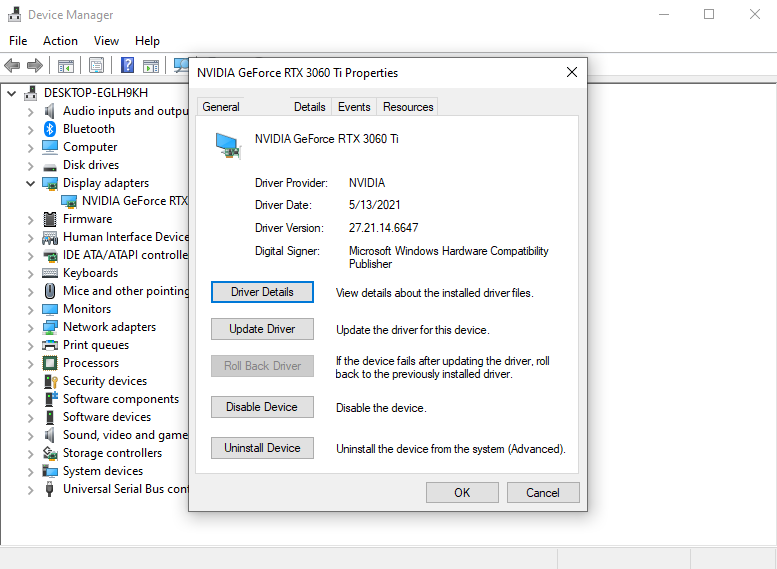
5. Crea un nuovo volume di unità
Se il tuo dispositivo è stato visualizzato in Gestione disco al n. 2 in precedenza, o uno dei passaggi di risoluzione dei problemi sopra indicati ha fatto sì che Windows lo rilevasse, sei pronto per inizializzare l’unità in modo che sia utilizzabile. Oltre a mostrare le informazioni di base, lo strumento Gestione disco può anche risolvere problemi di partizione e file system con l’unità.
Se l’unità rimovibile mostra solo spazio non allocato , dovrai creare una nuova partizione su di essa. Ciò consente a Windows e ad altri sistemi operativi di utilizzare il dispositivo. Per creare una nuova partizione, fai clic con il pulsante destro del mouse in qualsiasi punto dello spazio non allocato , seleziona Nuovo volume semplice e segui la procedura guidata per creare una nuova partizione.
Una volta che l’unità ha una partizione, dovresti essere in grado di vederla in Questo PC e usarla normalmente.
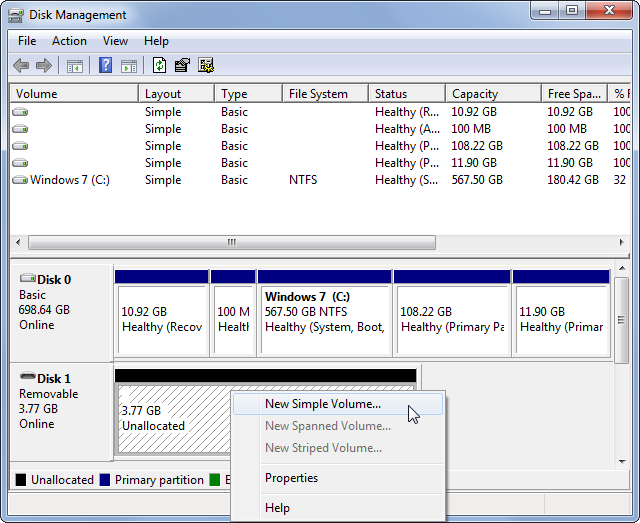
Se la tua unità è partizionata (nel senso che contiene qualcosa di diverso dal semplice spazio non allocato ) e non riesci ancora a vederla altrove in Windows, assicurati che abbia una lettera di unità impostata. Questo dovrebbe accadere automaticamente, ma se hai rimosso manualmente la lettera di unità per qualche motivo, il volume potrebbe non essere accessibile in Windows.
Per modificare la lettera dell’unità, fare clic con il pulsante destro del mouse sulla partizione dell’unità rimovibile e selezionare Modifica lettera e percorso dell’unità . Nel caso in cui il dispositivo non abbia già una lettera, fai clic su Aggiungi e scegline una. In tal caso, fai clic su Modifica e provane un altro.
Qualcosa più avanti nell’alfabeto, come G o J , è standard per le unità rimovibili e funzionerà bene. Evita lettere precedenti come A e C , che sono riservate da Windows per altri scopi.
Dopo aver modificato la lettera dell’unità, potresti voler visualizzare tutte le unità in Questo PC per assicurarti che venga visualizzato.
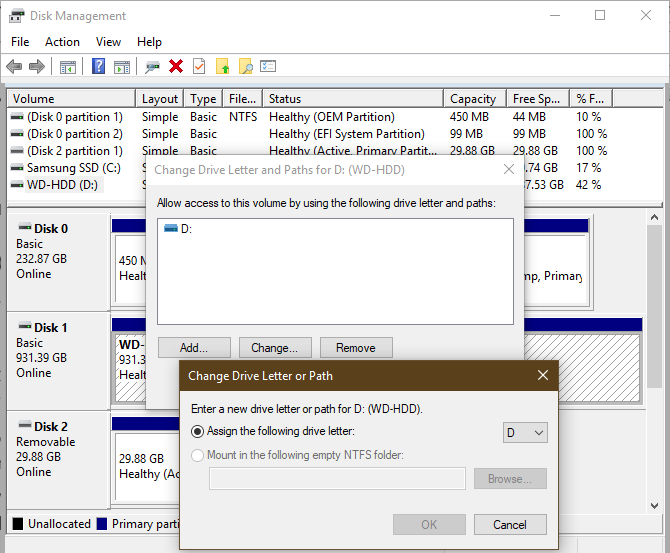
6. Formattare l’unità esterna
Se l’unità sembra essere partizionata, ma Windows non riesce ancora ad accedervi, probabilmente è partizionata con un file system diverso.
Ad esempio, potresti aver formattato l’unità con il file system ext4 di Linux o APFS su un Mac. Windows non può leggere questi file system. Dovrai quindi riformattare l’unità con un file system a cui Windows può accedere , come NTFS, exFAT o il vecchio FAT32, in modo che Windows lo riconosca.
Per riformattare una partizione nell’utilità Gestione disco, fare clic con il pulsante destro del mouse e selezionare Formatta .
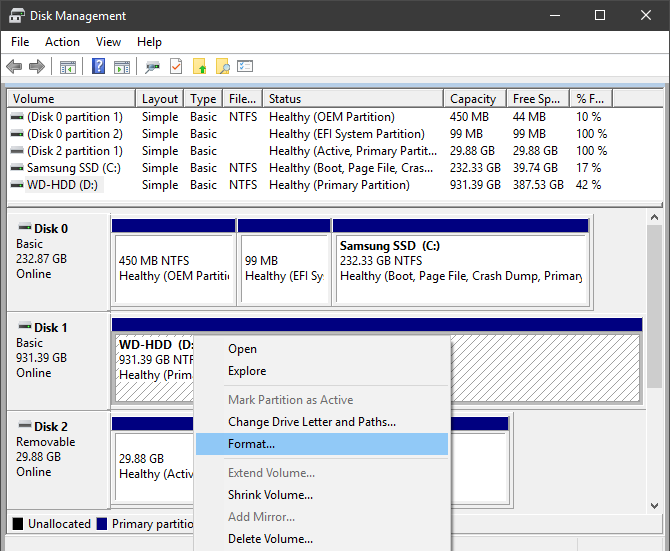
Tieni presente che la formattazione cancellerà tutti i file sull’unità , quindi dovresti copiare tutti i file importanti su un altro dispositivo prima di continuare. Se l’unità è formattata per l’uso su una macchina Linux o Mac, portala su un computer che esegue quel sistema operativo per eseguire il backup dei file prima di formattarla.
Quando formatti, puoi dare all’unità un nuovo nome, se lo desideri. Lascia la dimensione dell’unità di allocazione come predefinita ; anche lasciare Esegui una formattazione rapida selezionato va bene. Ancora più importante, dovrai selezionare un file system . Quale dovresti scegliere dipende dal tipo di unità e per cosa la usi.
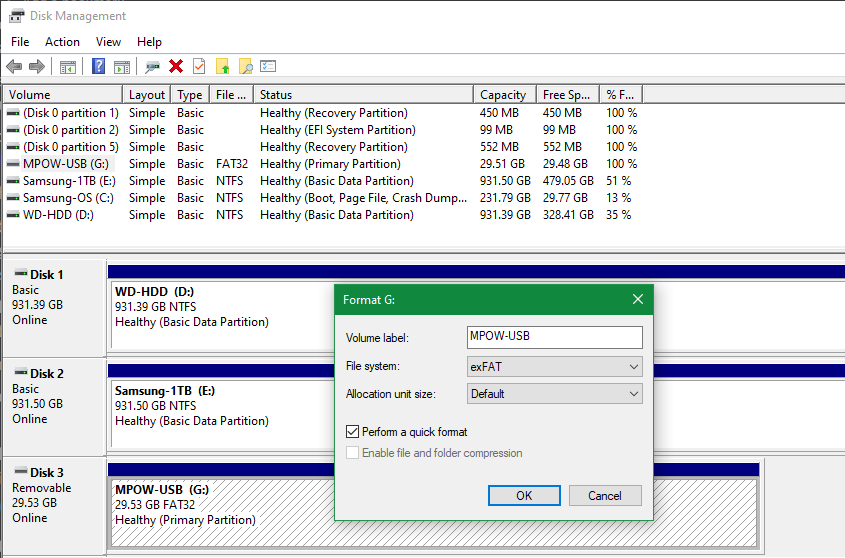
Quale file system dovrei scegliere?
Se hai una piccola unità flash, probabilmente è stata formattata come FAT32 . Nonostante la sua età, questo formato di file è ancora utilizzato per piccoli dispositivi di archiviazione grazie alla sua ampia compatibilità. Tuttavia, non è una scelta perfetta.
FAT32 non può salvare file superiori a 4 GB e supporta solo volumi fino a 2 TB. È improbabile che ti imbatterai in uno di questi problemi utilizzando un’unità flash, ma sono comunque dei limiti. Il motivo principale per utilizzare FAT32 è che funziona praticamente con qualsiasi dispositivo, come fotocamere, lettori multimediali, console di gioco e altro.
exFAT , d’altra parte, è un successore più moderno di FAT32. Non gode dello stesso livello di ubiquità di FAT32, ma è libero dalle restrizioni sulla dimensione dei file del formato precedente. exFAT si comporta anche più velocemente nei test.
Di conseguenza, consigliamo exFAT per piccoli dispositivi rimovibili come le unità flash, a meno che tu non abbia un motivo di compatibilità specifico per utilizzare FAT32. Abbiamo confrontato FAT32 ed exFAT se sei interessato a uno sguardo più approfondito alle differenze.
L’altra opzione è NTFS . Questo è il moderno standard del file system per Windows, ma non c’è niente da guadagnare utilizzandolo su un’unità flash. Molti dispositivi meno recenti non sono compatibili con NTFS e presenta un sovraccarico non necessario su unità più piccole.
Va bene utilizzare NTFS per dischi rigidi esterni di grandi dimensioni che utilizzerai solo con computer Windows. Ma se prevedi di utilizzare il disco con altre macchine, scegli invece exFAT.
Ora il tuo disco esterno viene riconosciuto e si presenta di nuovo!
Seguire questo processo quando i dischi rigidi esterni non vengono visualizzati dovrebbe risolvere la maggior parte dei problemi di riconoscimento del disco che incontrerai. Se hai provato l’unità con più computer e non viene mai visualizzata nella finestra Gestione disco dopo questi passaggi, è probabile che l’unità sia morta.
Per fortuna, ci sono molte ottime scelte per le unità esterne sostitutive che non costano molti soldi.

