Una guida per principianti all’uso delle proprietà del database in Notion
L’utilizzo dei database nel tuo spazio di lavoro Notion è un punto di svolta per rimanere organizzati e produttivi. Con innumerevoli funzionalità e modi per visualizzare i tuoi dati, le possibilità possono essere infinite con il modo in cui li usi.
Esaminiamo le proprietà semplici e come usarle nel tuo database. Ma per tutti i principianti là fuori, torniamo prima alle basi.
Cosa sono le proprietà del database in Notion?
Una volta creato un database Notion, noterai che sono disponibili diverse proprietà diverse. Cosa significano esattamente?
Le proprietà definiscono il tipo di informazioni contenute in una colonna del database e sono un ottimo strumento per mantenere le informazioni organizzate. Sono incredibilmente utili per fornire una panoramica dei dettagli rilevanti associati a un elemento nel database. Vuoi aggiungere date per tutte le tue riunioni importanti, monitorare lo stato dei progetti, spuntare i film che hai guardato? Le proprietà ti hanno coperto.
Come aggiungere una proprietà
Inizia creando un database in Visualizza come tabella. Questa è una delle viste di database più comuni ed è la più facile da aggiungere e ordinare le proprietà.
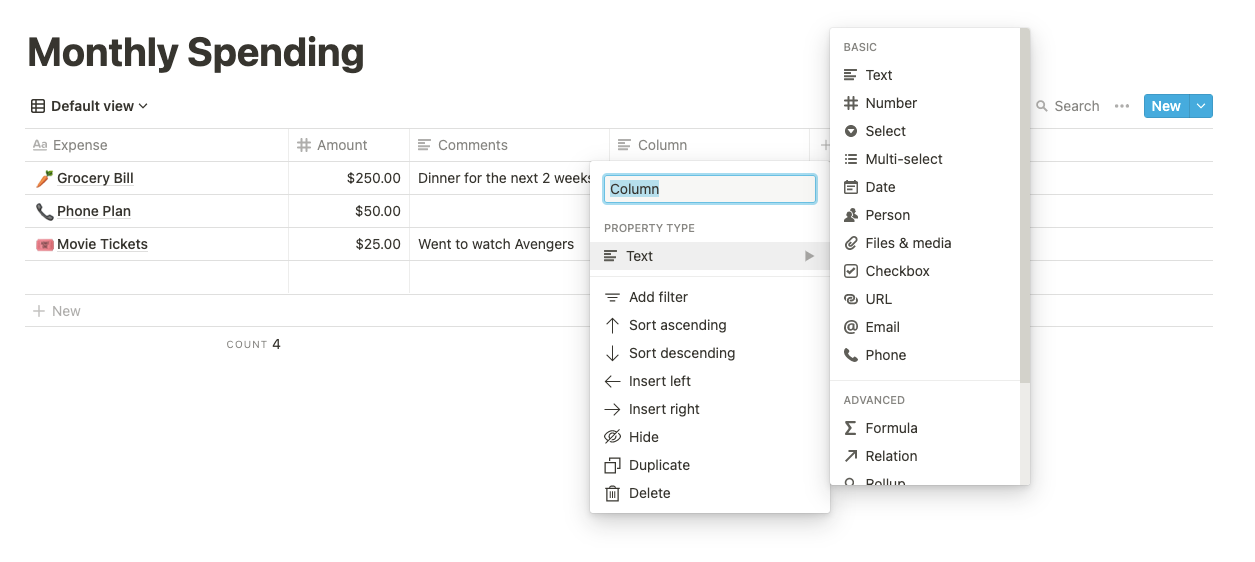
Per aggiungere una proprietà a un database, fare clic sul segno + accanto all’ultima colonna. Notion creerà una nuova colonna e verrà visualizzato un menu a comparsa. Rinomina la proprietà e seleziona il Tipo di proprietà dall’elenco disponibile.
Ecco una carrellata delle proprietà essenziali con cui ogni utente principiante di Notion può iniziare:
1. Titolo
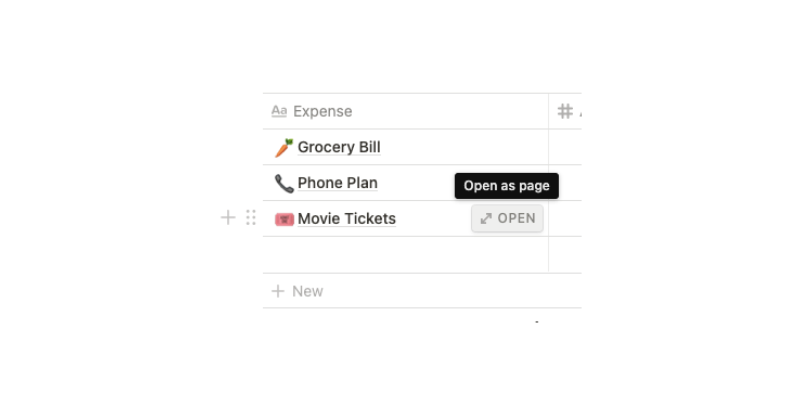
Questa è l’unica proprietà che non puoi eliminare perché serve come titolo per il tuo articolo. Ogni elemento in un database di Notion può anche essere espanso in una nuova pagina e le proprietà del titolo fungono anche da titoli di quelle pagine. Per aprire una pagina dal database, passa semplicemente con il mouse sulla cella e fai clic su Apri .
2. Testo e numero
Proprio come suggerisce il nome, queste proprietà vengono utilizzate per testo e numeri.
È possibile utilizzare la proprietà Text per aggiungere note, commenti o un riepilogo. Tieni presente che ti consente di scrivere solo una riga e il testo non andrà a capo automaticamente. Se hai molto testo da aggiungere, considera invece di scriverlo sulla pagina espansa.
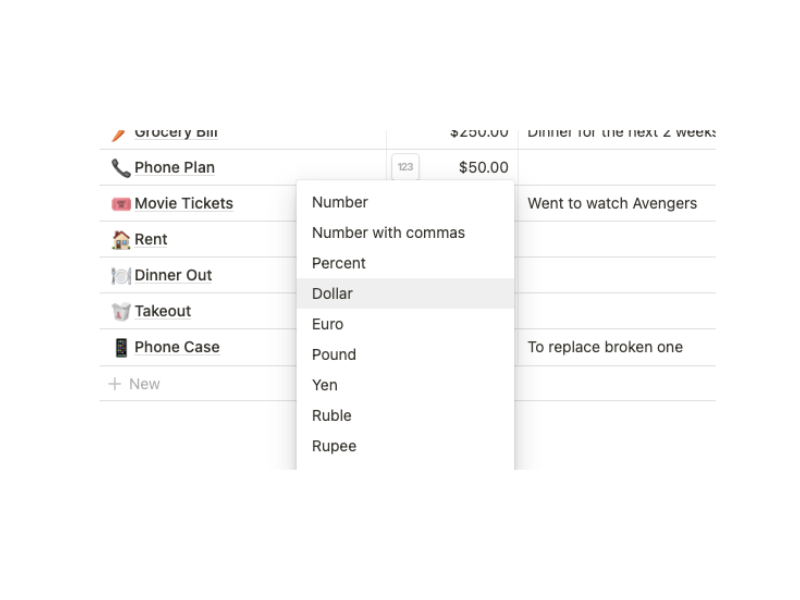
La proprietà Number ti consentirà di inserire solo numeri. Allo stesso tempo, puoi scegliere di utilizzare formattazioni speciali come percentuali o valute.
È possibile accedere a queste impostazioni selezionando il titolo della proprietà e quindi selezionando Formato numeri, oppure passando con il mouse su un numero e facendo clic su 123. Da lì è possibile scegliere il formato desiderato dal menu a discesa che appare.
3. Seleziona e selezione multipla
L’aggiunta di tag è uno dei modi migliori per rimanere organizzati e chi non ama un tocco di colore in più? Con la proprietà Seleziona , puoi assegnare solo una categoria al tuo articolo. Allo stesso tempo, la selezione multipla ti consente di taggare quanti ne vuoi.
Per creare un elenco di opzioni tra cui scegliere, inizia a digitare un nuovo tag nel blocco vuoto. Noterai che viene visualizzato un popup con un’anteprima del tuo tag. Al termine, fai clic su Crea per salvarlo.
Fare clic sui tre punti accanto a un’opzione esistente per modificare il testo, cambiare il colore o riorganizzare l’ordine in cui vengono visualizzati i valori.
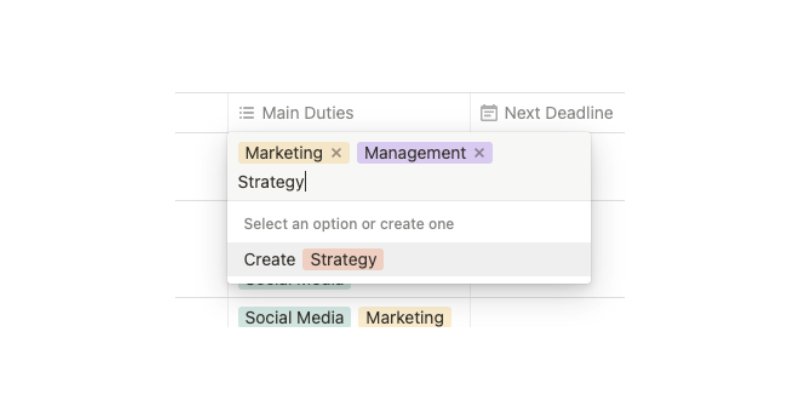
Contrassegna il tuo articolo facendo clic sul campo vuoto e selezionando le opzioni desiderate dal menu a comparsa. Se stai utilizzando una proprietà Select, può esserci un solo valore e verrà sostituito se ne selezioni uno nuovo. Per rimuovere un tag, fai semplicemente clic sulla X accanto ad esso.
L’utilizzo delle proprietà Seleziona e Selezione multipla è utile per mantenere i tuoi articoli classificati in modi facilmente riconoscibili o per osservare la frequenza di un determinato tag nel tuo database.
4. Data 
L’aggiunta di una proprietà data può aiutarti a tenere traccia delle date di scadenza o degli eventi e Notion può persino impostare promemoria per te nell’applicazione.
Dopo aver impostato una proprietà Date, puoi aggiungere la data per un elemento facendo clic sul blocco vuoto. Viene visualizzato un mini calendario e un menu per effettuare la selezione. Opzioni aggiuntive sono disponibili nel menu a comparsa che possono aiutare. Attiva Data di fine per impostare una data di fine e attiva Includi ora per aggiungere l’ora del giorno.
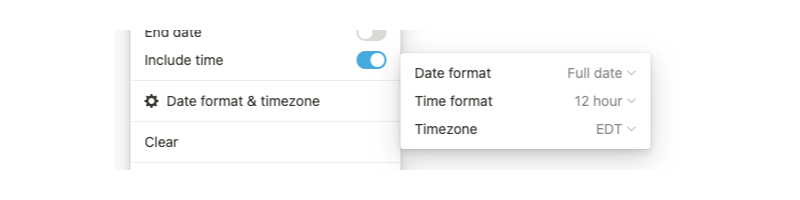
Se si desidera impostare promemoria all’interno di Notion, attivare la funzione Remind e si otterrà le notifiche prima dell’evento. Puoi anche selezionare Formato data e fuso orario per modificare il formato presentato.
5. Casella di controllo 
Le caselle di controllo hanno molteplici usi, dall’indicare che un’attività è stata eseguita per aiutarti a tenere traccia delle tue abitudini . Dopo aver aggiunto questa proprietà, le caselle di controllo appariranno automaticamente in tutte le righe future.
6. Persona
Se stai collaborando con altri in una bacheca di nozioni, questo è un ottimo modo per dividere le responsabilità e assegnare elementi ai membri del team. La funzione di assegnazione sarà utile solo se disponi di un account Notion premium che consente il lavoro di squadra e la collaborazione.
Facendo clic su un blocco vuoto viene visualizzato un menu a discesa per selezionare i membri del team a cui si desidera assegnare un elemento.
7. Carica i media
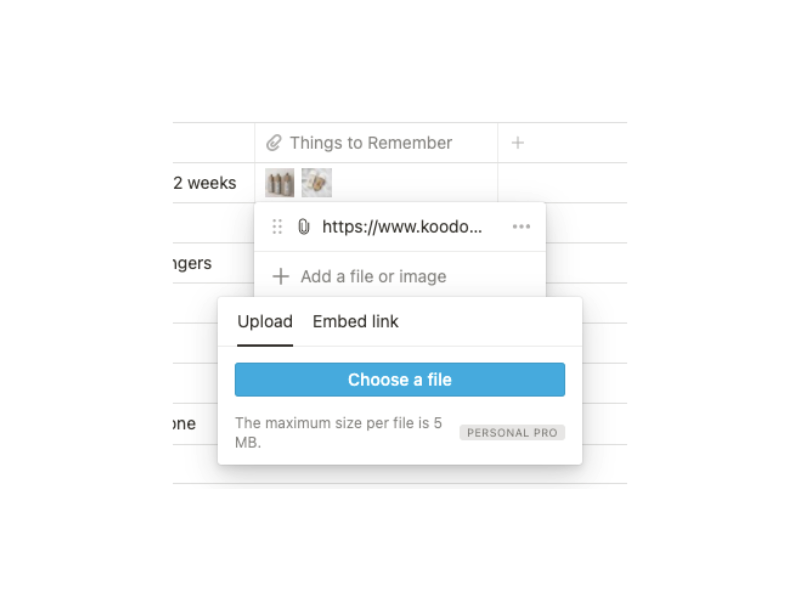
Con questa proprietà è possibile caricare file multimediali o incorporare collegamenti nel database. Basta fare clic sul blocco vuoto e scegliere di caricare o aggiungere un collegamento.
Puoi aggiungere più elementi a una cella selezionando l’elemento ancora una volta e scegliendo Aggiungi file o immagine. Quando è presente più di un supporto allegato, è anche possibile selezionare l’ordine in cui vengono presentati.
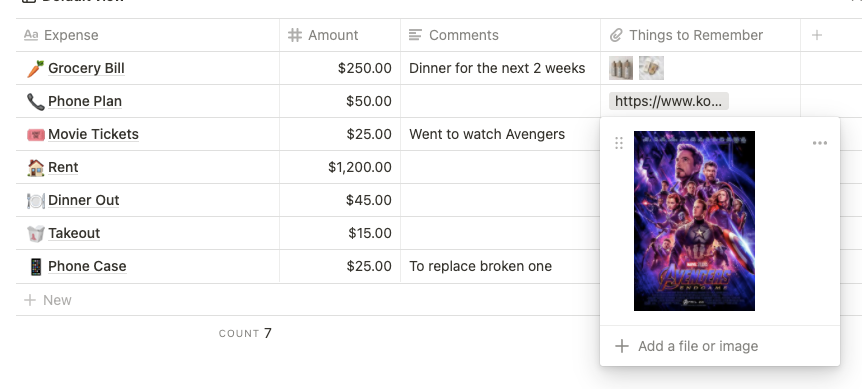
L’aggiunta di file e immagini aggiungerà anche una miniatura nella cella, su cui puoi fare clic per espandere in un’immagine più grande. D’altra parte, il contenuto effettivo di un collegamento che aggiungi non verrà incorporato, ma sarai in grado di andare direttamente al sito collegato.
8. URL, e-mail e telefono
Queste proprietà funzionano esattamente come suonano, consentendo di inserire URL, indirizzi e-mail o numeri di telefono. Il vantaggio di aggiungere queste proprietà è la comodità che offre.
Quando passi il mouse su una di queste proprietà, apparirà una piccola casella nell’angolo in basso a sinistra. Facendo clic sulla casella esternamente si aprirà il collegamento incollato nel browser Web, si aprirà la posta elettronica per inviare un’e-mail all’indirizzo elencato o si aprirà l’applicazione del telefono per chiamare il numero elencato.
Come attivare / disattivare la visibilità delle proprietà
Dopo aver aggiunto tutte le tue proprietà, puoi attivare la loro visibilità sul tuo database. Per fare ciò, seleziona i tre punti in alto a destra del database accanto a Cerca, quindi scegli l’opzione Proprietà .
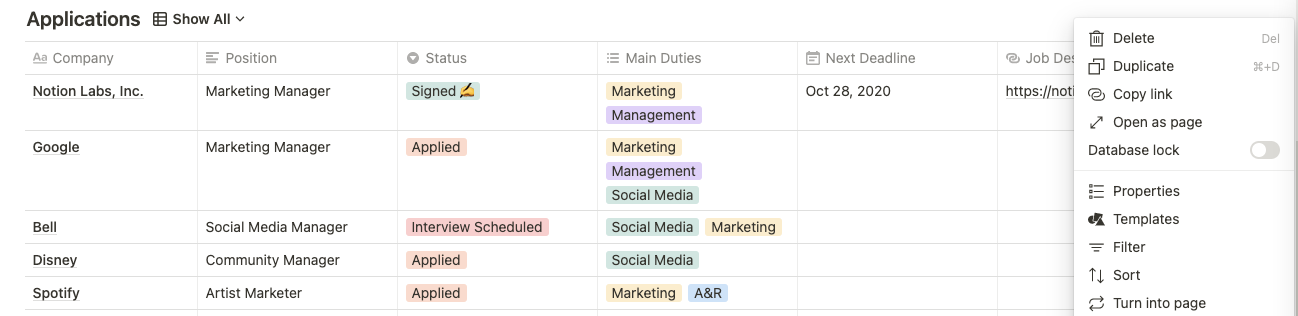
Da lì, vedrai un elenco di tutte le tue proprietà e potrai scegliere quelle che desideri visualizzare.
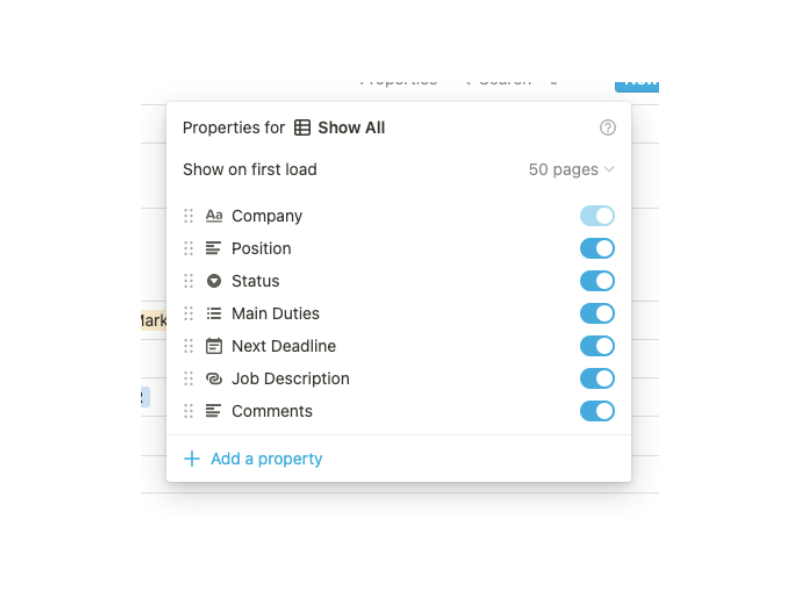
Ciò è particolarmente utile quando si hanno molte proprietà e si ha bisogno di riordinare il database per aiutarti a concentrarti su quelle che sono più importanti per te.
Esplora proprietà aggiuntive
Le proprietà sono estremamente utili per qualsiasi tipo di database che stai creando. Ora che hai una conoscenza delle proprietà di base e di come usarle per massimizzare l’organizzazione del tuo database, è il momento di metterle in pratica. Non aver paura di esplorare anche le proprietà avanzate e sbloccare tutto il potenziale nascosto nei database di Notion.



