Come installare ed eseguire un server VNC su Ubuntu Linux
L’accesso a un computer tramite desktop remoto è una parte importante della vita lavorativa. I programmi desktop remoti consentono di accedere e controllare altri sistemi che non sono fisicamente disponibili. Il lavoro da casa ha reso l’informatica remota ancora più rilevante consentendo a persone provenienti da regioni lontane di lavorare in remoto utilizzando i propri computer.
Questa guida mostra che devi installare un server VNC (Virtual Network Computing) su Ubuntu 20.04 LTS per rendere possibile il calcolo remoto sul tuo sistema.
Cos’è un server VNC?
Tradizionalmente, i computer Linux accedono ad altri sistemi tramite il terminale utilizzando utilità come Secure Shell (SSH) . Tuttavia, l’unica sfida con l’interfaccia della riga di comando è che non puoi interagire con l’altro PC utilizzando una GUI. È qui che una connessione VNC è utile.
Un Virtual Network Computing Server, comunemente noto come server VNC, è un sistema che consente di accedere e interagire in remoto con un altro PC su una rete utilizzando un’interfaccia grafica. Sono state sviluppate molte applicazioni VNC; alcuni di loro includono TightVNC, TigerVNC e RealVNC. In questa guida, useremo il server x11vnc per configurare il calcolo remoto sul nostro sistema Ubuntu.
X11vnc è un server VNC leggero che non crea un display aggiuntivo per il desktop remoto. Invece, mostra la visualizzazione x11 esistente (KDE, GNOME, Xfce, ecc.) Del tuo sistema Linux in tempo reale. Un altro vantaggio di x11vnc è che puoi utilizzare qualsiasi client o visualizzatore VNC per collegarti ad esso.
Il server x11vnc ha la crittografia SSL / TLS integrata e l’autenticazione RSA a 2048 bit, incluso il supporto VeNCrypt insieme all’account UNIX e al sistema di accesso con password.
Installazione di un Display Manager compatibile
Ubuntu Linux utilizza GNOME Desktop Manager (GDM) come display manager predefinito. Le versioni più recenti di Ubuntu utilizzano gdm3 . Sfortunatamente, GDM di solito non funziona molto bene con il server x11vnc. Per ovviare a questo problema, dovrai installare Light Display Manager, o lightdm .
Apri il terminale utilizzando la scorciatoia da tastiera Ctrl + Alt + T. Innanzitutto, aggiorna le fonti del tuo software usando apt .
sudo apt updateQuindi, installa lightdm utilizzando il comando indicato di seguito:
sudo apt install lightdmLa seguente schermata apparirà durante il processo di installazione. Premi il tasto Invio sulla tastiera per continuare.
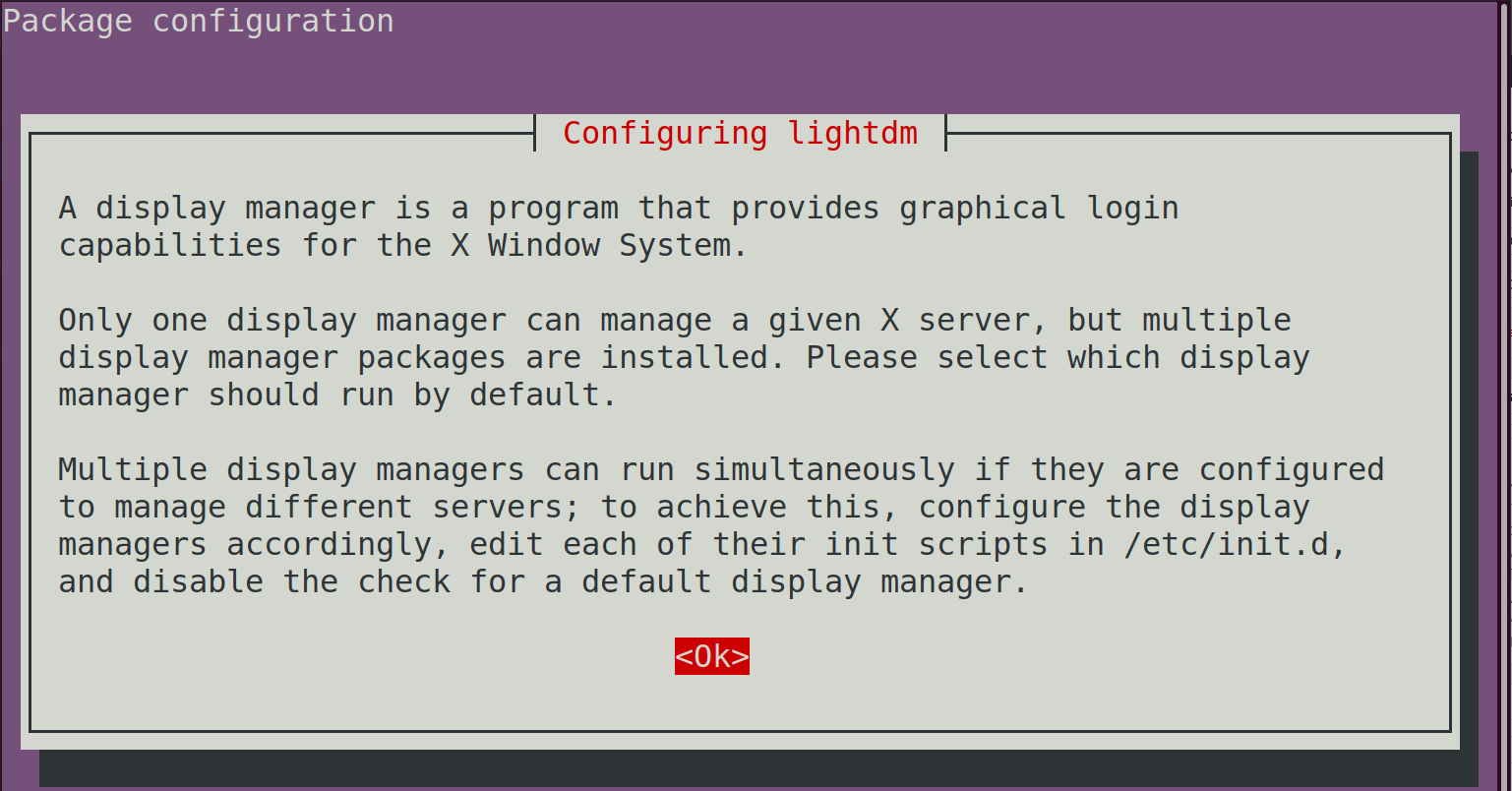
Quindi, seleziona l’opzione lightdm e premi Invio sulla tastiera.
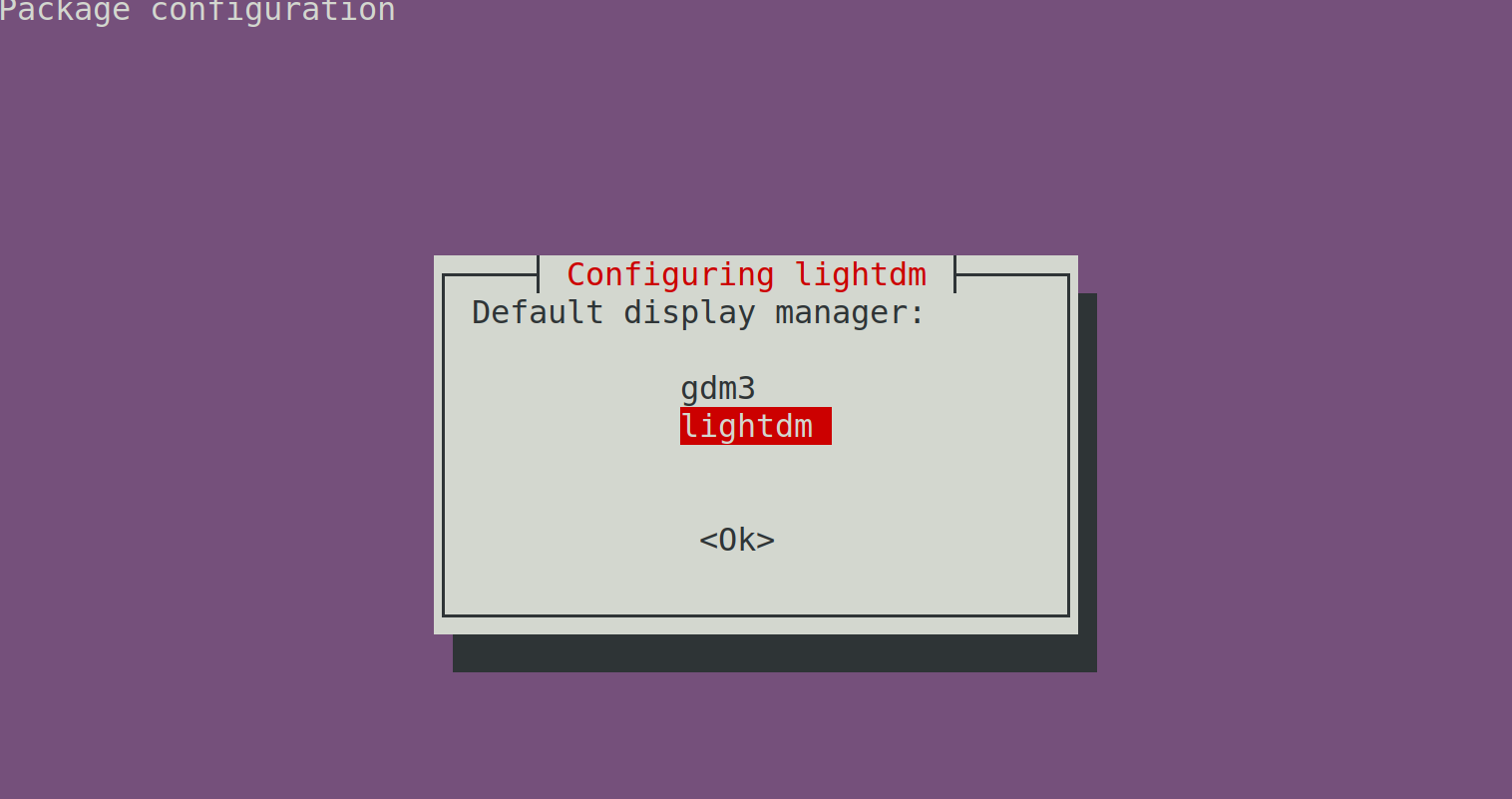
Riavviare il PC per rendere effettive le modifiche al display manager.
sudo rebootNoterai un leggero cambiamento nella schermata di accesso dopo il riavvio perché ora stai utilizzando lightdm come display manager.
Installazione del server x11vnc su Ubuntu
Per installare il server x11nvc, apri il terminale di sistema premendo Ctrl + Alt + T. Quindi, esegui il seguente comando.
sudo apt install x11vncConfigurazione del server x11vnc
Configurerai ora un servizio utilizzato per avviare il server x11nvc. Crea un file denominato x11nvc.service nella directory / lib / systemd / system / . Questa guida usa Vim ma puoi usare qualsiasi altro editor di testo Linux di tua scelta, ad esempio nano.
sudo vim /lib/systemd/system/x11vnc.serviceCopia e incolla il contenuto di seguito nel file di servizio appena creato.
[Unit] Description=x11vnc service
After=display-manager.service
network.target syslog.target
[Service]
Type=simple
ExecStart=/usr/bin/x11vnc -forever -display :0 -auth guess -passwd randompassword
ExecStop=/usr/bin/killall x11vnc
Restart=on-failure
[Install]
WantedBy=multi-user.target
Il testo randompassword è la password che utilizzerai per accedere al tuo server. Modificalo e impostalo sulla tua password complessa preferita.
In poche parole, il testo nel file di servizio afferma che: questo è un servizio figlio e il sistema dovrebbe avviare questo servizio dopo che tutti gli altri servizi sono stati avviati. In caso di errore, il servizio dovrebbe riavviarsi prima che il processo raggiunga la destinazione multiutente.
Se stai usando Vim, premi il tasto Esc . Quindi, digita : wq seguito dal tasto Invio per salvare le modifiche e chiudere l’editor di Vim .
Dopo aver salvato il file, assicurati di ricaricare la configurazione di systemd manager e i file di unità.
systemctl daemon-reloadQuindi, abilita il servizio x11vnc.
systemctl enable x11vnc.serviceInfine, avvia il server VNC utilizzando il comando seguente.
sudo systemctl start x11vnc.serviceControlla lo stato del servizio x11vnc usando systemctl .
systemctl status x11vnc.serviceL’output dovrebbe essere simile a quello mostrato di seguito.
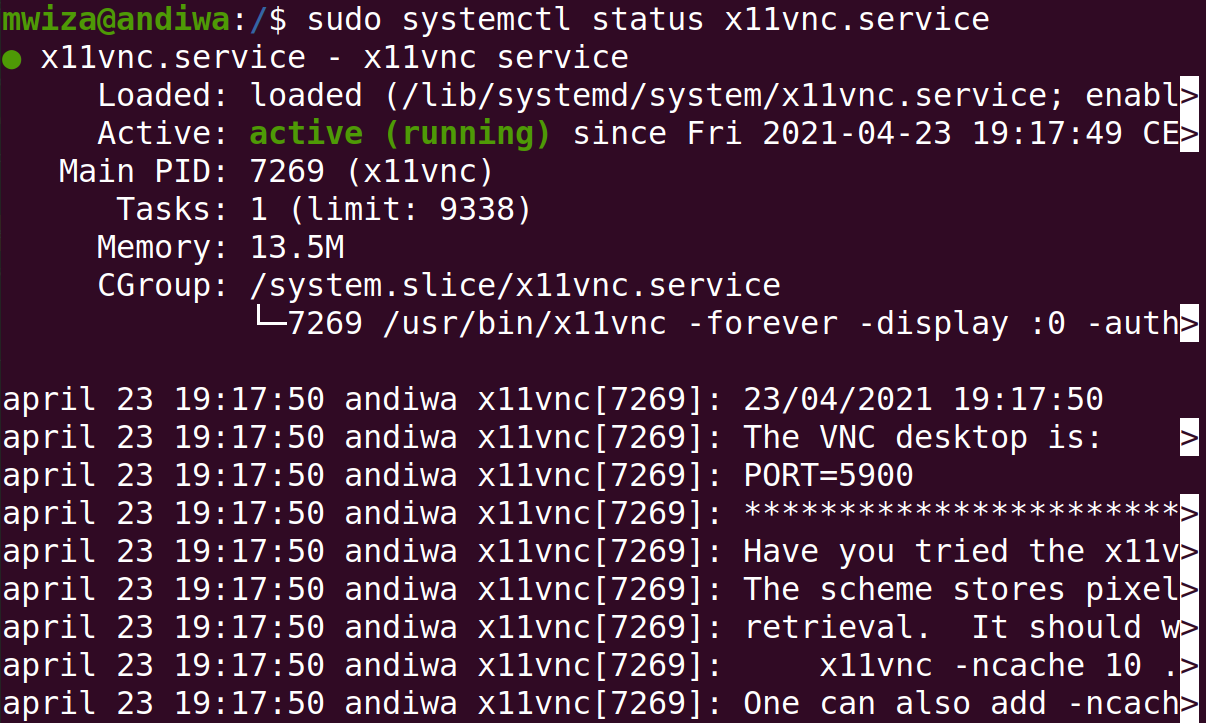
Come puoi vedere dall’output sopra, il servizio è attivo e in esecuzione.
Un’altra cosa importante da notare è la porta utilizzata dal server x11vnc (in questo caso, la porta 5900 ).
Abilitazione della porta del server nel firewall
Ubuntu utilizza il firewall ufw per impostazione predefinita. Per consentire ad altri PC di accedere al sistema Ubuntu tramite la porta utilizzata dal server x11vnc, emettere il seguente comando.
sudo ufw allow 5900/tcpCollegamento da un altro computer
Ora puoi connetterti al tuo sistema Ubuntu tramite connessione desktop remoto utilizzando VNC.
È possibile utilizzare qualsiasi client VNC per connettersi al PC Ubuntu Linux. Uno dei visualizzatori VNC consigliati è VNC Connect di RealVNC. È disponibile per quasi tutte le principali piattaforme tra cui macOS, Linux, Windows, iOS, Android, ecc.
Scarica: VNC Viewer di RealVNC
Dopo aver scaricato il client VNC, installalo sul tuo sistema e avvia l’applicazione.
Questa guida utilizza l’installazione macOS di VNC Connect, ma il processo sarebbe simile anche per altri sistemi operativi.
Immettere l’indirizzo IP del PC a cui si desidera connettersi, seguito dal numero di porta utilizzato dal server x11vnc. Quindi, premi il tasto Invio sulla tastiera per connetterti.
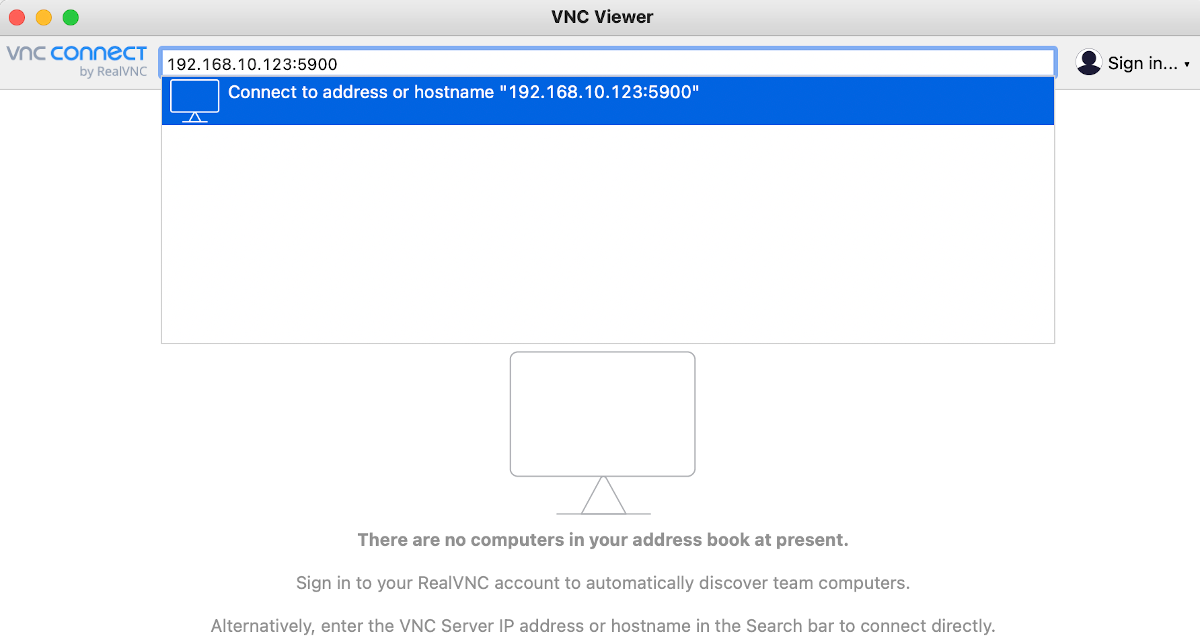
Nota: in Ubuntu, puoi ottenere il tuo indirizzo IP digitando il comando seguente.
ip addrLa connessione VNC non sarà crittografata, il che significa che chiunque ascolti di nascosto sulla rete può accedere ai dati e visualizzarli facilmente. La password, tuttavia, è crittografata. Il client VNC ti avviserà della connessione non crittografata. Seleziona il pulsante Continua per procedere.
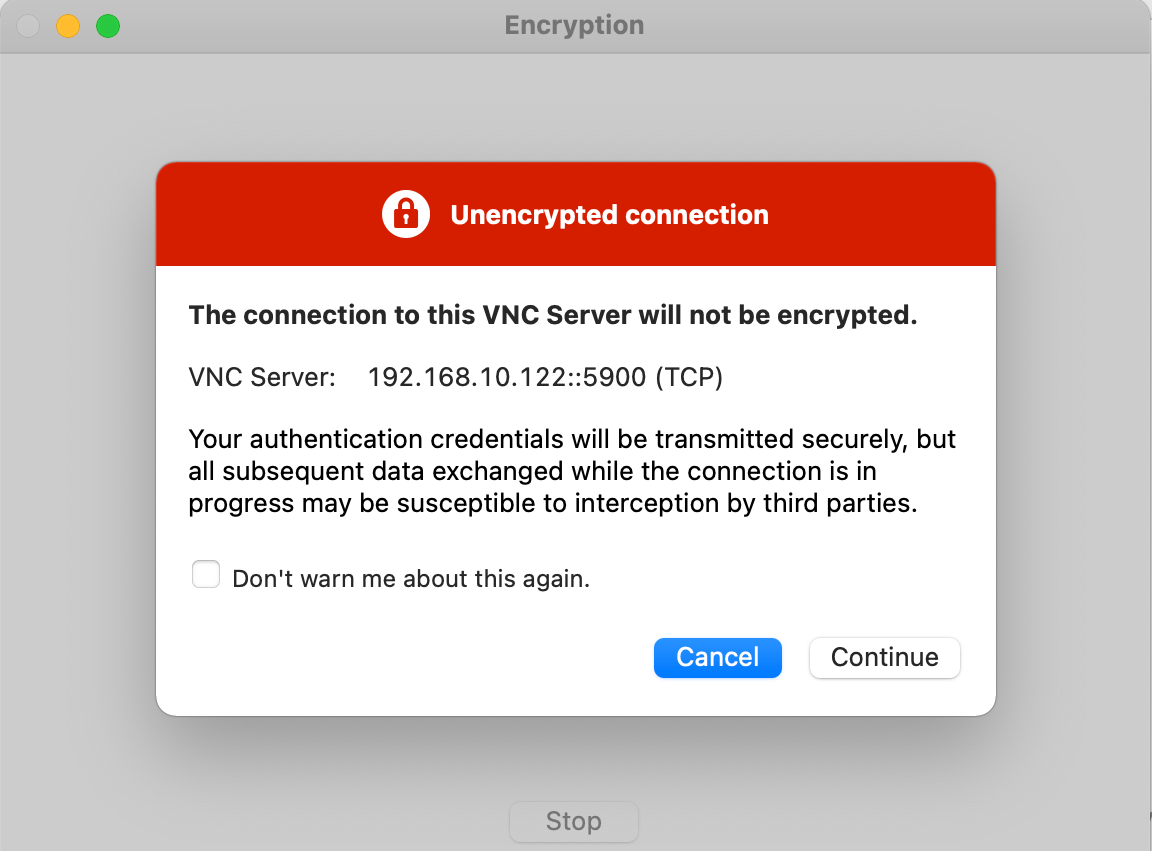
Nella schermata successiva, ti verrà chiesto di inserire una password, che è la password che hai impostato nel file x11vnc.service sopra. Immettere la password di conseguenza e premere il pulsante Ok per continuare.
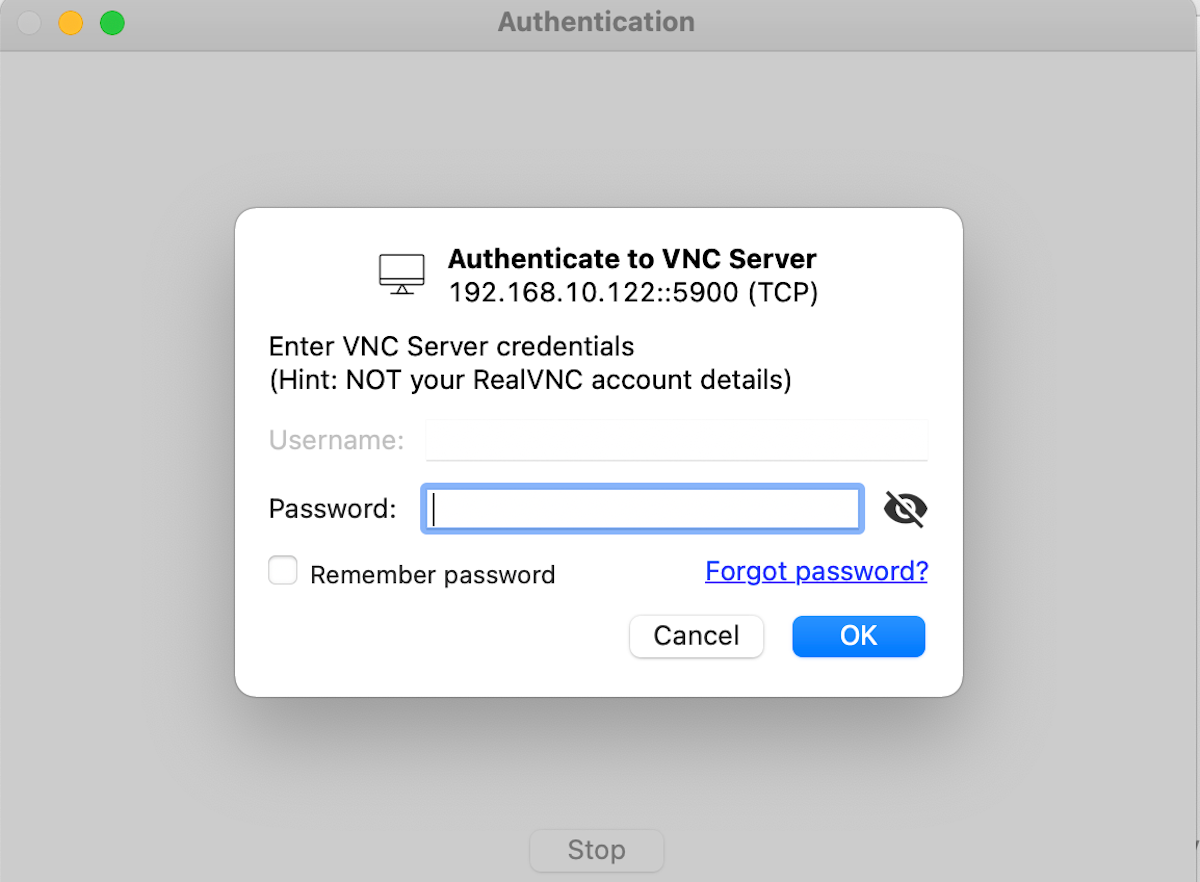
Ora sarai in grado di accedere al tuo PC da un altro dispositivo.
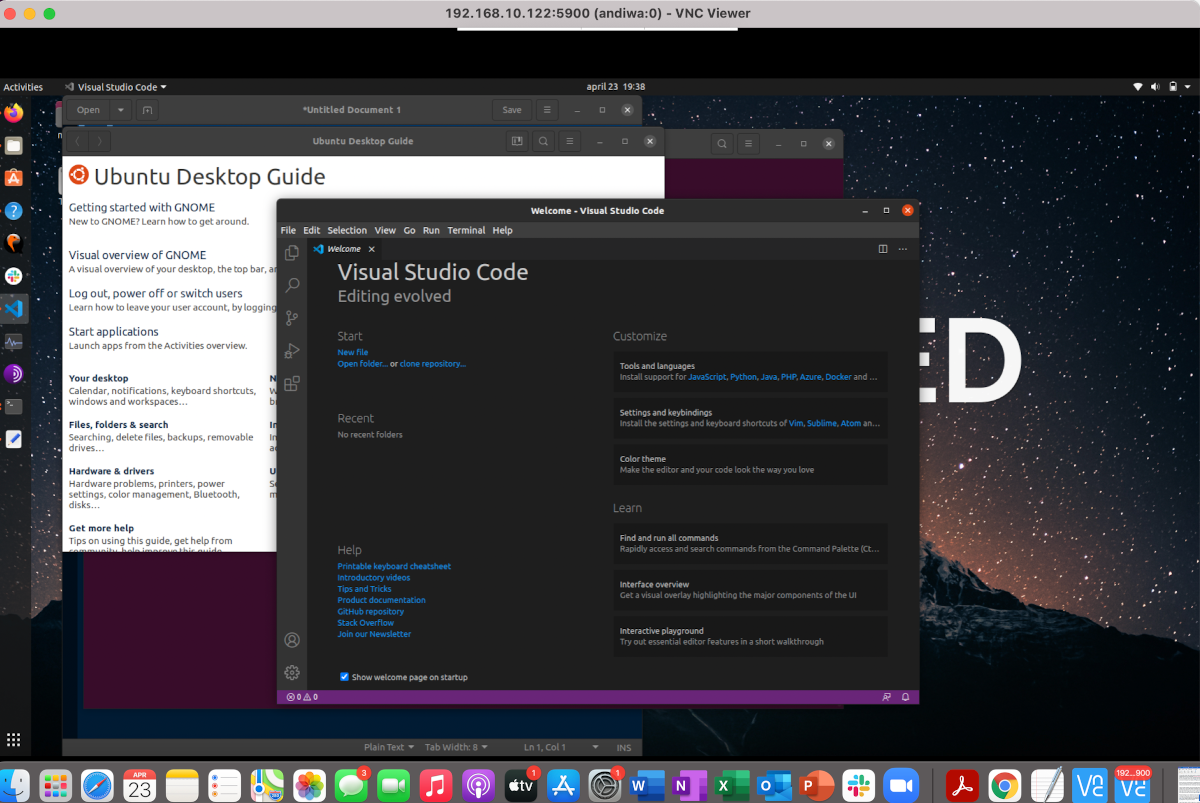
Disattivazione del blocco dello schermo
Uno dei problemi riscontrati durante l’utilizzo del server x11vnc è il blocco dello schermo. Tuttavia, puoi facilmente risolvere questo problema disabilitando il blocco dello schermo sul tuo PC.
Vai su Impostazioni> Privacy> Blocco schermo e assicurati di disabilitare il Blocco schermo automatico e Blocca schermo sulle opzioni di sospensione .
Nota : questo è un potenziale rischio per la sicurezza, quindi assicurati di abilitarlo di nuovo in seguito.
Lavorare in remoto sulla tua macchina Linux
I programmi desktop remoti sono una parte importante della tua vita se lavori da remoto. Anche se hai un server VNC configurato sul tuo sistema, non sarai in grado di accedere al sistema senza un client VNC. Con un server VNC installato sul tuo PC Linux, puoi accedere al tuo sistema da altri dispositivi, sempre e ovunque.
I sistemi operativi non sono un limite quando si tratta di elaborazione remota. Sono disponibili diverse applicazioni per quasi tutti i sistemi operativi che consentono di configurare un server VNC sul computer.

