Come aggiornare Ubuntu 20.04 a Ubuntu 21.04
Ubuntu 21.04 Hirsute Hippo è stato rilasciato il 22 aprile 2021. È una versione a breve termine non LTS con supporto di nove mesi. Viene fornito con alcune funzionalità extra per sviluppatori e innovatori, tra cui SDK per lo sviluppo di applicazioni Flutter, integrazione con Active Directory e Microsoft SQL Server per Ubuntu.
Ubuntu 20.04 è una versione di supporto a lungo termine e supportata per cinque anni. Se vuoi una versione stabile, segui Ubuntu 20.04. Ma se vuoi provare l’ultima versione di Ubuntu, puoi seguire la guida per l’aggiornamento a Ubuntu 21.04.
Che cos’è Ubuntu 21.04 e perché dovresti eseguire l’aggiornamento?
Ubuntu 21.04 include numerose nuove funzionalità e miglioramenti e alcuni aggiornamenti di sistema interni che si adattano alle più recenti tecnologie GNU/Linux. Alcuni sono elencati di seguito:
- Home directory private
- Partizione EXT4 crittografata
- Opzione chiave di ripristino per installazioni crittografate
- Supporto per l’autenticazione con smart card
- Integrazione con Active Directory
- Opzioni della modalità di alimentazione per laptop
- Nuova estensione per le icone del desktop
- Wayland come server di visualizzazione predefinito
- GNOME 3.38 come desktop predefinito
- Nuova versione del kernel Linux 5.11
L’aggiornamento del sistema esistente alla versione più recente è il modo migliore per mantenere tutte le impostazioni di sistema, i file, il software installato e altre cose così come sono.
Tieni presente quanto segue prima di eseguire l’aggiornamento a una versione più recente:
- Esegui il backup di tutti i file importanti dal tuo sistema attuale e mettili su un disco rigido esterno o un’unità USB. Perché, se l’aggiornamento fallisce, puoi ripristinare i dati dal backup. È anche consigliabile controllare i bug attuali e prendere una decisione.
- Dopo l’aggiornamento a una versione più recente, non puoi tornare alla versione precedente.
- Il processo di aggiornamento scaricherà un paio di gigbyte di dati su Internet. Quindi è necessario disporre di una connessione Internet ad alta velocità.
In questa guida imparerai come eseguire l’aggiornamento da Ubuntu 20.04 a Ubuntu 21.04.
Prerequisiti
- Hai un desktop Ubuntu 20.04 installato sul tuo computer.
- Devi essere un utente root o un utente con privilegi di Sudo.
Iniziare
Prima di aggiornare il tuo sistema, apri il terminale dal menu dell’applicazione o premi semplicemente ALT+CTRL+T sulla tastiera ed esegui il comando seguente per verificare la versione corrente del sistema operativo.
cat /etc/os-releaseDovresti vedere la versione attuale del tuo sistema operativo nel seguente output:
NAME="Ubuntu"
VERSION="20.04 LTS (Focal Fossa)"
ID=ubuntu
ID_LIKE=debian
PRETTY_NAME="Ubuntu 20.04 LTS"
VERSION_ID="20.04"
HOME_URL="https://www.ubuntu.com/"
SUPPORT_URL="https://help.ubuntu.com/"
BUG_REPORT_URL="https://bugs.launchpad.net/ubuntu/"
PRIVACY_POLICY_URL="https://www.ubuntu.com/legal/terms-and-policies/privacy-policy"
VERSION_CODENAME=focal
UBUNTU_CODENAME=focalIn alternativa, puoi anche eseguire il seguente comando per verificare la versione del tuo sistema.
lsb_release -aDovresti vedere il seguente output.
Distributor ID: Ubuntu
Description: Ubuntu 20.04 LTS
Release: 20.04
Codename: focalAggiorna Ubuntu 20.04 a Ubuntu 21.04
Non puoi aggiornare direttamente a Ubuntu 21.04 da Ubuntu 20.04. Devi prima eseguire l’aggiornamento a Ubuntu 20.10, perché il programma di aggiornamento del software tenta di eseguire l’aggiornamento alla prossima versione supportata. Dopo l’aggiornamento a Ubuntu 20.10, puoi eseguire l’aggiornamento a Ubuntu 21.04.
Aggiorna Ubuntu 20.04 a Ubuntu 20.10
Innanzitutto, dovrai installare ogni singolo aggiornamento attualmente disponibile per il tuo sistema.
Per fare ciò, avvia il programma di aggiornamento software dal menu dell’applicazione per installare tutti gli aggiornamenti disponibili.
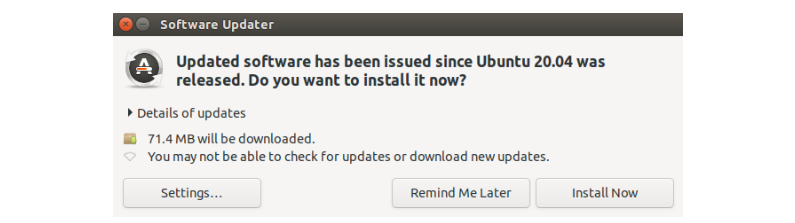
Fare clic sul pulsante Installa ora per installare gli aggiornamenti disponibili. Una volta installati tutti gli aggiornamenti, ti verrà chiesto di riavviare il computer per completare gli aggiornamenti.
Fare clic su Riavvia ora per riavviare il computer. Al riavvio, avvia Software e aggiornamenti per verificare la nuova versione disponibile. Puoi avviarlo dal menu dell’applicazione come mostrato di seguito:
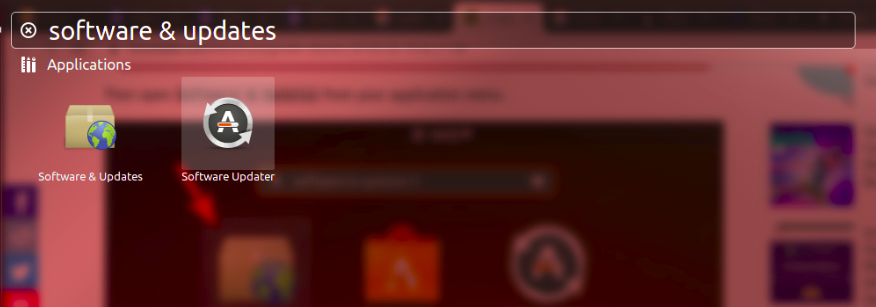
Scegli la scheda Aggiornamenti e modifica le impostazioni di notifica da Per versione con supporto a lungo termine a Per qualsiasi nuova versione come mostrato di seguito:
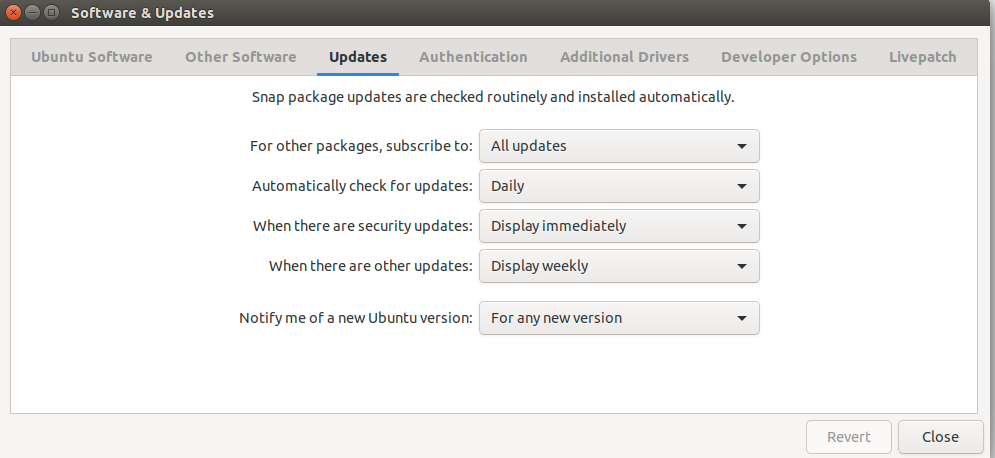
Successivamente, fai clic sul pulsante Chiudi per chiudere la finestra Software e aggiornamenti e applicare le modifiche apportate.
Ora, avvia nuovamente il programma di aggiornamento software dal menu dell’applicazione per verificare la nuova versione disponibile. Dovresti vedere che Ubuntu 20.10 è ora disponibile per l’aggiornamento.
Fare clic su Aggiorna per aprire la finestra di aggiornamento della distribuzione:
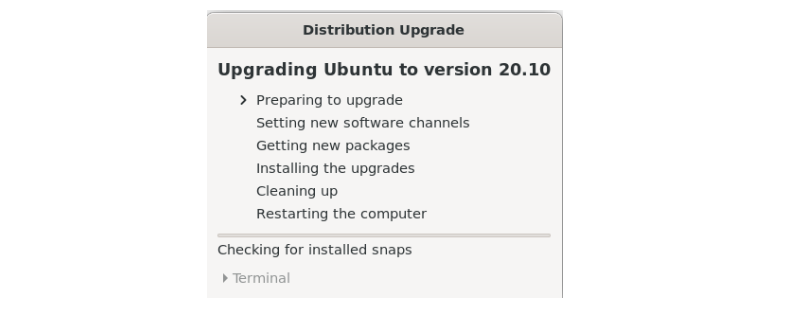
Attendi mentre l’upgrade prepara il tuo sistema per un nuovo aggiornamento. Alla fine, dovresti vedere la finestra delle note di rilascio di Ubuntu 20.10.
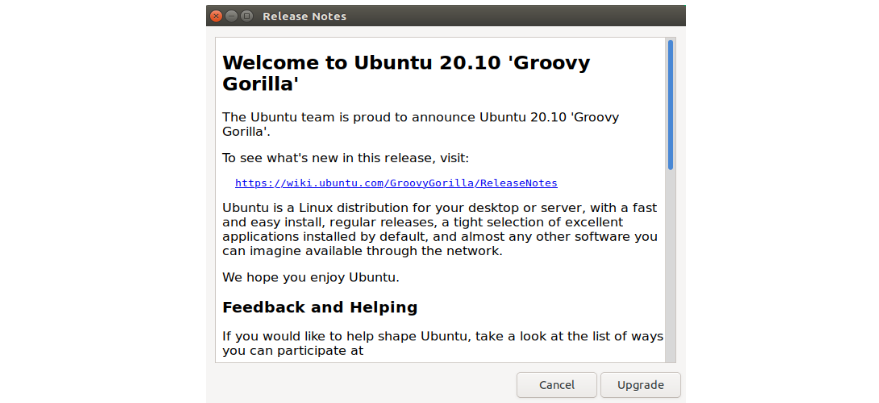
Fare clic su Aggiorna . Ti verrà chiesto se desideri avviare l’aggiornamento.
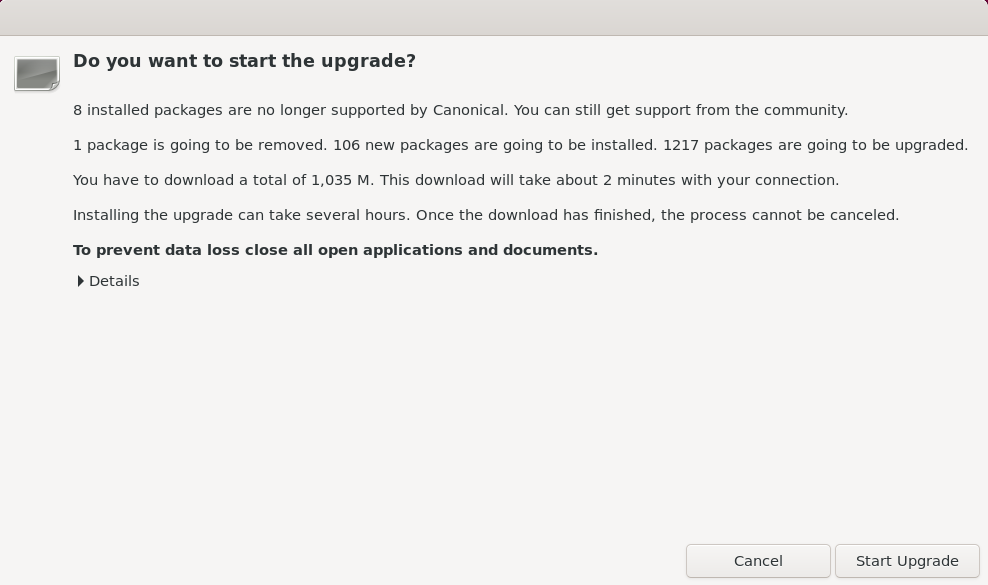
Fare clic su Avvia aggiornamento per avviare il processo. Una volta installate le nuove versioni dei pacchetti, ti verrà chiesto di rimuovere i pacchetti obsoleti.
Fare clic su Rimuovi per rimuovere tutti i pacchetti obsoleti. Successivamente, ti verrà chiesto di riavviare il sistema per completare l’aggiornamento. Fare clic sul pulsante Riavvia ora per completare l’aggiornamento.
Dopo aver riavviato il sistema, apri il tuo terminale ed esegui il seguente comando per verificare la tua versione di Ubuntu:
cat /etc/os-releaseDovresti vedere che la versione del tuo sistema è cambiata in Ubuntu 20.10.
NAME="Ubuntu"
VERSION="20.10 (Groovy Gorilla)"
ID=ubuntu
ID_LIKE=debian
PRETTY_NAME="Ubuntu 20.10"
VERSION_ID="20.10"
HOME_URL="https://www.ubuntu.com/"
SUPPORT_URL="https://help.ubuntu.com/"
BUG_REPORT_URL="https://bugs.launchpad.net/ubuntu/"
PRIVACY_POLICY_URL="https://www.ubuntu.com/legal/terms-and-policies/privacy-policy"
VERSION_CODENAME=groovy
UBUNTU_CODENAME=groovy
Aggiorna Ubuntu 20.10 a Ubuntu 21.04
Innanzitutto, avvia il programma di aggiornamento software dal menu dell’applicazione. Dovresti vedere che Ubuntu 21.04 è ora disponibile per l’aggiornamento. Fare clic su Sì, aggiorna ora per aprire una nuova finestra di aggiornamento della distribuzione.
Dopo alcuni minuti, dovresti vedere la finestra delle note di rilascio di Ubuntu 21.04.
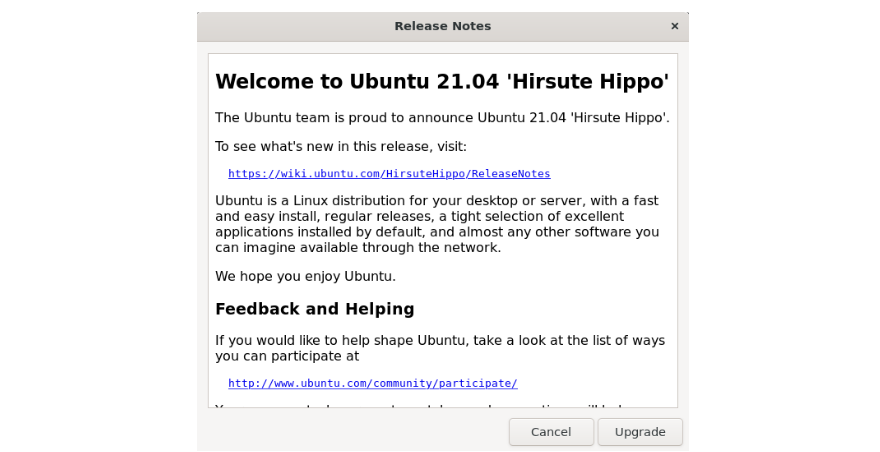
Fare clic sul pulsante Aggiorna . Ti verrà chiesto se desideri avviare l’aggiornamento.
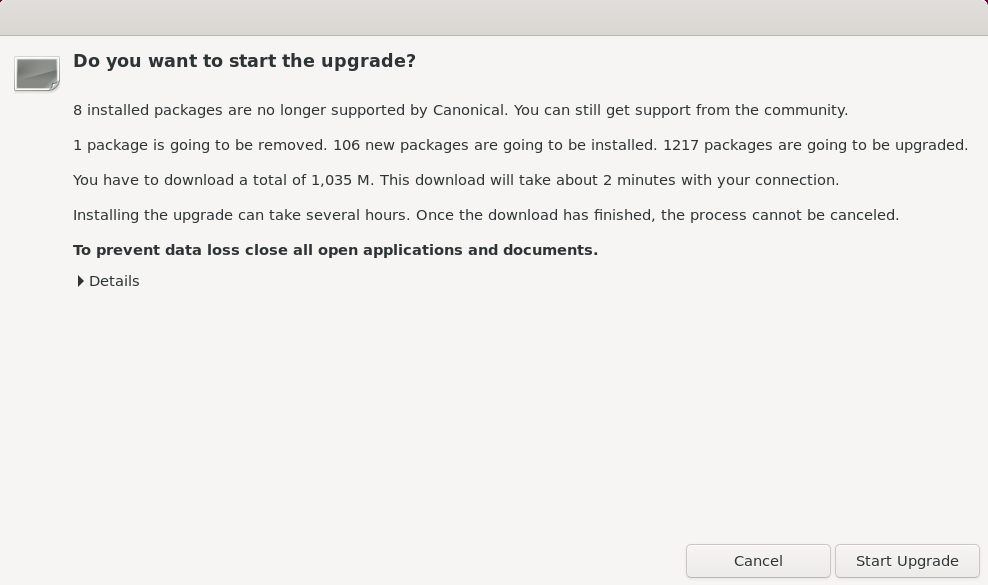
Fare clic su Avvia aggiornamento . Una volta installate le nuove versioni dei pacchetti, ti verrà chiesto di rimuovere i pacchetti obsoleti: fai clic su Rimuovi per farlo. Dopo aver rimosso tutti i pacchetti obsoleti, ti verrà chiesto di sostituire il file di configurazione /etc/sysctl.conf esistente con una nuova versione come mostrato di seguito.
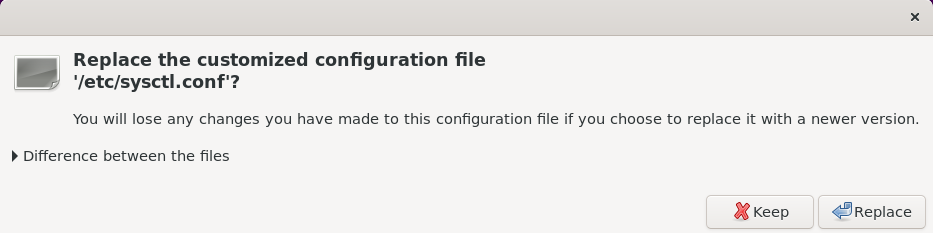
Fare clic sul pulsante Sostituisci per sostituire il file. Quindi, ti verrà chiesto di riavviare il sistema per completare l’aggiornamento, quindi fai clic su Riavvia ora per completare il processo di aggiornamento.
Una volta riavviato il sistema, apri la finestra del terminale della riga di comando ed esegui il comando seguente per verificare la versione del tuo sistema Ubuntu:
cat /etc/os-releaseLa versione del tuo sistema operativo è ora cambiata da Ubuntu 20.10 a Ubuntu 21.04 come mostrato nel seguente output.
NAME="Ubuntu"
VERSION="21.04 (Hirsute Hippo)"
ID=ubuntu
ID_LIKE=debian
PRETTY_NAME="Ubuntu 21.04"
VERSION_ID="21.04"
HOME_URL="https://www.ubuntu.com/"
SUPPORT_URL="https://help.ubuntu.com/"
BUG_REPORT_URL="https://bugs.launchpad.net/ubuntu/"
PRIVACY_POLICY_URL="https://www.ubuntu.com/legal/terms-and-policies/privacy-policy"
VERSION_CODENAME=hirsute
UBUNTU_CODENAME=hirsuteUbuntu 21.04 è pronto per l’uso
Ora hai aggiornato con successo la tua versione di Ubuntu 20.04 all’ultima versione di Ubuntu 21.04. Ora puoi accedere a Ubuntu 21.04, esplorare le nuove funzionalità e divertirti con nuove funzionalità e miglioramenti.

