Trova qualsiasi cosa utilizzando la modalità di ricerca avanzata in Windows 10
L’attivazione della modalità di ricerca avanzata in Windows 10 rende la ricerca di file sul PC più rapida e semplice. La modalità di ricerca predefinita di Windows limita le ricerche alle cartelle e alle raccolte chiave come il desktop, i documenti e le immagini.
Ma cosa succede se il file che stai cercando è nascosto al sicuro da qualche parte nel tuo PC che non riesci a ricordare? È qui che entra in gioco la ricerca avanzata. La ricerca avanzata è uno strumento utile che ti aiuta a individuare qualsiasi file sul tuo PC. In questo articolo imparerai di più sulla ricerca avanzata e su come utilizzarla in Windows 10.
Che cos’è la modalità di ricerca avanzata in Windows 10?
Windows 10 offre diverse impostazioni di ricerca che puoi usare per cercare file, app e impostazioni. Ad esempio, se vai alle impostazioni del tuo account Microsoft ( Win + I ), vedrai la barra di ricerca Trova un’impostazione . Ciò consente di cercare diverse impostazioni come sistema, dispositivi, telefono, rete e Internet e personalizzazione, tra le altre.
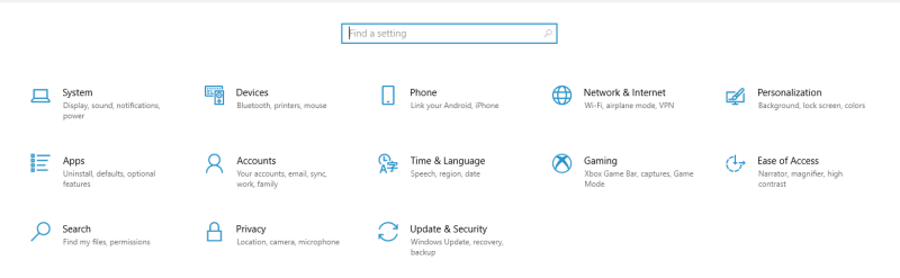
La ricerca avanzata è un’altra opzione di ricerca all’interno di Windows 10. Come suggerisce il nome, la ricerca avanzata migliora le capacità di ricerca locale consentendo di cercare nell’intero PC direttamente dalla casella di ricerca di Windows, senza bisogno di app o strumenti di terze parti. L’attivazione della ricerca avanzata migliora notevolmente il tasso di successo della ricerca.
La modalità di ricerca predefinita di Windows, d’altra parte, esclude determinate posizioni nel PC o nelle unità durante la ricerca. Sebbene fornisca risultati più rapidi rispetto alla ricerca avanzata, l’intervallo di ricerca è limitato.
Cosa devi sapere prima di abilitare la modalità di ricerca avanzata in Windows 10
Ci sono alcune cose da notare sull’abilitazione della modalità di ricerca avanzata in Windows 10. Ad esempio, se utilizzi un laptop dovrai collegarlo alla rete per avviare la scansione e l’indicizzazione iniziale dei tuoi dati. Questo perché il processo potrebbe richiedere del tempo e, durante la configurazione iniziale, Windows consumerà molta energia con un’intensa attività della CPU.
Sebbene sia ancora possibile utilizzare il PC mentre è in corso in background, ciò può ritardare il processo di indicizzazione. Pertanto, è meglio eseguire questi passaggi durante i tempi di inattività o se non si intende utilizzare il PC per un po’ di tempo.
Come abilitare la modalità di ricerca avanzata in Windows 10
Ecco come abilitare la modalità di ricerca avanzata in Windows 10 in modo da poter trovare tutto ciò che stai cercando sul tuo PC.
1. Inizia aprendo l’app Impostazioni. Per farlo, premi il tasto Windows o fai clic sul menu Start di Windows.
2. Dalle opzioni del menu di avvio, fare clic su Impostazioni o Impostazioni PC . In alternativa, premi Win + I per andare alla pagina delle impostazioni dell’account Microsoft.
3. Da qui, fare clic su Cerca .
4. Verrai indirizzato alla pagina Permessi e cronologia . Per impostazione predefinita, Windows Search cercherà nel Web, nelle app, nelle impostazioni e nei file per fornire risultati pertinenti. Puoi cambiarlo per ricerche più accurate e più veloci. Per fare ciò, fare clic su Ricerca Windows nel riquadro di sinistra.
5. Sotto Stato di indicizzazione, vedrai il numero di elementi indicizzati e di elementi in sospeso. Sotto ci sono le impostazioni di Trova i miei file . Per impostazione predefinita, questo è impostato su Classic, che cerca solo nelle tue librerie e desktop e in altri percorsi di ricerca personalizzati. Per abilitare la ricerca avanzata, seleziona Avanzata .
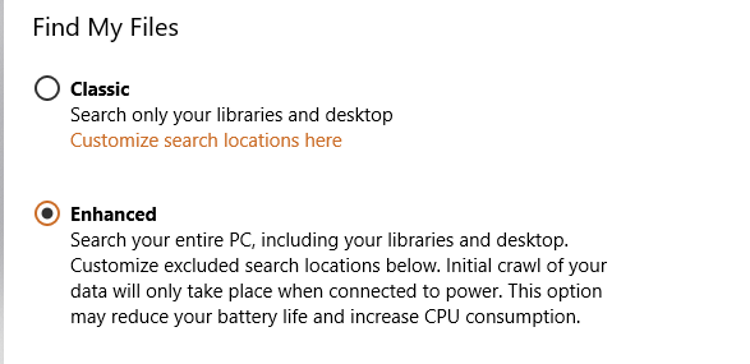
Congratulazioni, hai appena abilitato la modalità di ricerca avanzata in Windows 10. In questo modo il tuo PC inizierà a indicizzare tutti i file, le cartelle e le unità nel sistema.
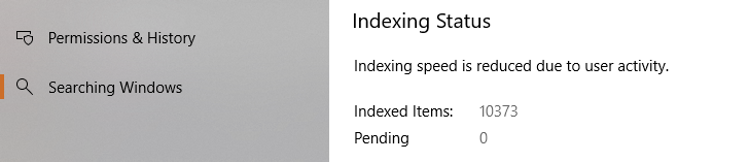
Come gestire la modalità di ricerca avanzata in Windows 10
Puoi gestire le tue impostazioni di ricerca avanzata in Windows 10. Ad esempio, puoi aggiungere cartelle da escludere dalla ricerca avanzata. In tal caso, la ricerca avanzata ignorerà tutti i file nelle cartelle e unità nella lista nera. Puoi invertire questo rimuovendoli dalle cartelle escluse.
Dalle impostazioni, puoi anche modificare le prestazioni dell’indicizzatore e abilitare le impostazioni dell’indicizzatore di ricerca avanzata. Ciò migliorerà il modo in cui la ricerca abilitata esegue la scansione e indicizza le tue informazioni.
Come aggiungere cartelle escluse nella ricerca avanzata
Per impostazione predefinita, la ricerca avanzata ignorerà o escluderà determinate cartelle/posizioni. Questo viene fatto per velocizzare l’indicizzazione e dare priorità alla gestione dell’alimentazione e delle risorse di sistema.
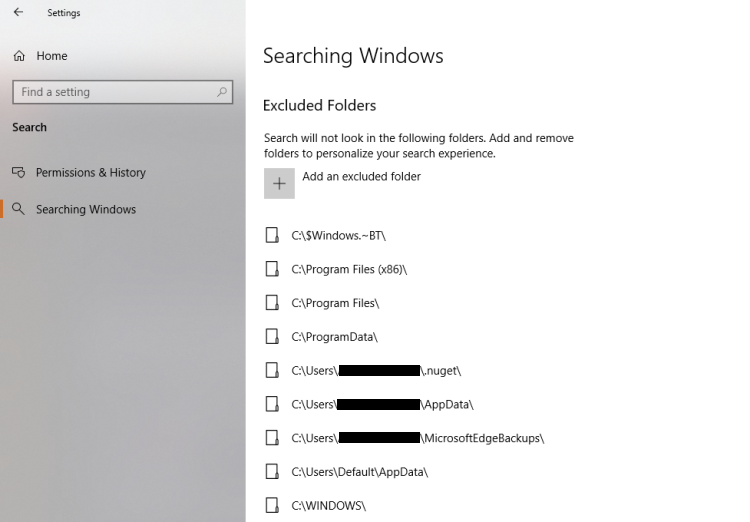
Tuttavia, puoi modificare le impostazioni della cartella esclusa in qualsiasi momento. Per farlo, premi Win + I > Cerca > Ricerca Windows . Nel pannello di destra, scendi su Cartelle escluse . Ora, fai clic sul segno più o su Aggiungi una cartella esclusa .
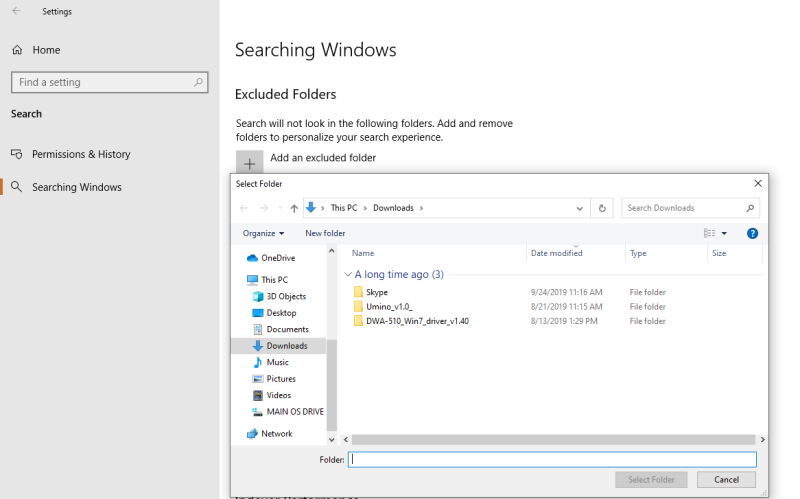
Scegli la cartella e fai clic su Seleziona cartella . La cartella selezionata verrà aggiunta istantaneamente alle cartelle escluse. Sebbene ciò accelererà l’indicizzazione, renderà le tue ricerche più veloci e consumerà meno energia e risorse di sistema, potresti non essere in grado di trovare ciò che stai cercando se si trovano all’interno delle cartelle escluse.
Come rimuovere le cartelle escluse in modalità di ricerca avanzata
Se decidi di rimuovere una cartella dalle cartelle escluse, ecco cosa fare. Premi Win + I > Cerca > Ricerca Windows . Scorri verso il basso fino alla sezione Cartelle escluse e fai clic sulla cartella che desideri rimuovere. Ora, fai clic sul pulsante Rimuovi cartella esclusa .
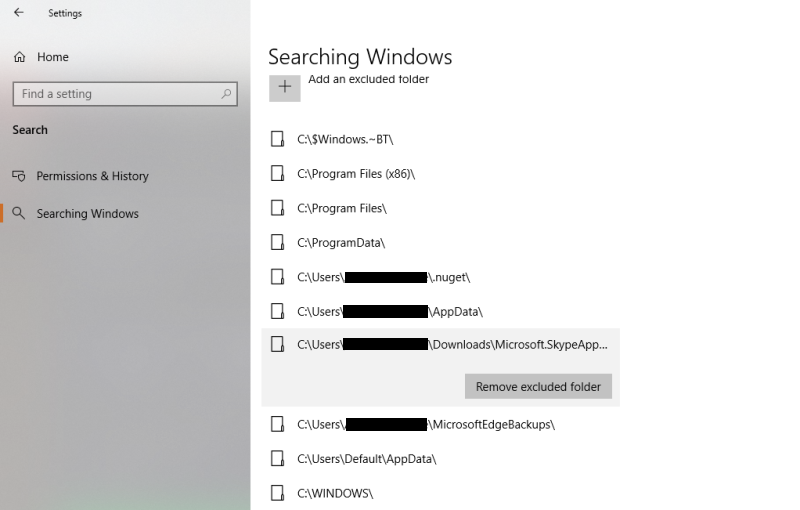
La cartella verrà rimossa immediatamente. La rimozione di cartelle dalle cartelle escluse rallenterà l’indicizzazione nella ricerca avanzata. Utilizzerà anche più energia e risorse di sistema, ma il lato positivo è che le tue ricerche saranno più accurate.
Prestazioni dell’indicizzatore
Se si desidera che la ricerca avanzata rispetti le impostazioni di alimentazione correnti durante l’indicizzazione, fare clic sul pulsante di attivazione/ disattivazione delle prestazioni dell’indicizzatore .
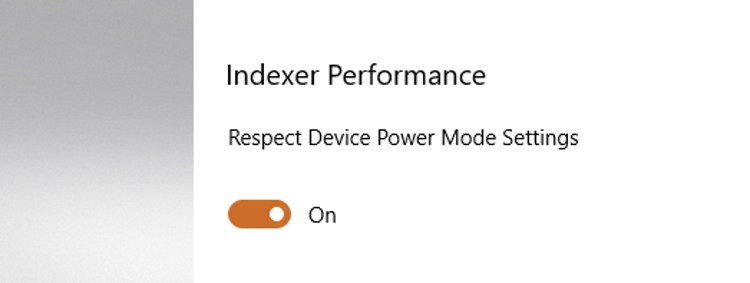
Puoi disattivare questa opzione in qualsiasi momento, se lo desideri.
Impostazioni dell’indicizzatore di ricerca avanzata
Puoi utilizzare le impostazioni dell’indicizzatore di ricerca avanzata per perfezionare ulteriormente come e dove Windows cercherà. Per farlo, fai clic su Impostazioni indicizzatore di ricerca avanzata .
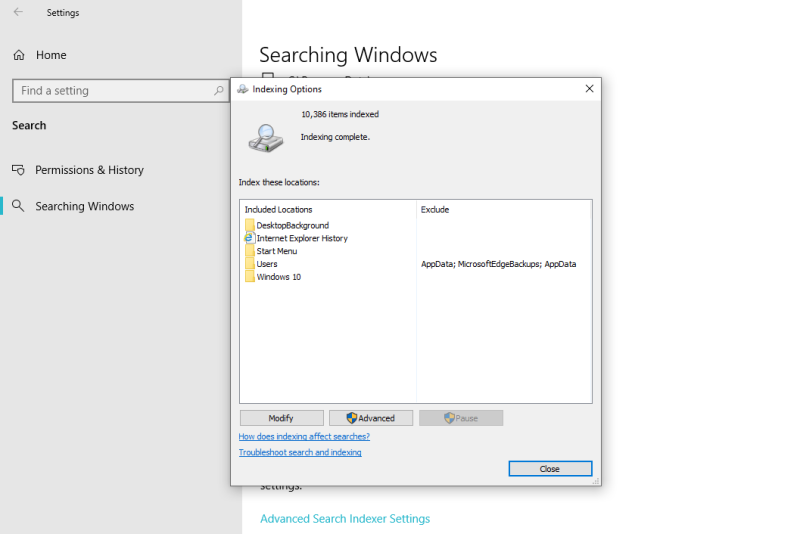
Ora seleziona qualsiasi posizione tra le opzioni disponibili da indicizzare. Fare clic su Chiudi una volta completata l’indicizzazione.
Hai trovato quello che stai cercando?
La ricerca è un’attività importante in cui tutti ci impegniamo, sia che tu stia cercando risposte su Google o file sul tuo PC Windows 10. Ed essere in grado di trovare quello che stai cercando è auto-soddisfacente.
Inizia subito a esplorare la ricerca avanzata in Windows 10 e scopri cosa puoi trovare con le sue funzionalità di ricerca avanzate. Ricorda di modificare le cartelle escluse, le prestazioni dell’indicizzatore e le impostazioni dell’indicizzatore di ricerca avanzata secondo necessità.

