Trasforma il tuo Raspberry Pi in un server musicale domestico con Mopidy
I sistemi audio domestici di artisti del calibro di Sonos sono di gran moda, ma possono essere piuttosto costosi. Con solo un Raspberry Pi e alcuni altoparlanti, tuttavia, puoi creare il tuo sistema audio fai-da-te per riprodurre musica memorizzata localmente, stream Spotify, stazioni radio Internet, podcast e altro tramite un’interfaccia web.
Tutto questo è reso possibile da Mopidy, un server musicale senza testa estensibile scritto in Python.
Cosa ti servirà per creare un server musicale
• Un Raspberry Pi. Qualsiasi modello funzionerà, sebbene Mopidy funzionerà molto più velocemente sui successivi modelli a grandezza naturale. Se si utilizza un Pi Zero, sarà necessaria una scheda aggiuntiva DAC per l’uscita audio cablata.
• Una coppia di altoparlanti alimentati con jack maschio da 3,5 mm per ingresso audio. In alternativa, puoi trasmettere l’audio tramite la TV tramite HDMI.
• Una rete wireless per accedere al server musicale tramite un’interfaccia web.
1. Installa Mopidy
Innanzitutto, assicurati di utilizzare l’ultima versione del sistema operativo Raspberry Pi. Idealmente, dovresti eseguire un’installazione pulita su una scheda microSD utilizzando Raspberry Pi Imager.
Per installare l’ultima versione di Mopidy e tutte le sue dipendenze, inserisci i seguenti comandi in una finestra di Terminale:
wget -q -O - https://apt.mopidy.com/mopidy.gpg | sudo apt-key add -
sudo wget -q -O /etc/apt/sources.list.d/mopidy.list https://apt.mopidy.com/buster.list
sudo apt update
sudo apt install mopidyPotrebbero essere necessari alcuni minuti per scaricare e decomprimere Mopidy.
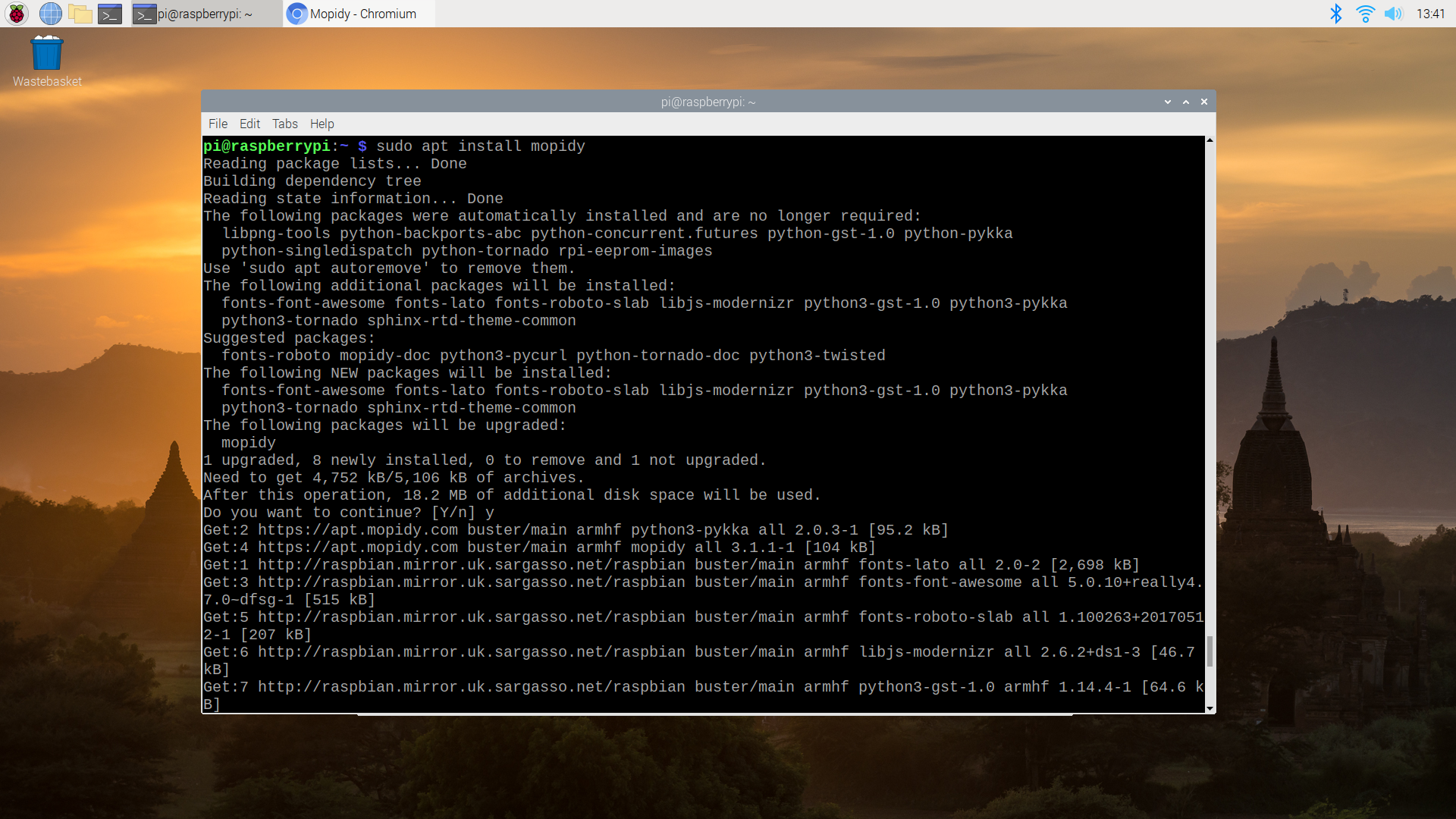
Se stai utilizzando il sistema operativo Raspberry Pi con l’immagine desktop, dovrai aggiungere l’utente Mopidy al gruppo video:
sudo adduser mopidy videoPer fare in modo che Mopidy venga eseguito come servizio in background all’avvio, inserisci:
sudo systemctl enable mopidy2. Configurare le impostazioni di Mopidy
Per configurare le impostazioni di Mopidy in modo da potervi accedere da un browser web sul Raspberry Pi o un altro dispositivo, dovrai modificare il file mopidy.conf :
sudo nano /etc/mopidy/mopidy.confIn fondo al file, aggiungi le seguenti righe:
[http]
hostname = 0.0.0.0Se non utilizzi l’uscita audio tramite HDMI, aggiungi anche queste linee (omettendo lo spazio in
) per utilizzare il jack AV da 3,5 mm:
[ audio]
output = alsasink device=hw:1,0Premi Ctrl + X , quindi Y per salvare il file.
Nota che l’impostazione device = hw: 1,0 dice a Mopidy di usare la scheda audio 1, dispositivo 0, che è il jack AV da 3,5 mm. Se invece utilizzi una scheda aggiuntiva DAC, dovrai impostarla su un valore diverso: per un elenco di dispositivi hardware audio, inserisci questo in un terminale:
aplay -lAvvia il servizio Mopidy in esecuzione con:
sudo systemctl start mopidy3. Accedere all’interfaccia Web di Mopidy
Ora prova ad accedere al servizio dal tuo Raspberry Pi o da un altro dispositivo sulla stessa rete. In un browser Web, immettere il seguente indirizzo: http: //raspberrypi.local: 6680
Dovresti vedere una pagina web con un messaggio su Mopidy.
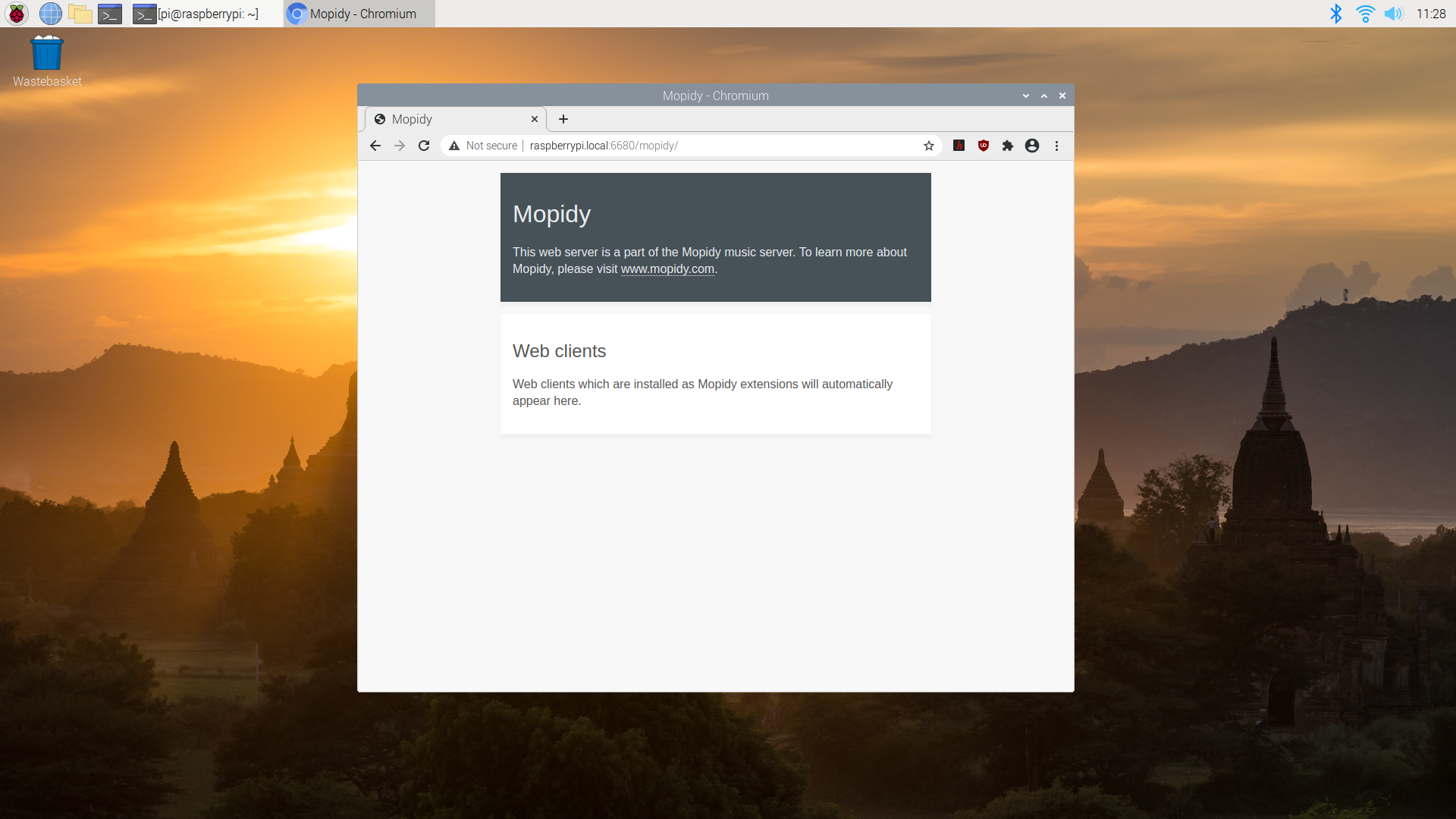
Per accedervi correttamente, è necessario installare un client Web come estensione Mopidy. Ce ne sono diversi disponibili, ma uno dei più sofisticati è Iris. Installalo con:
sudo python3 -m pip install Mopidy-IrisÈ inoltre necessario eseguire il seguente comando (su una riga) per concedere all’utente mopidy sudo il permesso di eseguire il programma di installazione Iris:
sudo sh -c 'echo "mopidy ALL=NOPASSWD: /usr/local/lib/python3.7/dist-packages/
mopidy_iris/system.sh" >> /etc/sudoers'Riavvia il servizio Mopidy affinché la modifica abbia effetto:
sudo systemctl restart mopidyOra prova ad accedere all’interfaccia web, visitando il seguente indirizzo:
http: //raspberrypi.local: 6680 / iris /
Vedrai una pagina web che ti dà il benvenuto a Iris. Fai clic su Salva e vedrai l’interfaccia utente.
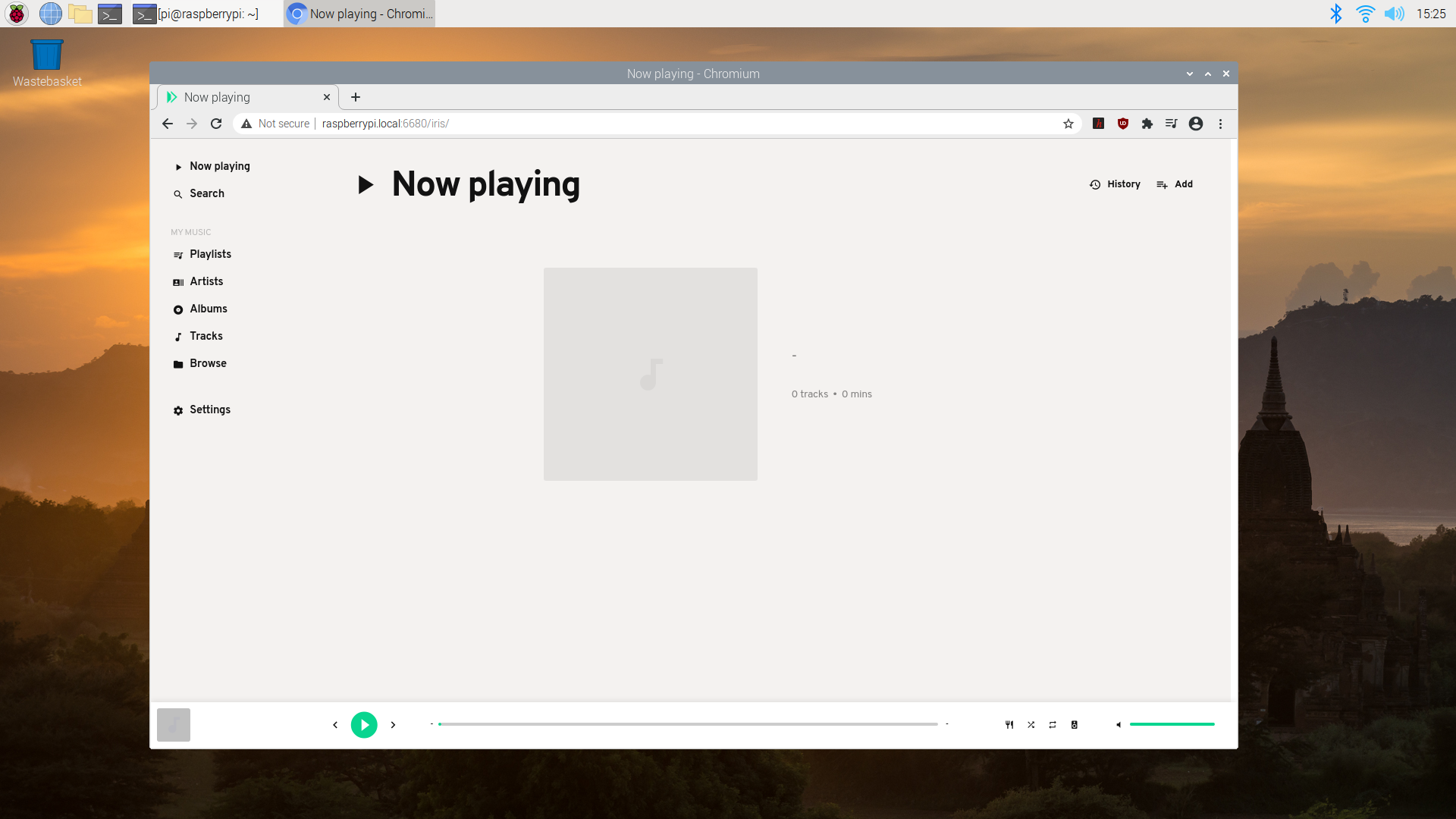
4. Aggiungi musica a Mopidy
OK, quindi ora devi aggiungere alcuni file musicali alla cartella Music nella directory / home / pi / . Mopidy supporta un’ampia gamma di codec audio, inclusi MP3 e FLAC. Quindi trasferisci alcuni file musicali come preferisci, ad esempio con una memory stick USB.
Successivamente, è necessario installare l’estensione Mopidy-Local per leggere i file locali. In una finestra di Terminale, inserisci:
sudo python3 -m pip install Mopidy-LocalOra riapri il file delle impostazioni di Mopidy con:
sudo nano /etc/mopidy/mopidy.confQuindi aggiungi le seguenti righe per impostare la ricerca di file musicali nella cartella Musica :
[local]
media_dir = /home/pi/MusicRiavvia il servizio Mopidy con:
sudo systemctl restart mopidyQuindi fai una scansione per trovare i tuoi file musicali:
sudo mopidyctl local scanPuoi anche farlo dall’interfaccia Iris, andando su Impostazioni , scorrendo verso il basso e facendo clic sul pulsante Avvia scansione locale .
Nota: potrebbe essere necessario un po ‘di tempo prima che le tracce vengano visualizzate nell’interfaccia. Potrebbe anche essere necessario fare clic sull’opzione Aggiorna nella schermata principale.
I tuoi brani dovrebbero ora apparire nell’interfaccia Iris e puoi fare doppio clic su uno per riprodurlo. Si noti che anche quando si utilizza un dispositivo remoto per accedere all’interfaccia web, l’audio verrà riprodotto da Raspberry Pi.
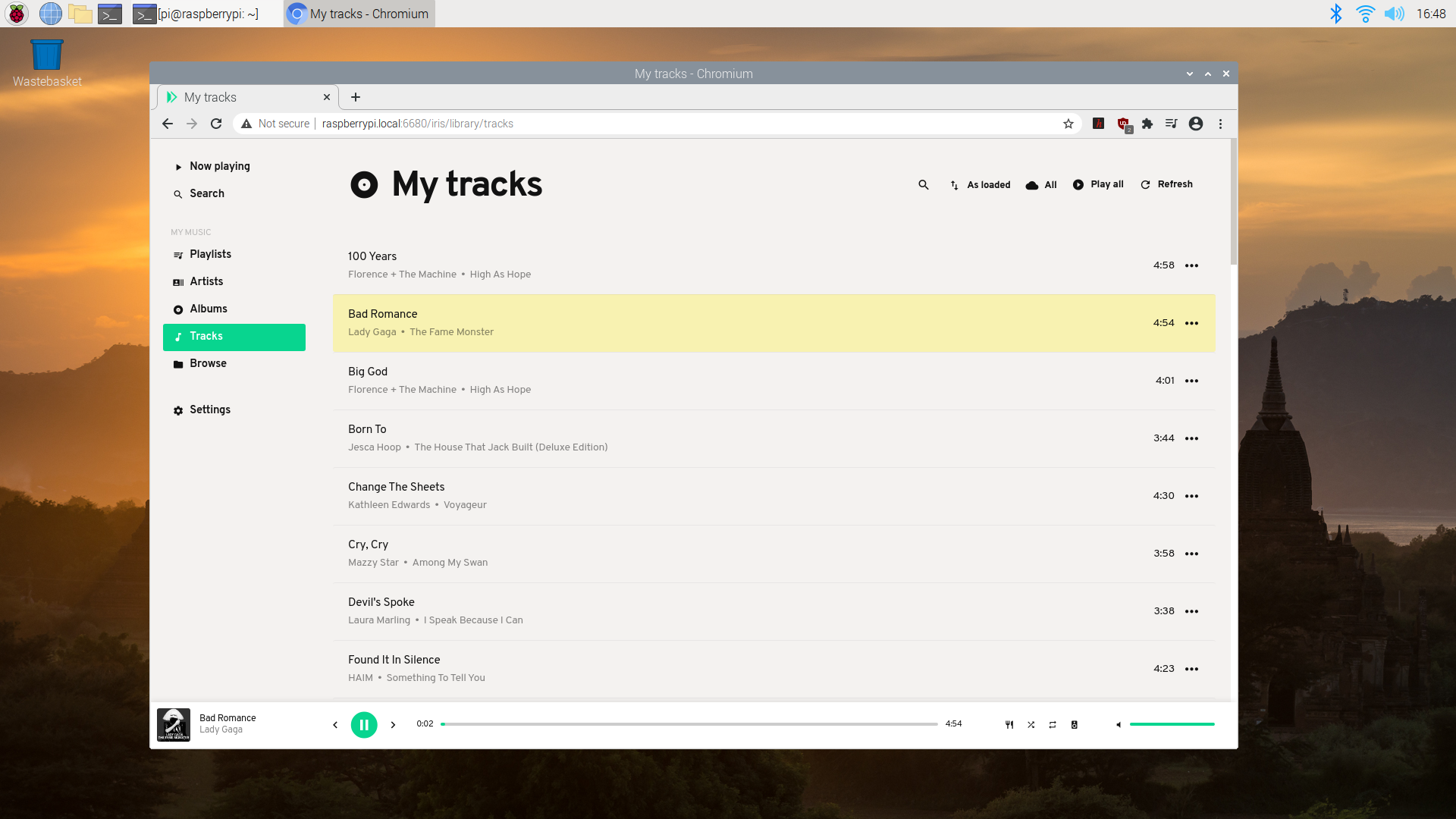
Un altro aspetto da notare è che verranno visualizzate solo le copertine degli album incorporate nei file musicali. Anche allora, è un po ‘incostante.
5. Streaming da Spotify
Mopidy supporta anche servizi di streaming come Spotify, YouTube Music e SoundCloud. Qui ti mostreremo come far funzionare Spotify, anche se tieni presente che avrai bisogno di un account Premium.
Innanzitutto, è necessario installare l’estensione Mopidy-Spotify. Apri una finestra di Terminale e inserisci:
sudo python3 -m pip install Mopidy-SpotifyÈ necessario aggiungere il nome utente e la password di Spotify Premium al file di configurazione di Mopidy e visitare anche il sito Web di Mopidy per autorizzare questa estensione sul proprio account Spotify. Questo ti darà un client_id e client_secret da usare.
Riapri il file delle impostazioni mopidy.conf con:
sudo nano /etc/mopidy/mopidy.confAggiungi le seguenti righe, sostituendo i valori con il tuo nome utente Spotify, password e client_id e client_secret che hai ottenuto da mopidy.com:
[spotify]
username = <your Spotify username>
password = <your Spotify password>
client_id = <your client_id>
client_secret = <your client_secret>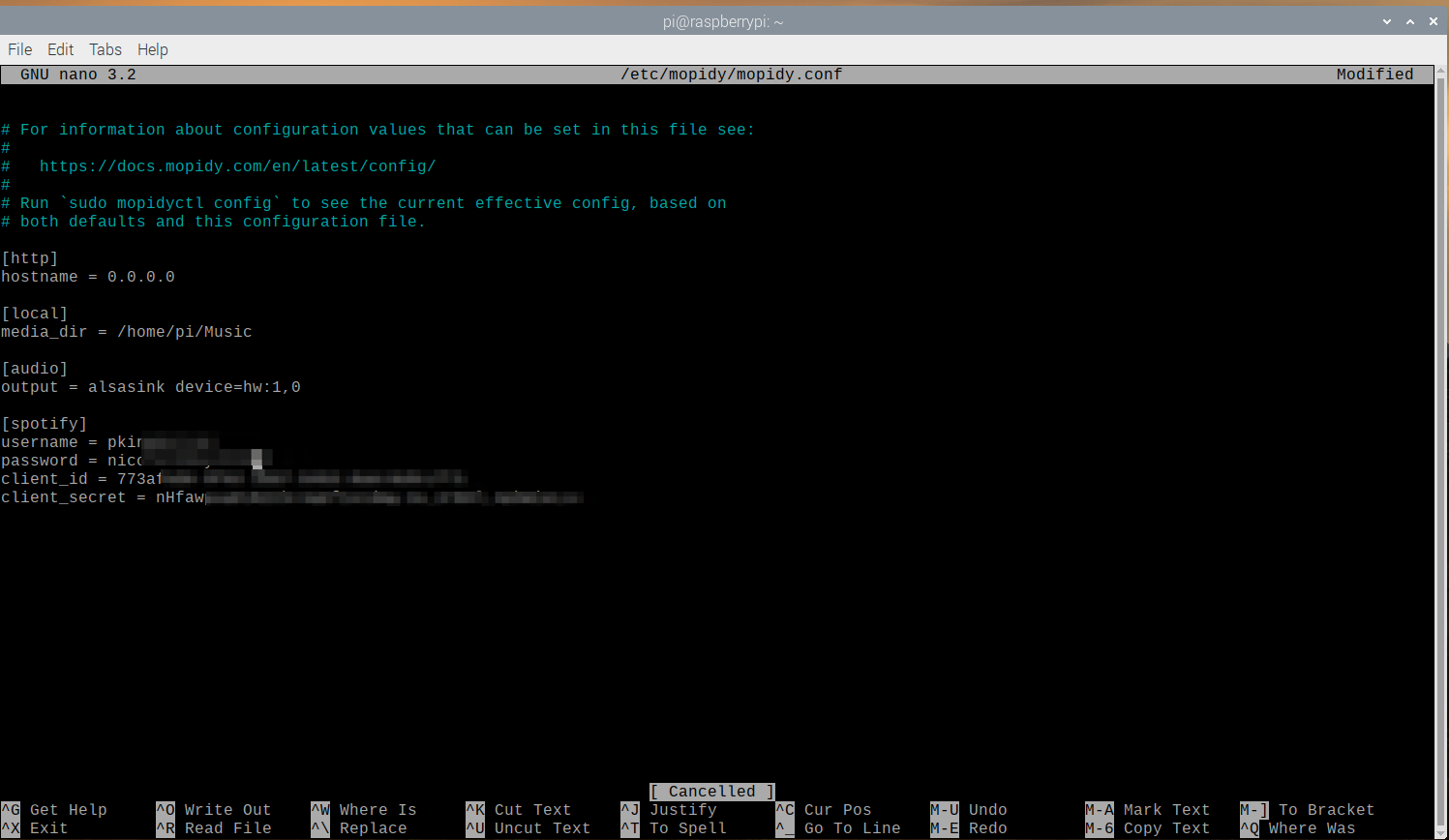
Come prima, premi Ctrl + X , quindi Y per salvare ed uscire.
Riavvia il servizio Mopidy con:
sudo systemctl restart mopidyOra aggiorna la tua interfaccia web Iris su raspberrypi.local: 6680 / iris / e dovresti avere pieno accesso a Spotify.
6. Aggiungi Internet Radio a Mopidy
Puoi anche ascoltare le tue stazioni radio preferite tramite TuneIn. Per installare l’estensione, inserisci:
sudo python3 -m pip install Mopidy-TuneIn
sudo systemctl restart mopidyNell’interfaccia web di Iris, seleziona l’opzione Sfoglia e poi Sintonizza per accedere a opzioni come Radio locale , Musica (per una selezione di generi) e Podcast .
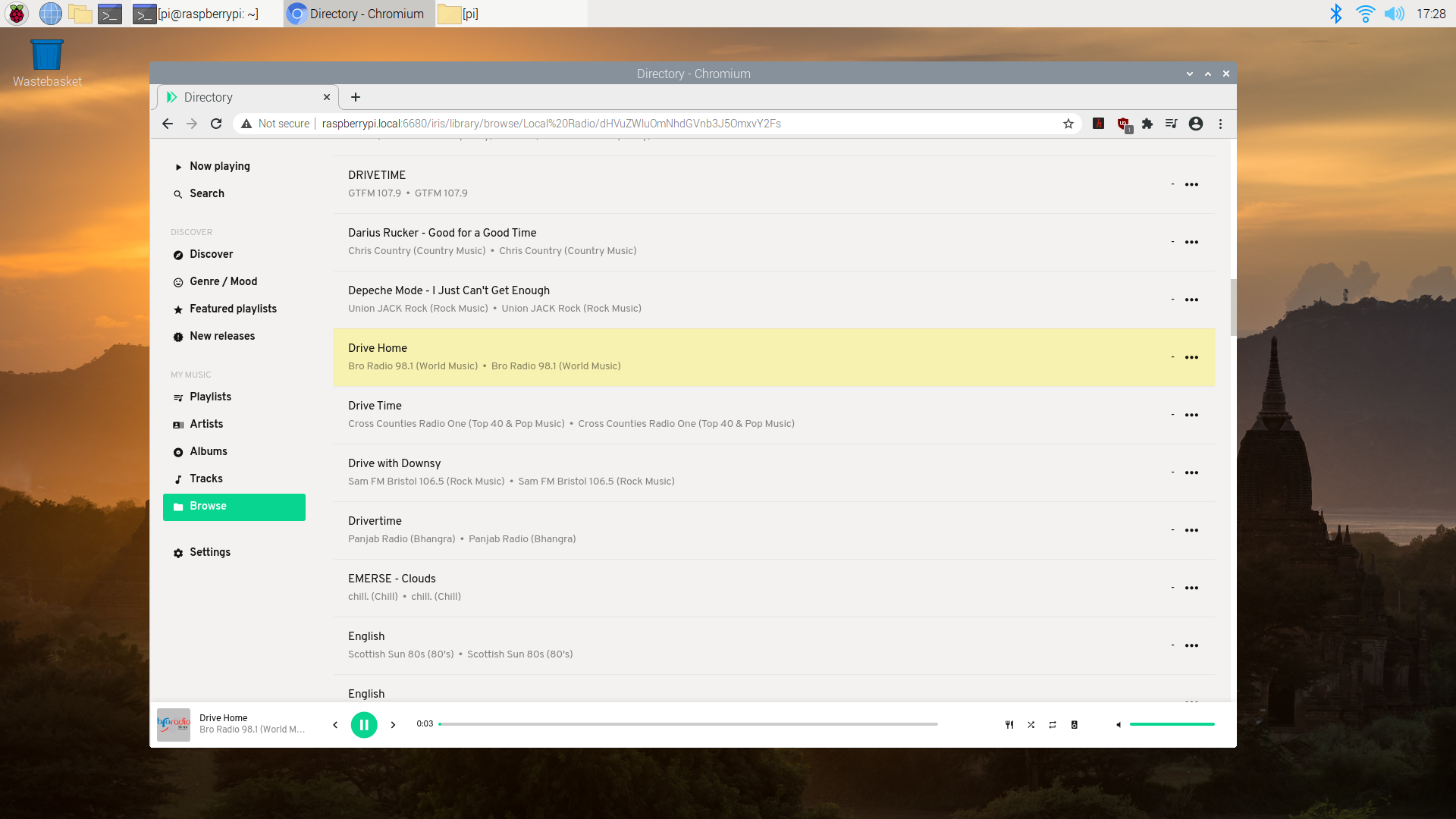
Per una selezione più completa di podcast, puoi installare l’estensione Mopidy-Podcast con:
sudo python3 -m pip install Mopidy-Podcast
sudo systemctl restart mopidyCiò consente di sfogliare i podcast distribuiti come feed RSS e riprodurre singoli episodi in una varietà di formati audio. Puoi anche aggiungere l’estensione opzionale Mopidy-Podcast-iTunes, che ti consente di cercare e sfogliare i podcast dall’Apple iTunes Store.
Creazione del proprio lettore musicale personalizzato
Oltre a sperimentare con le altre estensioni Mopidy disponibili (mopidy.com/ext), potresti anche aggiungere un mini schermo LCD per creare un lettore portatile. Uno dei modi più semplici per farlo è con uno dei componenti aggiuntivi Pirate Audio di Pimoroni , che hanno il vantaggio di un DAC (convertitore da digitale ad analogico) per una migliore qualità dell’uscita audio.
Tuttavia, se scegli di utilizzare Mopidy, siamo sicuri che vivrai un’ottima esperienza di ascolto con il tuo lettore musicale Raspberry Pi personalizzabile.

