Come correggere l’errore “Il server DNS non risponde” per tornare online
Ogni tanto, durante la navigazione in Internet, potresti riscontrare uno strano errore che afferma che il tuo server DNS non risponde. Sfortunatamente, non è immediatamente ovvio da questo vago messaggio di errore su cosa sia un server DNS, per non parlare del motivo per cui non collabora con te.
Pertanto, esploriamo cos'è un server DNS e come risolvere questo problema.
Che cos'è un server DNS, comunque?
Prima di tutto, prima di poter esplorare il motivo per cui il tuo server DNS non funziona, dobbiamo capire cos'è un server DNS!
La parte "DNS" del nome sta per "Domain Name System". Un server DNS aiuta un computer a scomporre un nome di dominio in un indirizzo IP, che può quindi utilizzare per portarti a destinazione.
I nomi di dominio sono stati progettati per essere compresi e ricordati dagli esseri umani, non dai computer. Per il tuo computer, "www.google.com" non significa nulla, anche se noi come esseri umani sappiamo cos'è Google.
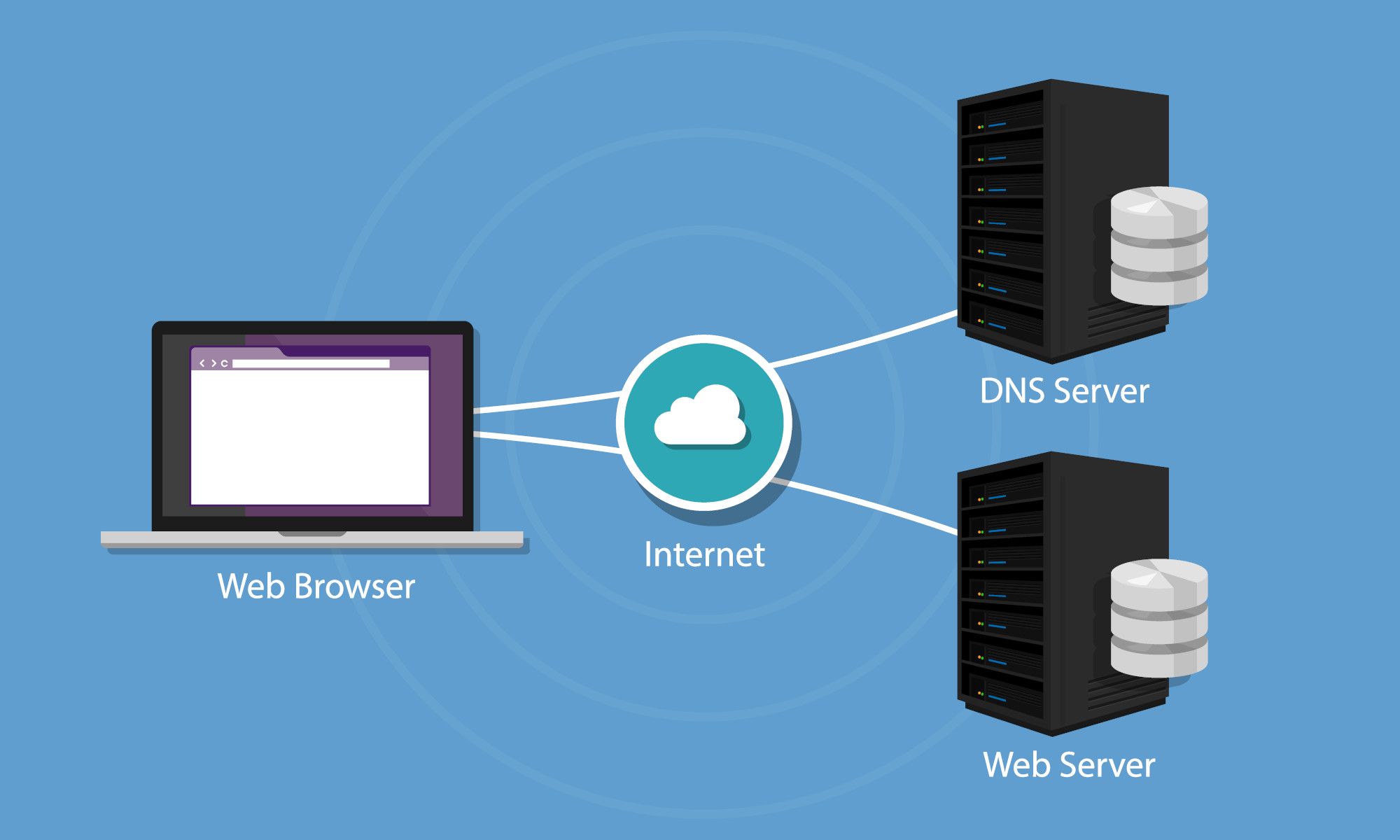
Per portarti su Google, il tuo dispositivo necessita dell'indirizzo IP del sito web. Per fare ciò, il tuo computer deve convertire l'URL di Google in un indirizzo IP, che sa come utilizzare.
È qui che entra in gioco il server DNS. Un server DNS funge da enorme rubrica per Internet. Ogni volta che un computer necessita dell'indirizzo IP di un sito web, può fornire l'URL al server DNS e ricevere in cambio un indirizzo IP.
Quando vai su Google, il server DNS cerca il suo enorme database di nomi di dominio e trova l'indirizzo IP collegato a Google. Quindi dice al tuo PC di visitare quell'indirizzo e il tuo computer utilizza l'indirizzo per recuperare il sito web di Google.
Abbiamo spiegato di più su come funzionano i server DNS e perché uno potrebbe non essere più disponibile .
Come correggere un errore "Server DNS che non risponde"
Ora che sappiamo cos'è un server DNS, possiamo capire perché è un grosso problema quando non risponde.
Quando inserisci un URL nel tuo browser, il tuo computer tenta di ottenere un indirizzo IP da esso, ma il tuo server DNS non risponde. In quanto tale, il tuo PC non può portarti al sito Web che desideri visitare e ti dà un errore DNS.
Quindi, come si risolve un errore del server DNS che non risponde?
1. Prova un browser diverso
A volte i browser hanno un momento difficile. Se riscontri problemi con il DNS quando utilizzi un browser, provane uno diverso. Navigare sul Web per scaricare un altro browser potrebbe essere difficile, ma se non stai utilizzando il browser predefinito del tuo dispositivo, puoi sempre utilizzarlo.
Se la modifica del browser risolve il problema, prova ad aggiornare o reinstallare il browser che si comporta in modo anomalo. Se non funziona o stai utilizzando un browser predefinito sul tuo dispositivo, prova a cancellare i dati di navigazione e a disinstallare eventuali componenti aggiuntivi.
2. Svuota la cache DNS
Se utilizzi un PC o un laptop e visualizzi questo messaggio, potrebbe esserci un problema con la cache DNS.
La cache DNS è un file sul tuo PC che memorizza la directory di indirizzi e IP che visiti. Risparmia tempo dal dover chiedere costantemente al tuo server DNS le informazioni che hai ricevuto in passato.
Quando questa cache si incasina, causa problemi DNS. Fortunatamente, c'è un modo semplice per svuotare la cache DNS su Windows e macOS:
- Per Windows, fare clic sul pulsante Start, quindi digitare "Prompt dei comandi". Seleziona il risultato della ricerca visualizzato, quindi inserisci "ipconfig / flushdns".
- Per macOS, apri un terminale e inserisci "sudo dscacheutil -flushcache; sudo killall -HUP mDNSResponder" se stai usando El Capitan o versioni successive.
Usiamo entrambi questi metodi nella nostra guida su cos'è un server DNS e perché non è disponibile . Assicurati di leggerlo se desideri saperne di più.
3. Cambia il tuo server DNS
Se il tuo attuale server DNS non è disponibile, perché non provarne uno diverso? Non devi essere bloccato con il server che usi per impostazione predefinita ed è semplice dire al tuo dispositivo di usarne uno diverso per il momento.
Per fare ciò, devi accedere alle impostazioni DNS del tuo computer e dirgli di connettersi da qualche altra parte. Se non sei sicuro di come farlo, abbiamo seguito i passaggi nella nostra guida su come modificare le tue impostazioni DNS .
Per quanto riguarda cosa inserire come nuovo server DNS, ci sono alcune opzioni per il tuo indirizzo principale e secondario:
- Google ha un indirizzo 8.8.8.8 e 8.8.4.4 memorabile per i propri server.
- Cloudflare è anche facile da ricordare, con 1.1.1.1 e 1.0.0.1.
- OpenDNS ha 208.67.222.222 e 28.67.220.220.
Sebbene questi siano servizi DNS utili e gratuiti, non è consigliabile utilizzarli per lunghi periodi di tempo. I server DNS gratuiti in genere non hanno molta sicurezza installata su di loro e potrebbero vedere un sacco di utilizzo da parte di altre persone che utilizzano il servizio gratuito.
Pertanto, è meglio utilizzare un server DNS gratuito fino a quando quello normale non torna online. Puoi controllare il tuo normale server DNS annullando i passaggi precedenti.
4. Riavvia il router
Potresti notare che il problema va oltre il tuo dispositivo. Se ogni dispositivo e computer sulla rete locale non riesce a connettersi al server DNS, potrebbe esserci qualcosa che non va con il router.
Come un computer, alcuni router avranno una cache DNS che può essere danneggiata. Puoi eseguire un rapido test disattivando la connessione Wi-Fi su un dispositivo mobile e utilizzando i dati. Se questo risolve il problema, la cache DNS del tuo router potrebbe essere colpevole.
Per risolvere questo problema, scollega il router dalla rete e lascialo per 30 secondi. Ricollegalo e riprova la connessione. Se il problema era il router, questo dovrebbe risolverlo.
5. Disattiva temporaneamente l'antivirus e il firewall
Se nessuno dei precedenti sembra funzionare, prova a disabilitare temporaneamente tutti i programmi antivirus e i firewall che hai configurato. Questi programmi monitorano la tua connessione Internet per garantire che nulla di brutto si intrufoli nel tuo sistema, ma a volte le cose vanno storte.
Se disabilitare l'antivirus o il firewall risolve il problema, potrebbe essere necessario reinstallarlo per rimetterlo in carreggiata. Potrebbe anche essere il momento di provare un altro programma antivirus.
6. Prova ad accedere alla modalità provvisoria
Il tuo antivirus non è l'unico programma che ha il controllo sulle tue connessioni. Altre app, software e driver potrebbero interferire con la tua connessione.
Per verificare se qualcos'altro è il colpevole, prova ad avviare il dispositivo in modalità provvisoria. Puoi avviare la modalità provvisoria in Windows 10 e anche le modalità di avvio di macOS hanno la loro modalità provvisoria.
Se avvii in modalità provvisoria e il problema si risolve da solo, significa che il software si sta intromettendo. Quando si avvia in modalità provvisoria, il PC non carica deliberatamente driver e software non essenziali.
In quanto tale, se la modalità provvisoria risolve il tuo problema, significa che tutto ciò che non è stato caricato è il colpevole. Tuttavia, ci sono molti problemi che potrebbero essere la ragione, quindi prova a reinstallare i driver e il software basati sulla rete finché non vengono risolti.
Imparare a conoscere le impostazioni DNS
Se hai problemi con il DNS, ci sono molte potenziali cause alla base. Sfortunatamente, l'identificazione del problema richiede di esaminare ogni parte del dispositivo che potrebbe causare l'errore e di ricontrollare che funzioni correttamente.
Ora che sei un maestro nel modificare il tuo DNS, puoi fare più cose con esso. Ad esempio, sapevi che alcune modifiche possono velocizzare la tua connessione Internet?
Credito di immagine: Maximumm / Shutterstock

