Trasforma Outlook in uno strumento di gestione dei progetti con l’integrazione di OneNote
Di tutte le app di Office, OneNote ha la più stretta integrazione con Outlook. Questo perché entrambe le app condividono obiettivi e operazioni simili. Potrebbe non sembrare ovvio come, ma puoi effettivamente utilizzare OneNote come task manager con il calendario di Outlook e gli strumenti dell'elenco delle cose da fare.
Aggiungendo OneNote a Outlook in questo modo, ti assicuri che le tue attività ei tuoi messaggi rimangano organizzati in un blocco appunti. E le funzionalità di collaborazione di OneNote semplificano la condivisione di queste informazioni con il tuo team.
Ti mostreremo come utilizzare OneNote e l'integrazione di Outlook per gestire al meglio le complessità di più progetti.
Dove le attività di Outlook non sono all'altezza
Sia che tu stia tenendo traccia di attività o progetti imminenti, puoi utilizzare le attività di Outlook per gestire elenchi di cose da fare e tenere traccia delle attività. Questi ti consentono di registrare informazioni come data di inizio, data di scadenza, stato, priorità e progresso. È possibile tenere traccia di attività una tantum e attività che si ripetono in un periodo di tempo.
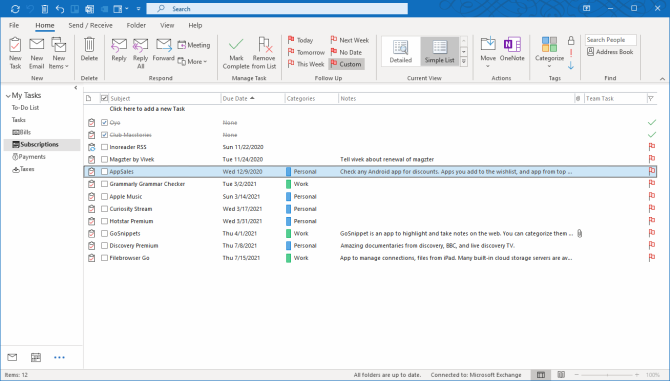
Se il progetto coinvolge più persone, puoi creare un piano e assegnare attività a ciascuna persona. Outlook ti aiuta anche a gestire più progetti e attività con facilità senza la necessità di app complicate.
Tuttavia, nonostante i loro vantaggi, le attività di Outlook non sono sufficienti in alcune aree. Sebbene tu possa scrivere note su un'attività, manca di contesto. Alcuni progetti richiedono una visione e una pianificazione maggiori. Senza alcun contesto, non riuscirai a collegare le idee insieme. Inoltre, la capacità di classificare e organizzare le attività è limitata; Outlook diventa rapidamente disordinato mentre continui ad aggiungere attività.
Attiva il componente aggiuntivo di OneNote per Outlook
Puoi migliorare le attività integrando invece OneNote in Outlook. Ecco come farlo per OneNote 2016 o OneNote in Windows 10.
OneNote 2016
Se OneNote non è attivo nella tua versione di Outlook, segui questi passaggi per attivare il componente aggiuntivo.
Apri Outlook . Fare clic sulla scheda File per visualizzare la finestra Informazioni sull'account . Quindi fare clic su Opzioni a sinistra.
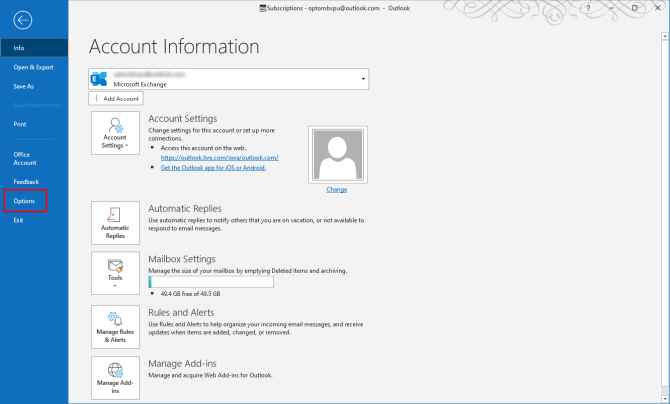
Dalla finestra Opzioni di Outlook , fare clic sull'opzione Componenti aggiuntivi situata a sinistra. Qui vedrai gli elenchi di componenti aggiuntivi di applicazioni attive, inattive e disabilitate.
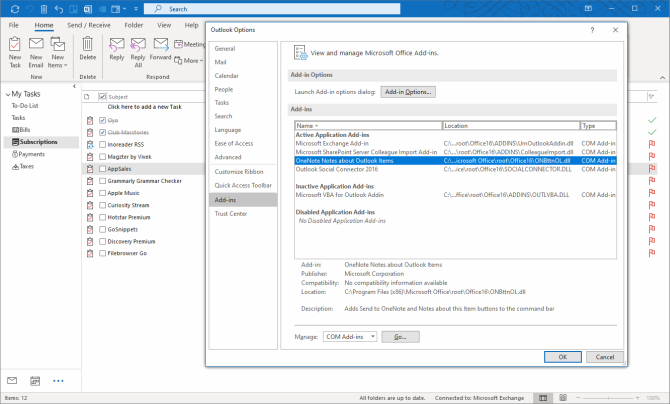
Se OneNote si trova nei componenti aggiuntivi dell'applicazione inattiva , seleziona Componenti aggiuntivi COM accanto a Gestisci nella parte inferiore dello schermo. Quindi fare clic sul pulsante Vai . Nella finestra di dialogo, seleziona le note di OneNote sugli elementi di Outlook , quindi fai clic su OK .
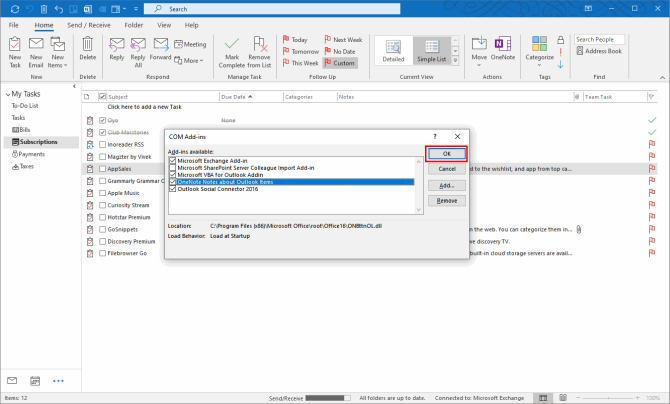
Ora dovresti vedere l'icona di OneNote nella scheda Home .
OneNote in Windows 10
Nell'app OneNote, il processo per l'attivazione del componente aggiuntivo è leggermente diverso. Ripeti gli stessi passaggi dall'alto per aprire la finestra di dialogo Opzioni di Outlook . Quindi fare clic sulla scheda Avanzate , scorrere verso il basso e abilitare Usa Invia a OneNote con OneNote per Windows 10, se disponibile . Fare clic su OK .
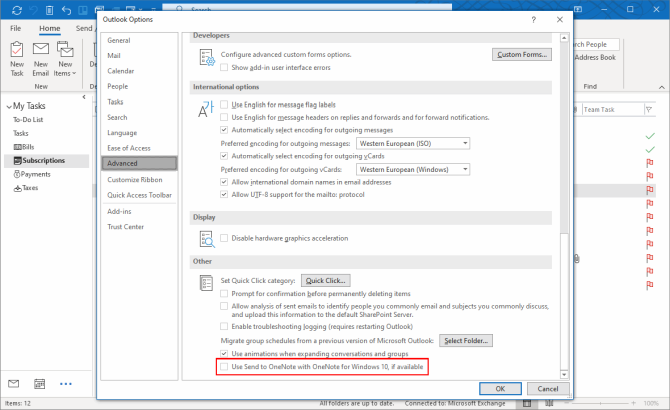
Nota: Invia a OneNote è un componente aggiuntivo COM offline che funziona bene con OneNote 2016 e versioni precedenti, come 2010 e 2013. Se controlli il componente aggiuntivo per Windows 10, Outlook si configura per utilizzare l'app OneNote. Per ripristinare il componente aggiuntivo COM precedente, deselezionare questa opzione e seguire nuovamente la procedura per OneNote 2016.
Aggiungi un'attività di Outlook a OneNote
All'inizio, devi decidere se un determinato taccuino è personale o condiviso. Con un taccuino condiviso, puoi condividere note con altri membri del team e scegliere di consentire agli utenti di modificare il taccuino.
Quelli con privilegi di modifica possono aggiungere attività, note sulla riunione e altro. I commenti sono mostrati in diversi colori per chiarire chi ha aggiunto cosa mentre il progetto procede.
Crea un blocco appunti condiviso in OneNote
Creeremo un blocco appunti di OneNote chiamato Progetti e utilizzeremo gruppi di sezioni per contenere più piccoli progetti. In ogni gruppo di sezioni, aggiungi sezioni come Verbali di riunione, Corrispondenti e Attività . Puoi aggiungerne altre o rinominare le sezioni secondo le tue esigenze.
Per condividere un blocco note, fare clic sulla scheda File . Quindi, fai clic su Condividi per visualizzare le opzioni di condivisione. Sotto l'intestazione Condividi , fai clic su Condividi con persone . Immettere gli indirizzi e-mail delle persone che si desidera invitare, selezionare l'impostazione di condivisione ( Visualizza o Modifica ) e fare clic su Condividi .
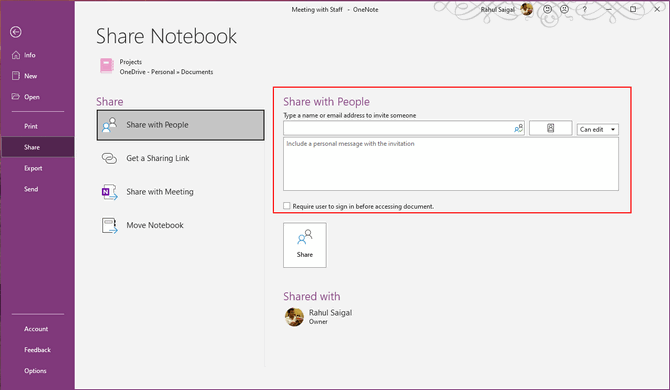
Invia la tua attività a OneNote
In Outlook, fare clic sul pulsante Attività nella barra di navigazione per passare al modulo Attività. Quindi, fare clic sul pulsante Nuova attività sulla barra multifunzione o premere Ctrl + N. Inserisci i dettagli dell'oggetto, la data di scadenza, il promemoria e la priorità, se necessario. Fare clic sull'icona Invia a OneNote nella barra multifunzione.
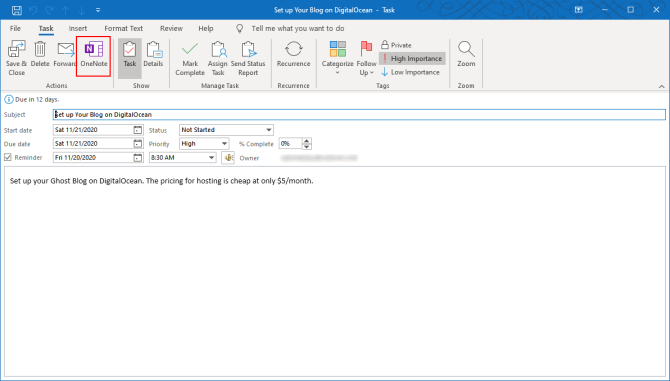
Dalla finestra di dialogo che appare, seleziona la posizione del tuo blocco note e della sezione e fai clic su OK . Per vedere la tua attività, vai alla sezione Attività che abbiamo appena creato. Portando le tue attività in OneNote, fornisci uno spazio centrale per organizzare le informazioni relative a tale attività.
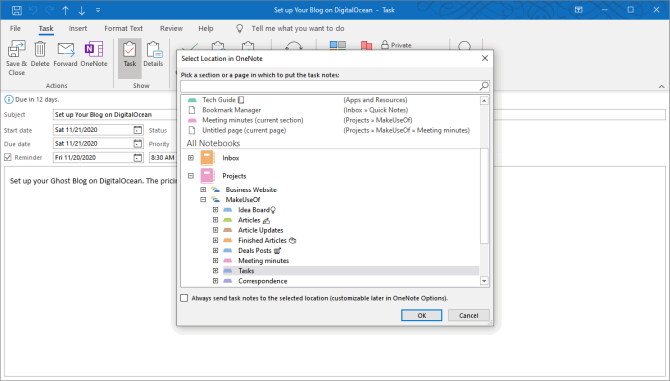
Quindi, aggiungi tabelle, ritagli di schermo, un foglio di calcolo Excel o anche un elenco di cose da fare secondario. Gli altri membri del team saranno in grado di vedere a cosa stai lavorando, leggere i dettagli dell'attività e fornire feedback. Di seguito sono riportati alcuni suggerimenti su come utilizzare un elenco di cose da fare con OneNote .
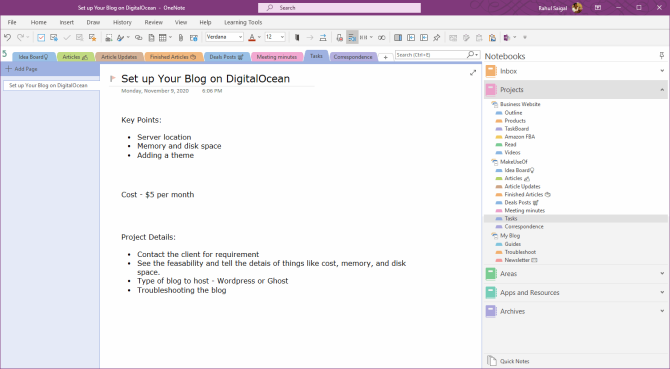
Salva un'e-mail di Outlook su OneNote
Il processo per l'invio di un'e-mail è simile alle attività. Apri la tua casella di posta elettronica. Seleziona il messaggio che desideri salvare in OneNote. E fai clic sull'icona Invia a OneNote nella barra multifunzione. Dalla finestra di dialogo, seleziona la posizione in cui desideri memorizzare il messaggio e fai clic su OK .
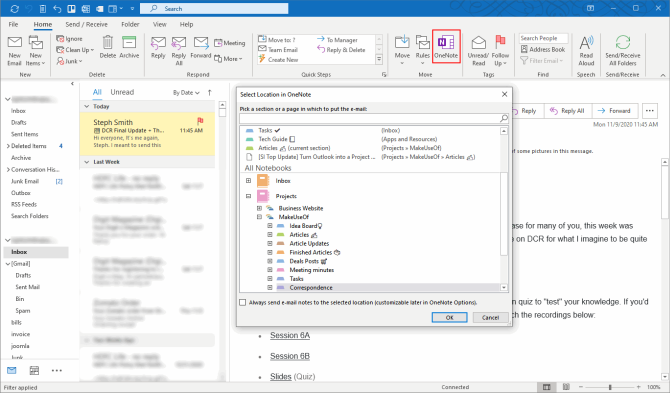
Puoi persino condividere una pagina tramite e-mail da OneNote ad altre parti interessate coinvolte nel tuo progetto. Per fare ciò, vai alla pagina delle note che desideri inviare tramite posta elettronica in OneNote. Fare clic sulla scheda File , quindi su Invia . Scegli qualsiasi opzione desiderata dall'elenco; se il contenuto ha molte sezioni, tabelle o immagini, è meglio inviarlo come PDF.
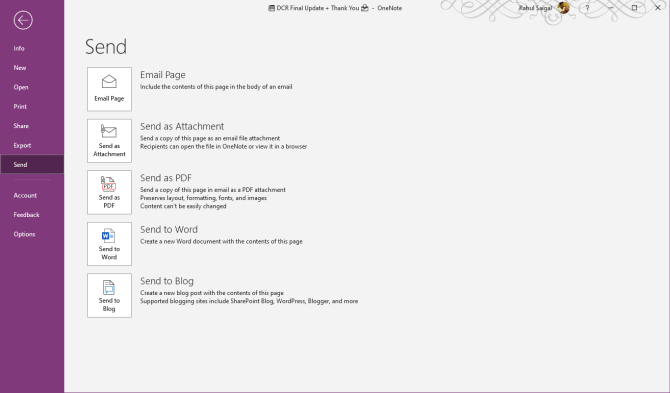
Utilizzo di OneNote con la riunione di Outlook
L'app Calendario contiene la pianificazione di appuntamenti, eventi e riunioni. Tutti gli elementi del calendario iniziano come un appuntamento. È un'attività che non coinvolge altre persone o risorse. Un evento si verifica almeno una volta e dura 24 ore o più.
Un appuntamento diventa una riunione quando si coinvolgono altre persone e si includono risorse, come le sale riunioni. Con Outlook, puoi risparmiare tempo prezioso richiedendo una riunione, tenendo traccia della data della riunione e automatizzando il processo dei verbali della riunione.
Fare clic sul pulsante Calendario nella barra di navigazione per passare al modulo calendario. Trova la riunione che desideri aggiungere, fai doppio clic su di essa per aprire la finestra Riunione . Quindi, fare clic sull'icona Note sulla riunione situata nella barra multifunzione.
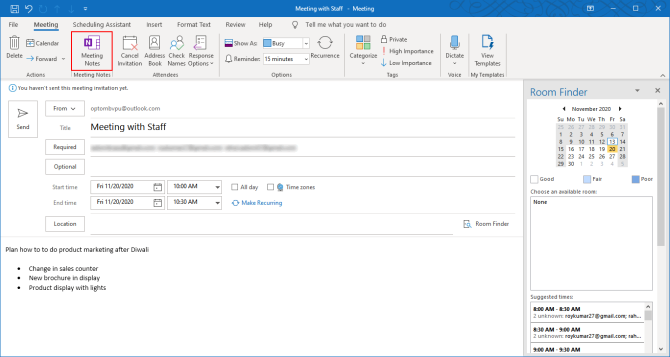
Invia le note della riunione a OneNote 2016
Viene visualizzata una finestra di dialogo che chiede se si desidera condividere note con la riunione o prendere appunti da soli . La prima opzione funziona con un blocco appunti di OneNote condiviso. Quest'ultima opzione funziona con il tuo taccuino privato. Tuttavia, puoi condividerli tramite e-mail.
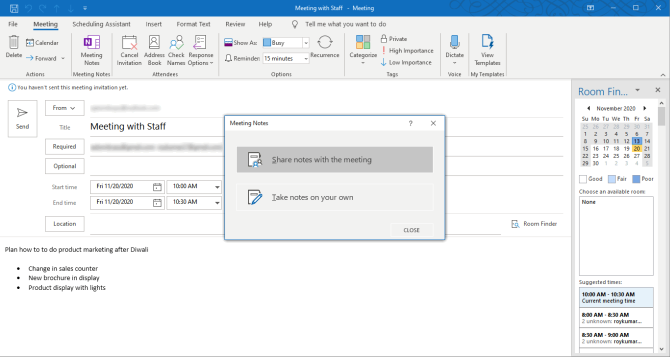
Seleziona Prendi appunti da solo . Quindi scegli la posizione delle note della riunione dalla finestra di dialogo. Una nuova pagina contenente le tue informazioni si apre in OneNote. Sotto l'intestazione Note , inizia a scrivere le tue azioni. Se è presente una presentazione PowerPoint, puoi inserire una stampa di diapositive in una pagina.

Al termine della riunione, fare clic sull'icona Pagina e – mail nella barra multifunzione. Si aprirà una finestra di messaggio di Outlook con gli indirizzi dei partecipanti in alto. Quindi, fare clic sul pulsante Invia per inviare le note della riunione. I tuoi partecipanti conosceranno i punti chiave e le dispense. Non è necessario prendere le stampe e distribuirle.
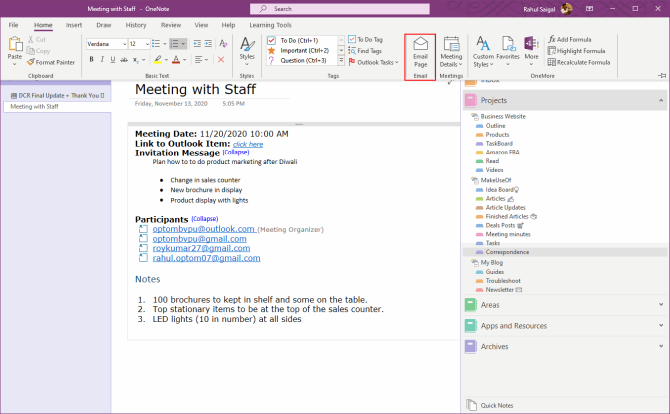
Invia le note della riunione all'app OneNote
Se usi l'app OneNote per Windows 10, assicurati che il componente aggiuntivo Invia a OneNote sia selezionato. Trova la riunione che desideri aggiungere, quindi fai clic sull'icona Note sulla riunione nella barra multifunzione. Seleziona la posizione del tuo blocco note e fai clic su Salva .
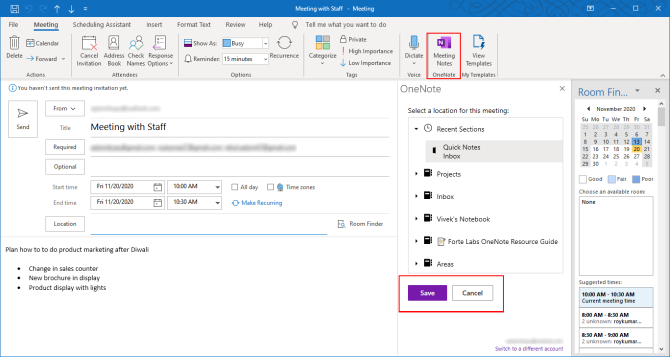
In alternativa, puoi creare una pagina strutturata con contenitori di note predefiniti impostati per acquisire tipi specifici di note durante le riunioni. Ecco un tutorial su come creare modelli di pagina in OneNote .
Scopri come utilizzare i tag di OneNote
L'integrazione di OneNote con Outlook può gestire molte attività di gestione dei progetti. Sebbene la configurazione dell'integrazione richieda un po 'di tempo e la pianificazione, ti adatterai rapidamente al flusso di lavoro.
OneNote ha molte funzionalità, ma ogni proprietario o gestore di un'azienda dovrebbe imparare a usare i tag in OneNote. È un modo efficace per classificare le informazioni e ti aiuta a trovarle in seguito.
