Come riparare il disco del Mac utilizzando la modalità provvisoria, fsck e altro
Non c’è bisogno di andare nel panico se il tuo Mac non si avvia. macOS include alcune semplici correzioni che possono aiutarti a ottenere tutto subito. Non è ancora necessario portare la macchina in un centro di assistenza per la riparazione. Risparmia tempo e denaro cercando di aggiustarlo da solo.
Ti mostreremo come utilizzare funzionalità come il pronto soccorso di Utility Disco, fsck e gli strumenti integrati nel ripristino macOS per far rivivere un Mac che si rifiuta di avviarsi.
Prima di iniziare
Questi suggerimenti sono per i casi in cui il tuo Mac si rifiuta di avviarsi. Potresti vedere una schermata nera, potresti ricevere un messaggio di errore o il tuo computer potrebbe bloccarsi sul logo Apple bianco. Se la tua macchina funziona correttamente, questa guida alla risoluzione dei problemi non fa per te.
Se sospetti problemi con l’unità di avvio a causa di problemi di prestazioni o comportamento irregolare , l’esecuzione di First Aid di certo non farà male. Ma prima, non ha senso chiedersi cosa fa effettivamente il pronto soccorso?
All’avvio, il Mac esegue un rapido controllo della coerenza per eseguire la scansione del disco di avvio e per verificare lo schema di partizione (lo spazio in cui esistono i volumi) e la struttura della directory del volume (che cataloga i file e le cartelle archiviati).
Avvia Utility Disco e fai clic su Primo soccorso seguito da Esegui , selezionando i volumi nel seguente ordine:
- Macintosh HD – Dati
- Macintosh HD (supponendo che tu non abbia rinominato il volume di avvio)
- Disco contenitore
- SSD
Se First Aid rileva errori, tenterà di risolverli automaticamente.
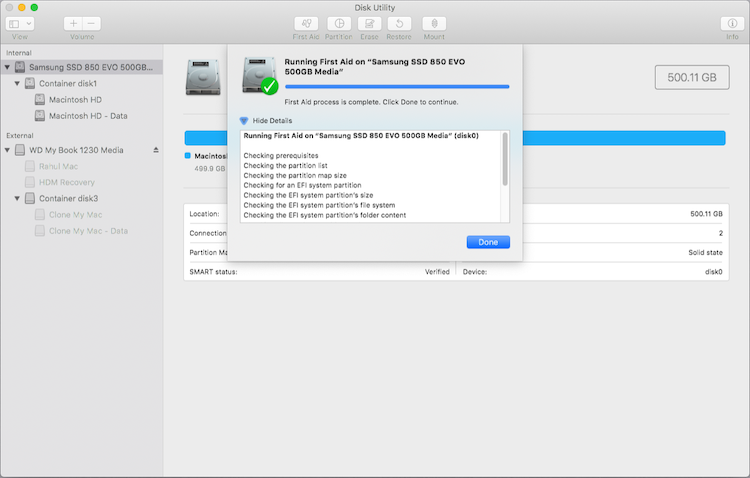
1. Prova la modalità provvisoria
La “Modalità provvisoria” fornisce un punto di partenza per aiutarti a determinare se un problema è causato dal software che viene caricato all’avvio del Mac o da un problema hardware. L’avvio del Mac in modalità provvisoria verifica il disco di avvio e ripara i problemi della directory, se necessario.
Carica solo le estensioni di sistema minime, lasciando dietro di sé estensioni del kernel di terze parti e elementi di accesso durante la cancellazione di font, kernel o altre cache di sistema. Se il problema si ripresenta dopo aver lasciato la modalità provvisoria, saprai da dove iniziare a cercare i colpevoli. Per avviare in modalità provvisoria, seguire le sequenze di seguito
Mac Intel: accendi o riavvia il Mac, quindi tieni premuto immediatamente il tasto Maiusc . Un Mac in modalità provvisoria mostra le parole “Avvio sicuro” in un testo rosso brillante nell’angolo superiore della schermata di accesso.
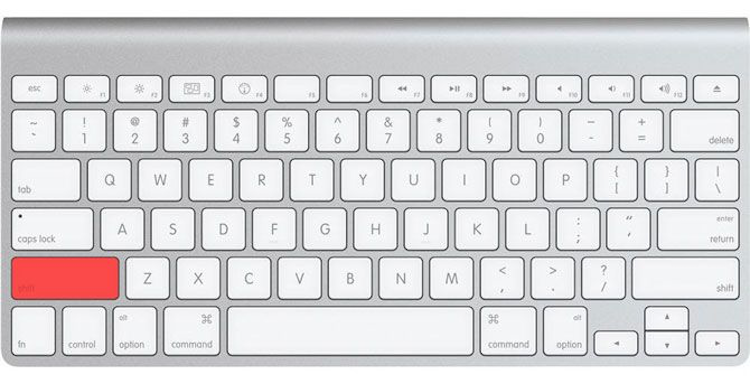
Mac Apple Silicon: spegni il tuo Mac. Tieni premuto il pulsante di accensione (per almeno 10 secondi), finché il Mac non visualizza la finestra delle opzioni di avvio. Seleziona il tuo disco di avvio, quindi tieni premuto il tasto Maiusc . Fare clic su Continua in modalità provvisoria o premere Invio .
Se hai difficoltà a trovare il componente specifico, prova la modalità dettagliata tenendo premuto Cmd + V all’avvio e scansiona il processo di avvio. Riavvia in modalità provvisoria, rimuovi il componente, quindi riprova.
2. Ripara il tuo disco in macOS Recovery
Ogni Mac viene fornito con macOS Recovery, che risiede su una partizione separata sul disco di avvio. Questa modalità ti consente di riparare o ripristinare l’unità di avvio, accedere al Terminale e reinstallare macOS. Per avviare il ripristino di macOS, segui i passaggi seguenti:
Mac Intel: riavvia o accendi il Mac, quindi tieni premuto immediatamente Cmd + R . Rilascia i tasti quando il tuo Mac visualizza qualcosa sullo schermo. Se hai impostato una password del firmware, devi fornirla per accedere alla modalità di ripristino.
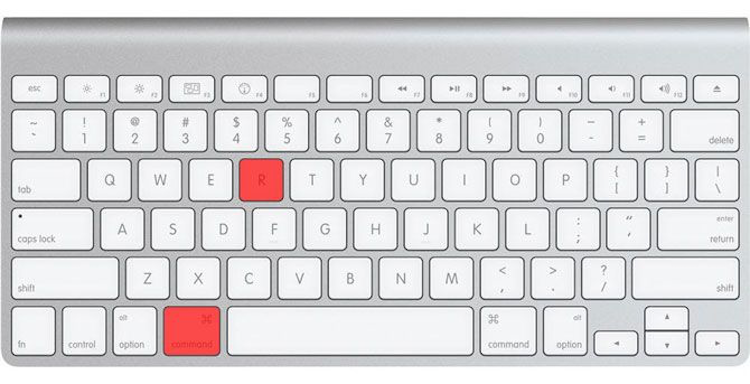
Mac M1: spegni il Mac. Tieni premuto il pulsante di accensione finché non viene visualizzato un messaggio che dice “Caricamento delle opzioni di avvio”. Dovrebbe apparire un insieme di una o più unità insieme a un’icona a forma di ingranaggio denominata Opzioni . Seleziona Opzioni , quindi premi Invio .
Una volta che sei in macOS Recovery, avvia Utility Disco e procedi con l’esecuzione di First Aid come discusso sopra. Se la modalità provvisoria non ha risolto il problema, l’esecuzione di questo passaggio dovrebbe riparare il disco e il file system, operazione che potrebbe non essere possibile quando li si utilizza come unità di avvio.
Problemi con l’avvio in macOS Recovery?
Se hai problemi ad avviare macOS Recovery , forse a causa di un problema con l’unità, puoi avviare macOS Recovery su Internet (tenendo premuto Cmd + Option + R ) o dal volume di ripristino situato su un’unità esterna.
Ancora una volta, dipende dal tipo di Mac che possiedi. Nei Mac con chip M1, non ci sono restrizioni per l’avvio da volumi esterni poiché ogni volume ha le proprie impostazioni di sicurezza. Ma nei Mac Intel con il chip T2, è necessario abilitare “l’avvio da un supporto esterno”.
3. Usa fsck in modalità utente singolo
Se la modalità provvisoria o l’esecuzione del primo soccorso in macOS Recovery non hanno risolto i tuoi problemi, utilizzeremo fsck (controllo della coerenza del file system). È un popolare strumento Unix per controllare e risolvere i problemi delle unità. La modalità utente singolo consente di apportare modifiche alle risorse utente condivise.
Non tenta di avviare macOS, ma fornisce semplicemente l’accesso alla riga di comando di Unix. Per avviare la modalità Utente singolo, avvia il Mac in macOS Recovery e scegli Utilità > Terminale . Questa procedura si applica sia ai Mac Intel che M1.
Per i Mac più vecchi, tieni premuto Cmd + S all’avvio del computer. Se hai impostato una password del firmware, la modalità Utente singolo non è disponibile. Quando sei nel Terminale, digita quanto segue e premi Invio :
/sbin/fsck -fy(Dove “f” significa che forzerà l’utilità a controllare il file system dell’unità e “y” significa che confermerà automaticamente le azioni del comando fsck.)
A seconda delle dimensioni del volume, il completamento di questo processo potrebbe richiedere del tempo. Ripetere questo comando finché non viene visualizzato il messaggio “Il volume Macintosh HD sembra essere OK”.
Quindi, eseguire:
/sbin/mount -uwQuesto monterà il volume di avvio come un file system di lettura e scrittura. Al termine, esegui il comando exit per avviare il Mac.
Non riesci ancora ad avviare il tuo Mac?
Se il tuo Mac continua a non avviarsi dopo aver eseguito First Aid e fsck, potresti avere dei seri problemi con l’unità. In questa fase, è consigliabile eseguire il backup dei file ed eseguire Apple Diagnostics per vedere se ci sono problemi evidenti.
Modalità disco di destinazione
Poiché questa funzione è integrata nei Mac basati su Intel, puoi utilizzarla per recuperare i dati anche se il volume macOS installato è danneggiato. Ecco un rapido su come recuperare i file con la modalità disco di destinazione .
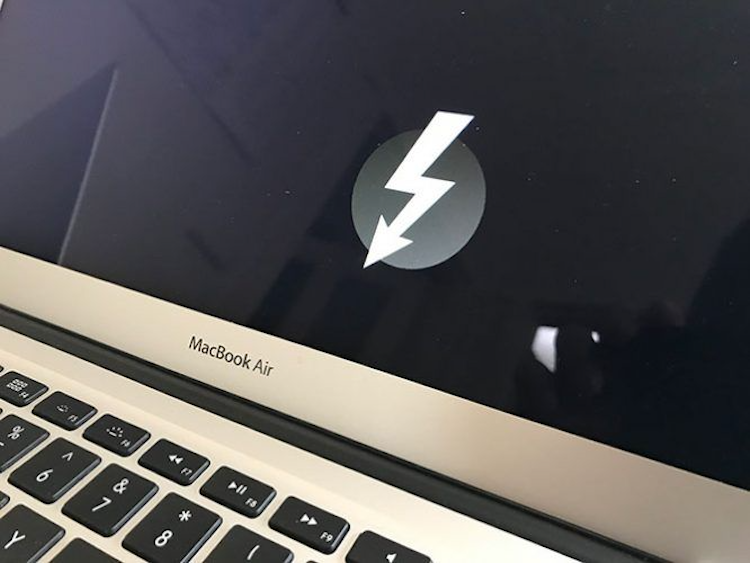
Nota: i Mac M1 utilizzano Condividi disco invece della modalità disco di destinazione. Per utilizzarlo, riavvia in macOS Recovery, quindi scegli Utilità > Condividi disco . Seleziona il tuo disco di avvio e fai clic su Avvia condivisione . Collega il tuo Mac a un altro Mac tramite cavo USB e vedrai il disco condiviso nella barra laterale del Finder.
Crea un’immagine del disco
Puoi persino creare un’immagine dell’unità difettosa, per la quale dovrai collegare un’unità esterna di riserva grande almeno quanto il disco di avvio. Avvia il tuo Mac in macOS Recovery, quindi avvia Utility Disco . Dalla barra dei menu, scegli File > Nuova immagine > Immagine da “Macintosh HD” . Specifica la tua unità esterna e avvia il processo.
Questo potrebbe richiedere del tempo e non c’è alcuna garanzia che il processo avrà successo. Al termine, creerà un file DMG della tua vecchia unità che puoi montare e ordinare a tuo piacimento.
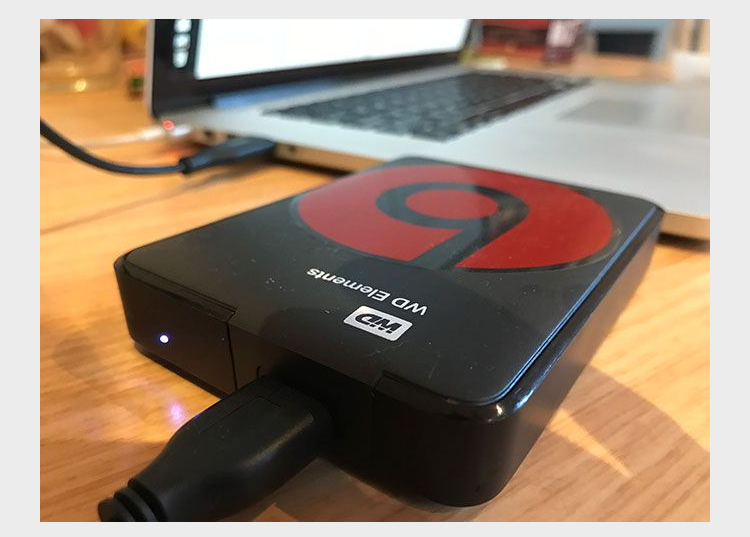
Copia i tuoi file manualmente
Hai la possibilità di copiare manualmente i file. Avvia il tuo Mac in macOS Recovery e avvia Terminal. Quindi collega l’unità esterna che desideri utilizzare come destinazione per i tuoi file.
Esegui il comando cp -r . Ad esempio, cp -r /Volumes/MacintoshHD/Users/[nome utente]/Documents /Volumes/Backup/ **.
Qui, cp è il comando di copia e -r esegue questo comando in modo ricorsivo. Ciò significa che copierà tutte le directory all’interno della directory specificata, quindi le directory al loro interno e così via.
Il primo percorso è la posizione dei file. Nota la barra rovesciata () nel nome del percorso, che usi per specificare le posizioni che hanno spazi nel nome. Il secondo percorso è la posizione dell’unità esterna, che sarà sempre in /Volumi/ con l’etichetta che hai fornito (in questo esempio, l’unità si chiama Backup).
L’importanza del backup del tuo Mac
Si spera che tu sia in grado di recuperare l’unità o qualsiasi file importante di cui potresti aver bisogno. Anche con un ripristino riuscito e i numerosi strumenti di cui abbiamo discusso a tua disposizione, non c’è niente di meglio della tranquillità offerta da un backup recente.
Non devi nemmeno usare Time Machine per proteggere il tuo Mac. Perché non provare uno dei tanti altri strumenti di backup Mac disponibili per eseguire il backup del tuo Mac.

