Come ritagliare un’immagine in un cerchio perfetto in PowerPoint
L’immagine sulla diapositiva introduttiva della tua presentazione fa un’ottima prima impressione. Tuttavia, non dovrebbe occupare così tanto spazio da bloccare l’intera diapositiva. Quindi, il modo migliore per ritagliare un’immagine è mostrare solo il viso.
Utilizzando PowerPoint, puoi ritagliare perfettamente un’immagine senza utilizzare strumenti o app di terze parti. Con questo articolo imparerai come farlo rapidamente usando PowerPoint e come renderlo più coinvolgente aggiungendo bordi.
Aggiungere un’immagine a PowerPoint
- Apri PowerPoint.
- Vai a Inserisci > Immagini .
- Seleziona l’immagine che desideri ritagliare.
- Aprilo in PowerPoint.
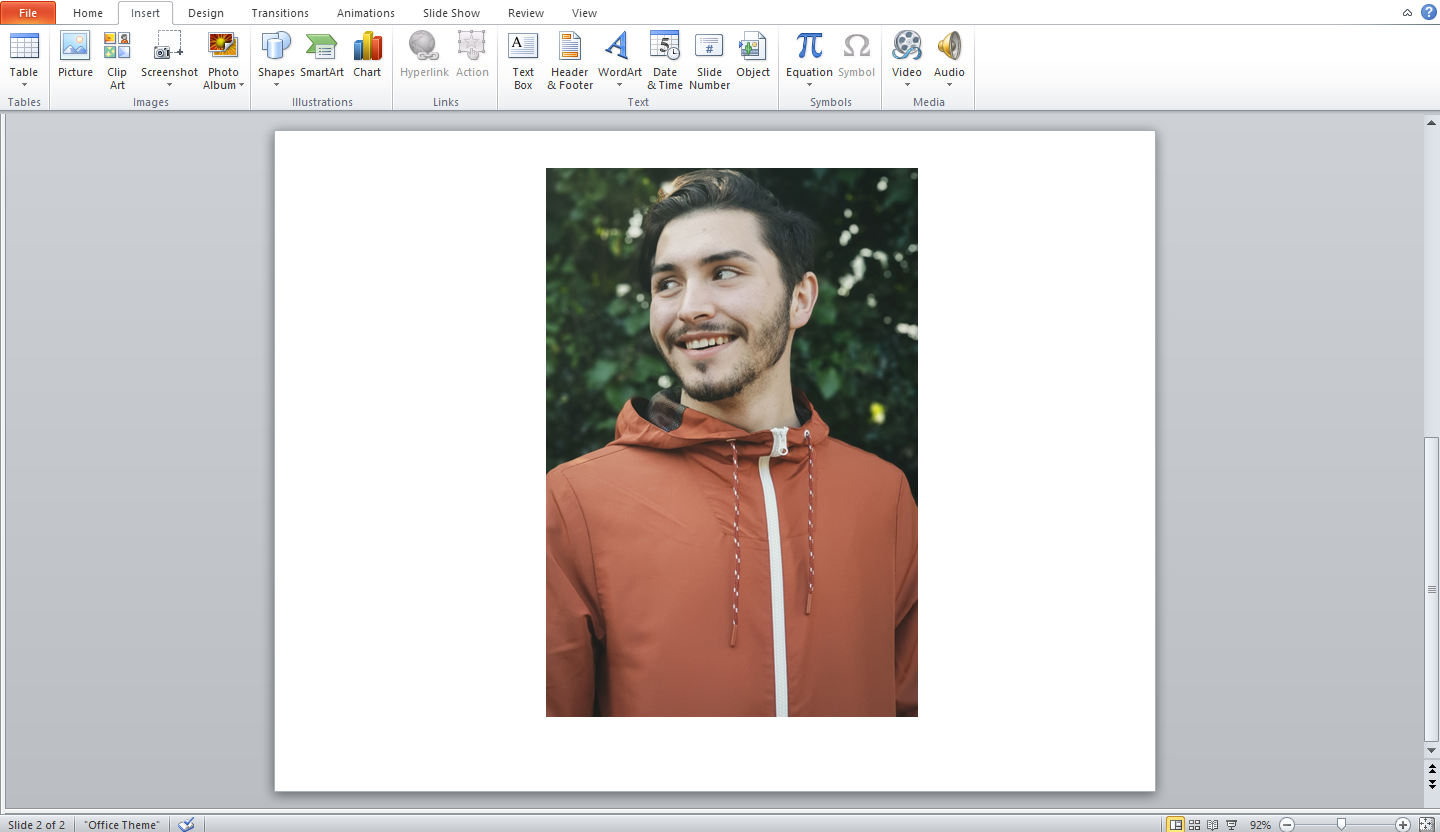
Quando inserisci un’immagine, questa avrà le dimensioni e la forma originali. Pertanto, non è necessario preelaborare l’immagine originale prima di aggiungerla a PowerPoint.
Ritaglio manuale dell’immagine
Quando provi a ritagliare l’immagine manualmente, puoi ritagliarla solo orizzontalmente e verticalmente. I bordi, tuttavia, saranno dritti. Di conseguenza, potresti non ottenere un ritaglio circolare.
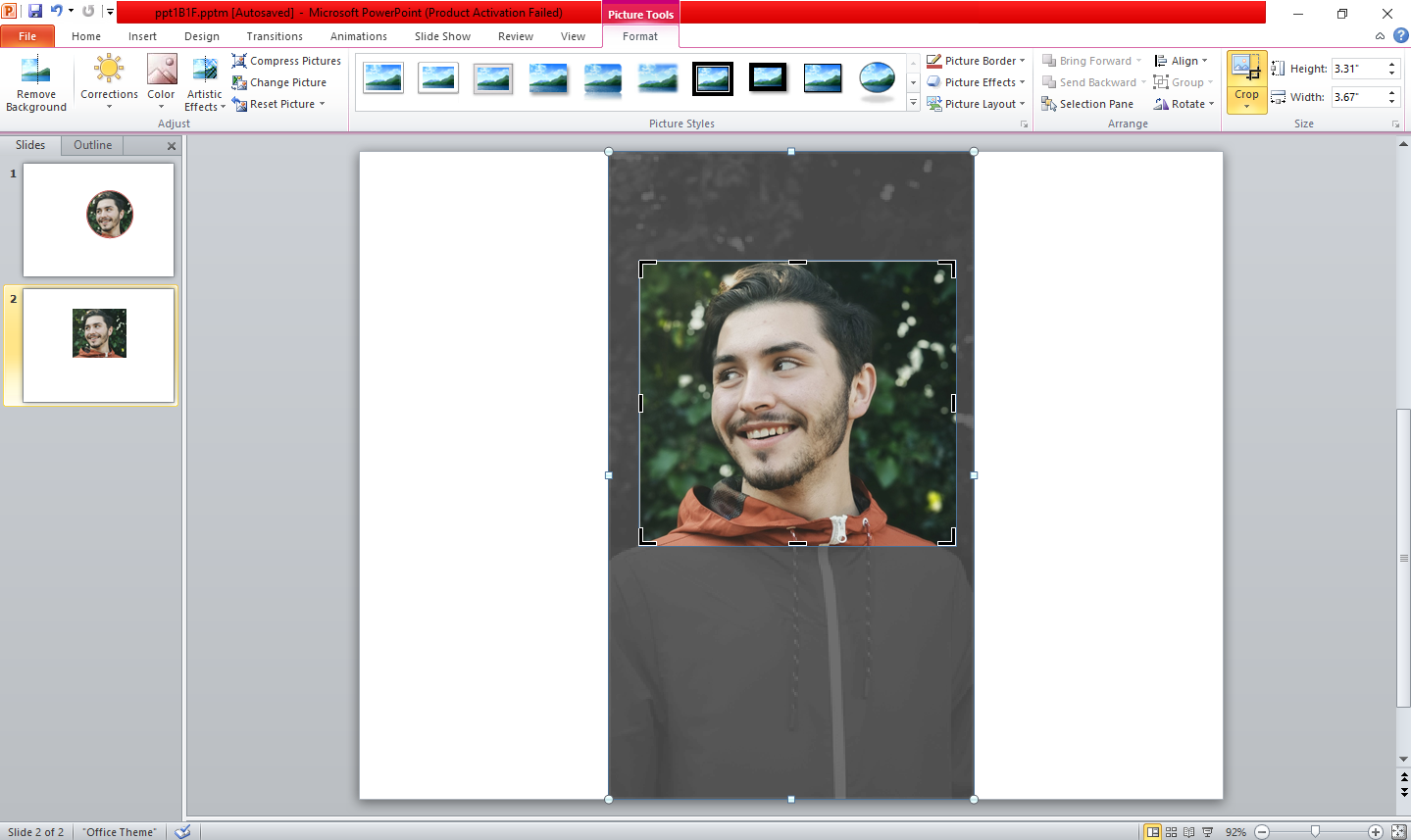
Ritaglio dell’immagine in forma circolare
In PowerPoint, la selezione dell’immagine ti porterà automaticamente alla barra multifunzione del formato. PowerPoint imposta automaticamente questa preferenza. In caso contrario, assicurati di essere nella barra multifunzione del formato e apri le impostazioni degli strumenti immagine.
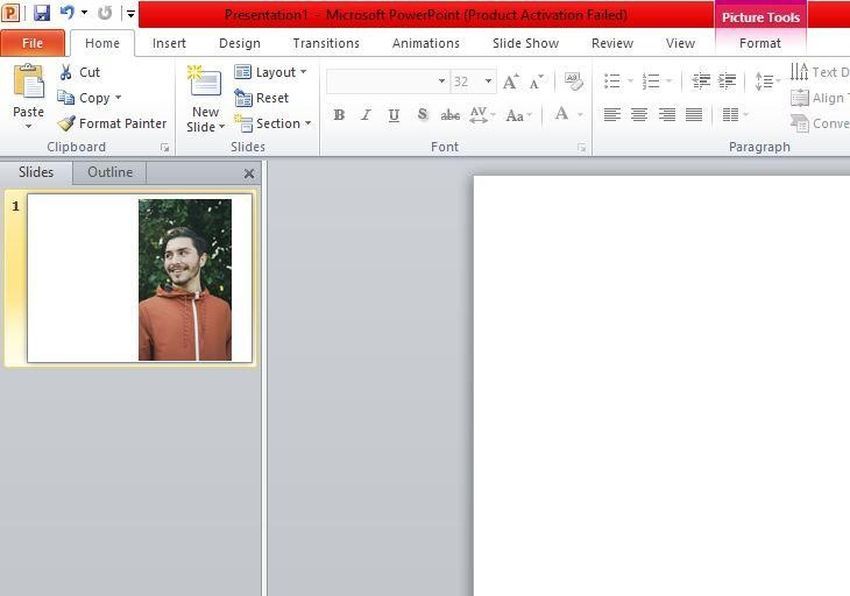
Se fai clic direttamente su ritaglia, ti porterà alla modalità di ritaglio manuale, dove puoi ritagliare solo con bordi dritti. Quindi dovresti invece fare clic sul pulsante freccia per visualizzare il menu a discesa.
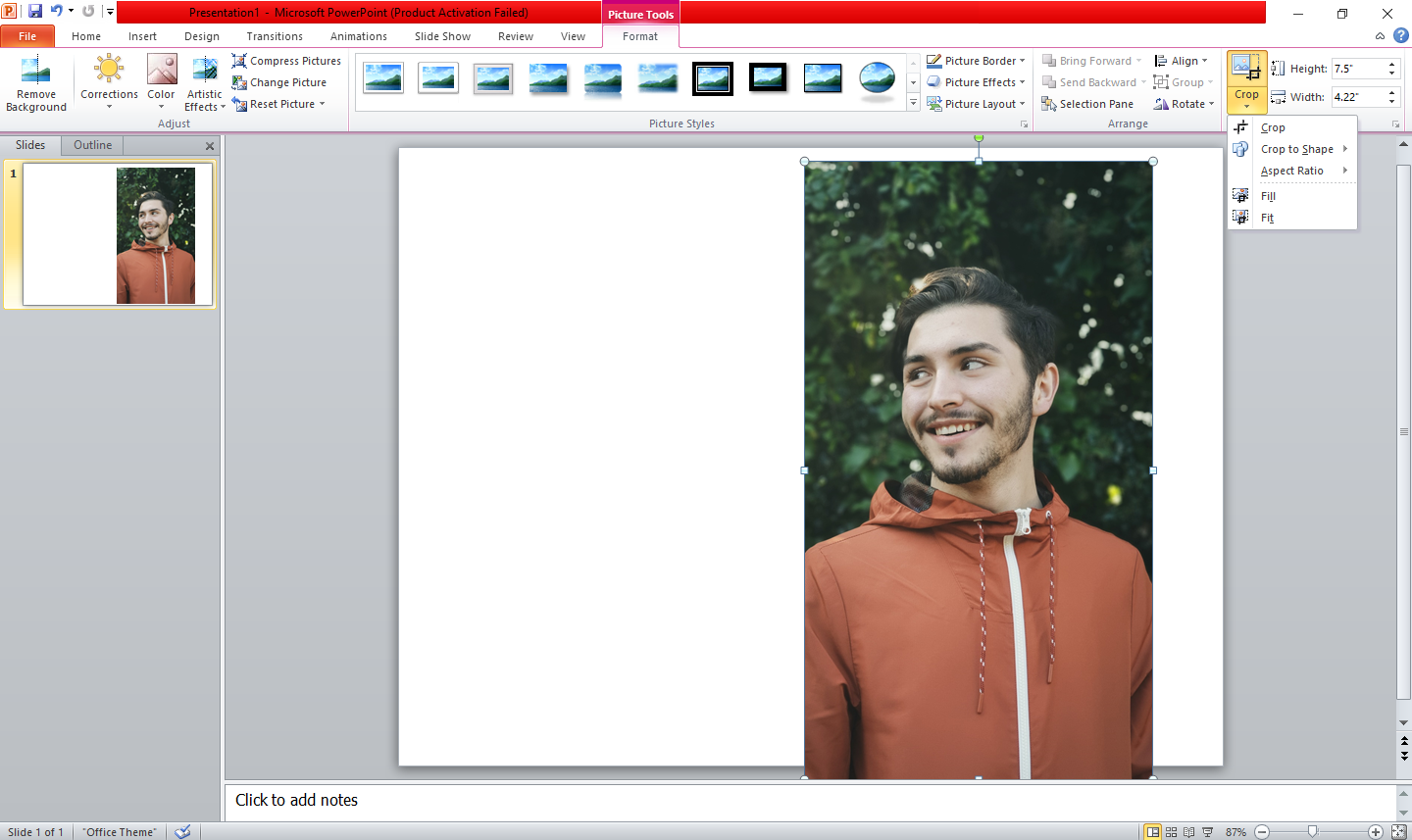
Ecco come creare un cerchio perfetto da questa forma ovale:
- Fare clic sull’icona Ritaglia dal menu Formato.
- Seleziona ritaglio per forma. (Puoi ritagliare un’immagine usando centinaia di forme qui).
- Di nuovo, fai clic sul menu a discesa delle opzioni di ritaglio .
- Fare clic sulle proporzioni per vederlo.
- Scegli 1:1 tra le opzioni disponibili.
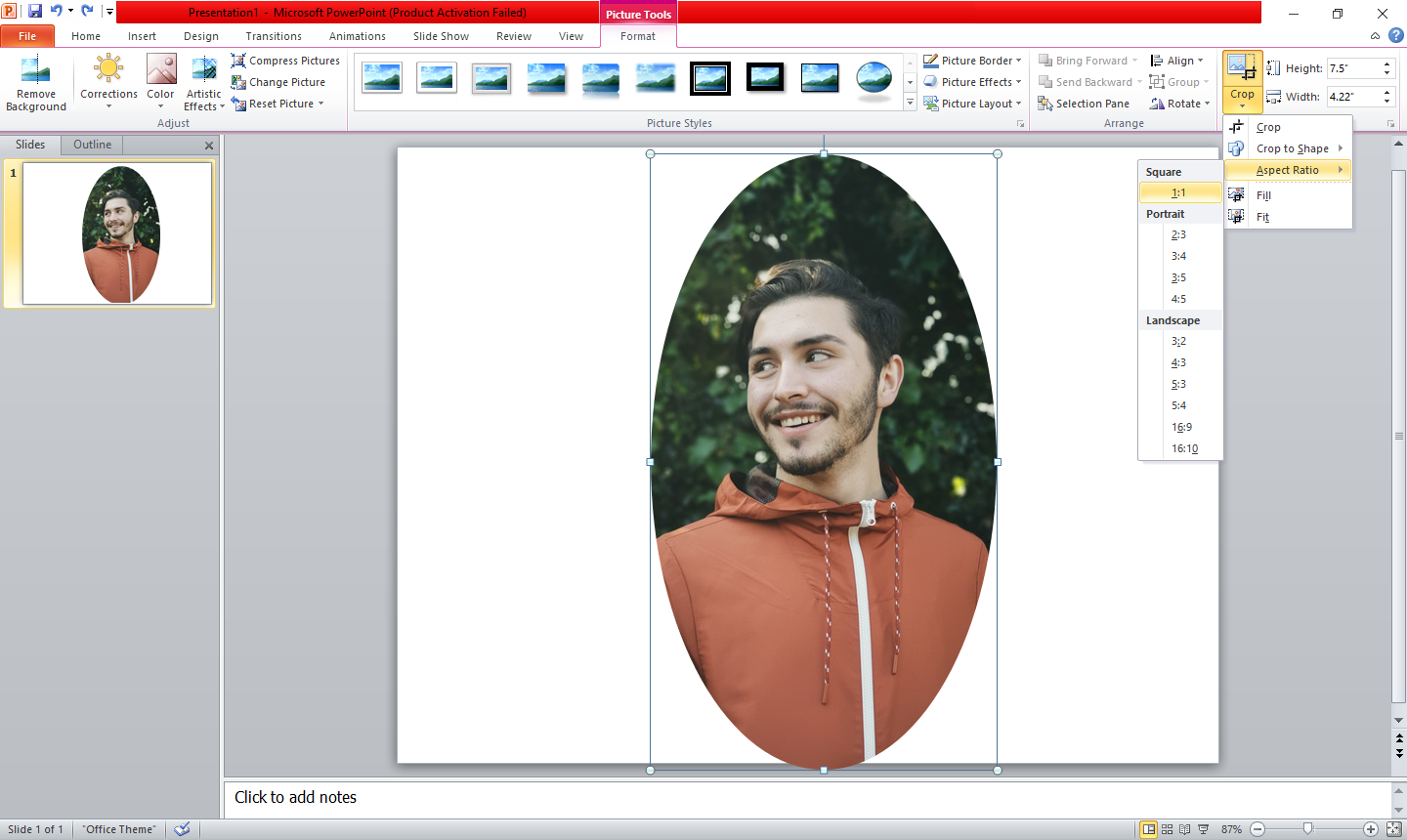
La forma ovale verrà ridotta a un cerchio perfetto come mostrato di seguito.
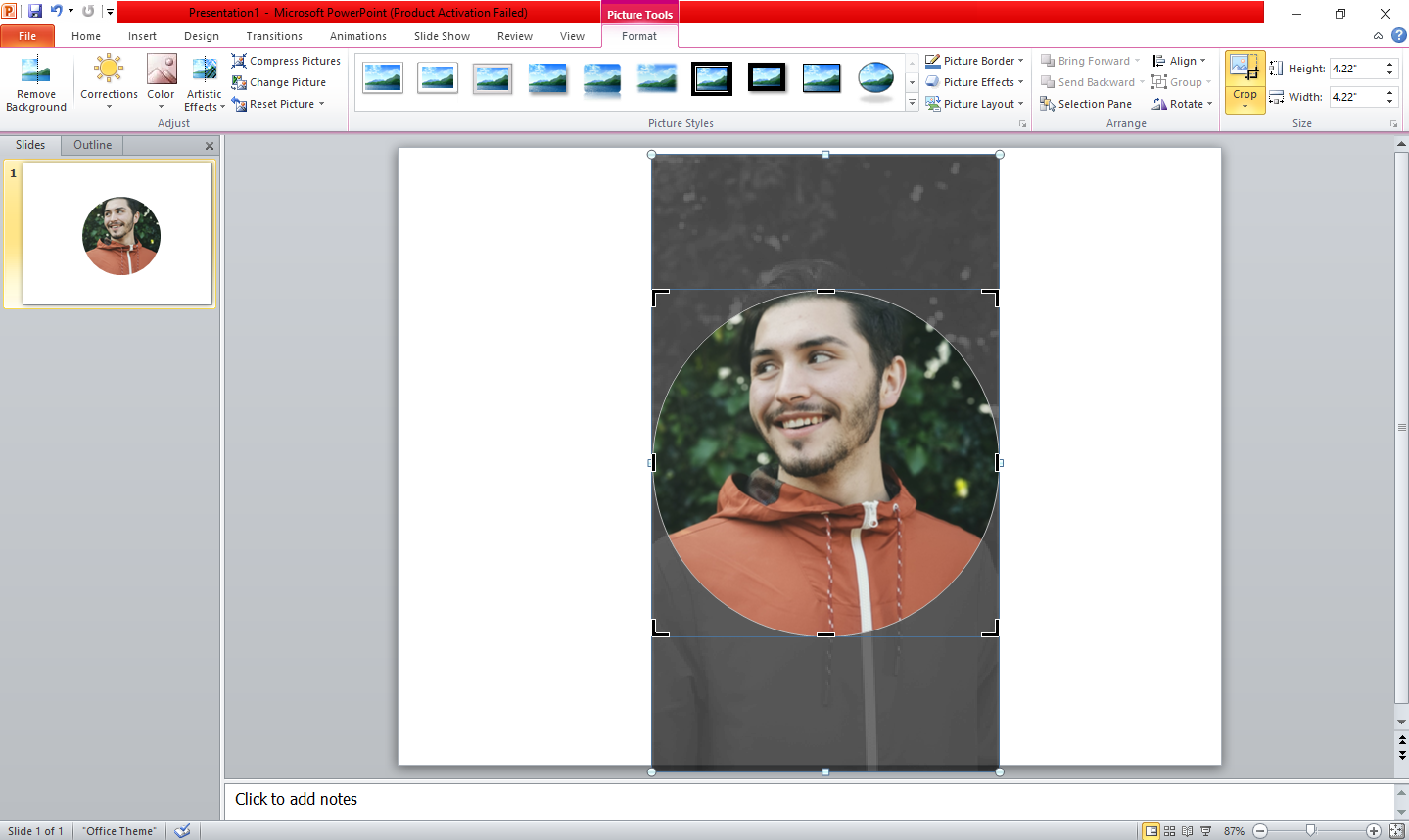
Trascina semplicemente l’immagine per adattarla perfettamente al cerchio ritagliato in modo che la faccia sia all’interno del cerchio.
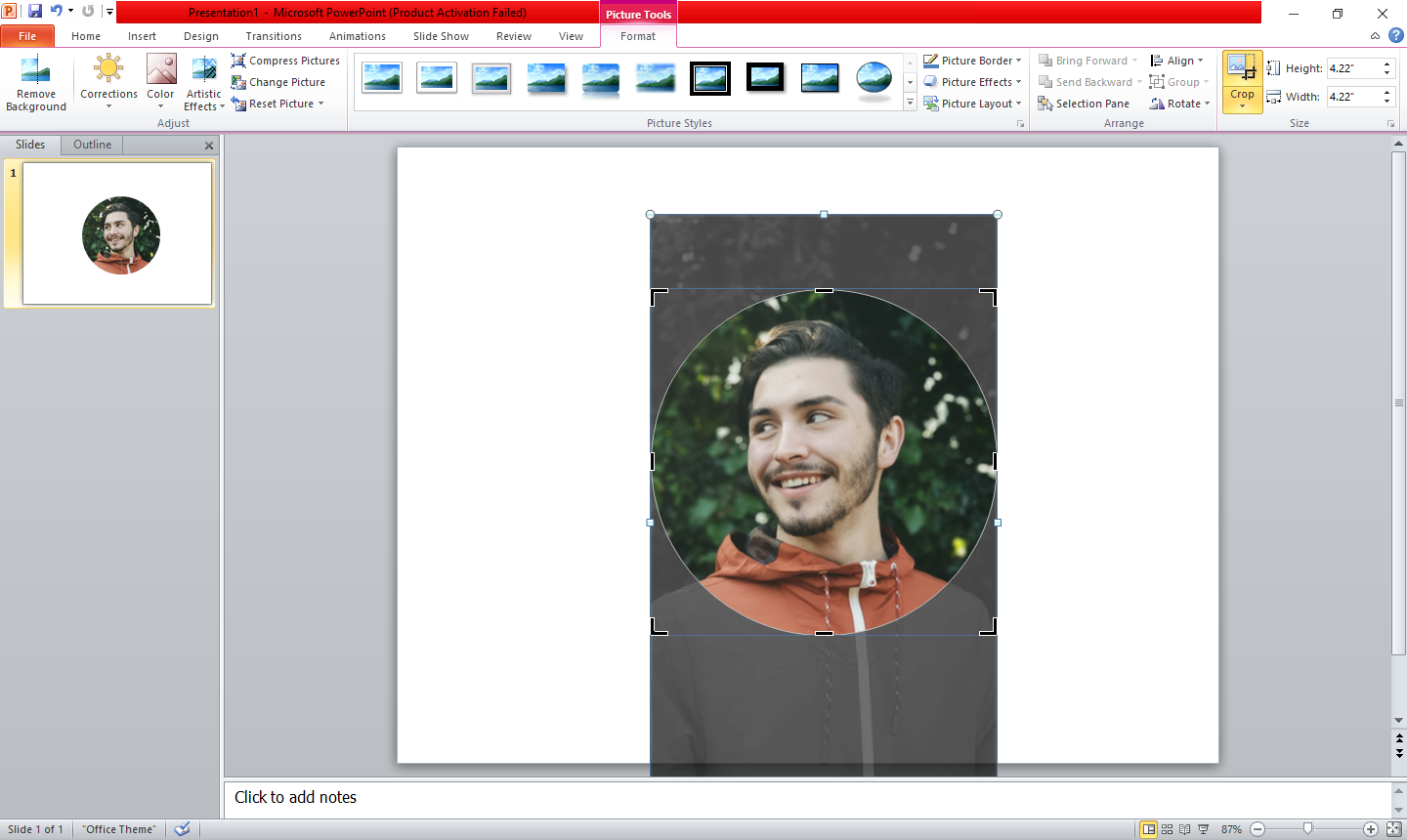
Oltre alle immagini in movimento, puoi anche allungare o espandere il cerchio ritagliato dai suoi angoli. In questo modo, puoi ridurre ulteriormente l’area ritagliata.
Tuttavia, il ridimensionamento interromperà la forma circolare dell’immagine ritagliata. Puoi renderlo un cerchio perfetto impostando nuovamente le proporzioni su 1:1.
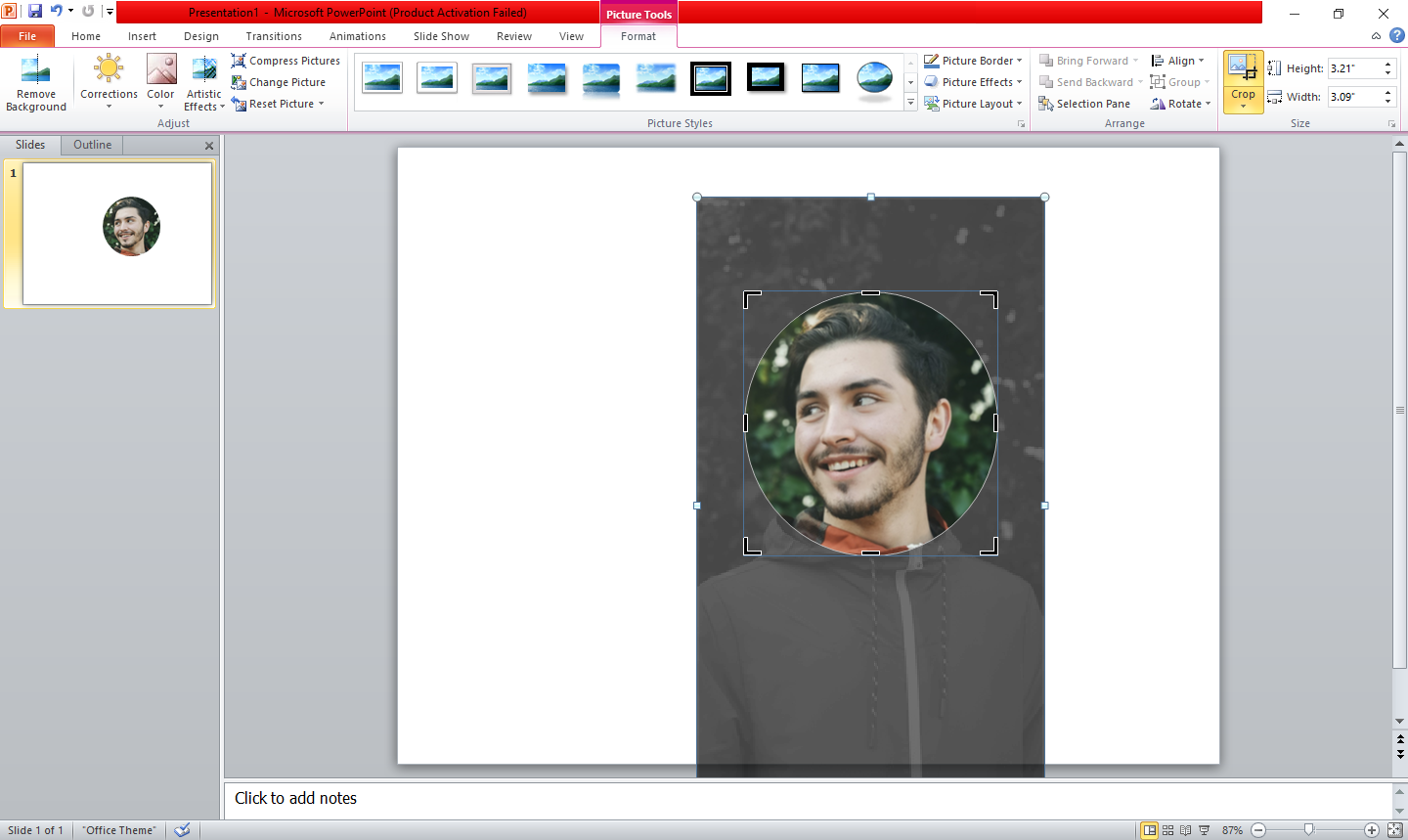
Quindi, vai al menu a discesa Ritaglia e imposta le proporzioni su 1: 1.
Dopo aver apportato la modifica desiderata, fare clic in qualsiasi altro punto della diapositiva per eseguire le modifiche.
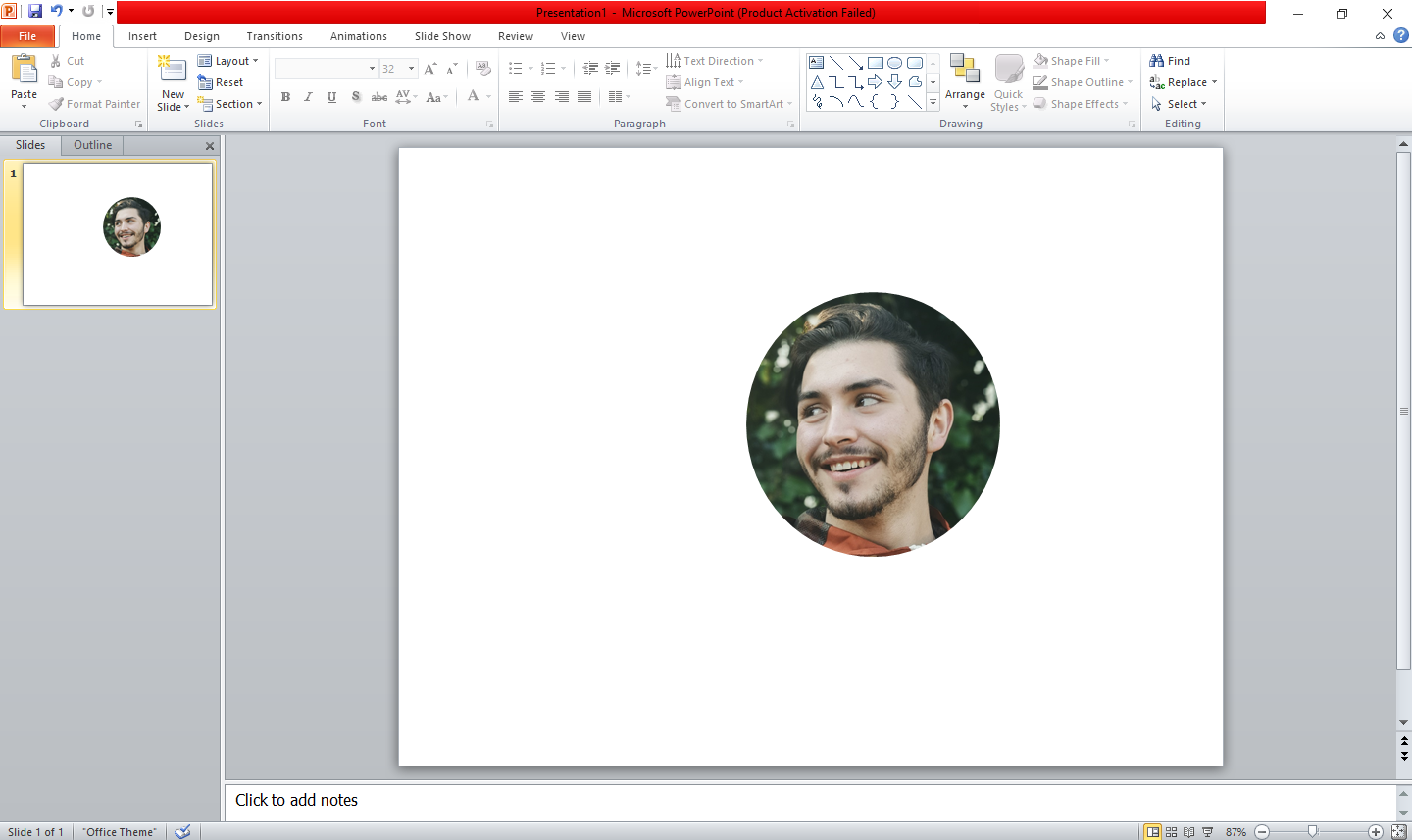
Come aggiungere bordi a un’immagine ritagliata
Puoi anche aggiungere bordi attorno all’immagine per renderla più attraente. Vediamo come puoi realizzare questo.
- Clicca sull’immagine.
- Seleziona la scheda formato .
- Fare clic su stili di immagine .
Qui troverai alcuni effetti immagine che puoi utilizzare per progettare la tua immagine. Per visualizzare l’elenco completo degli effetti che puoi aggiungere a un’immagine, fai clic sulla freccia a discesa .
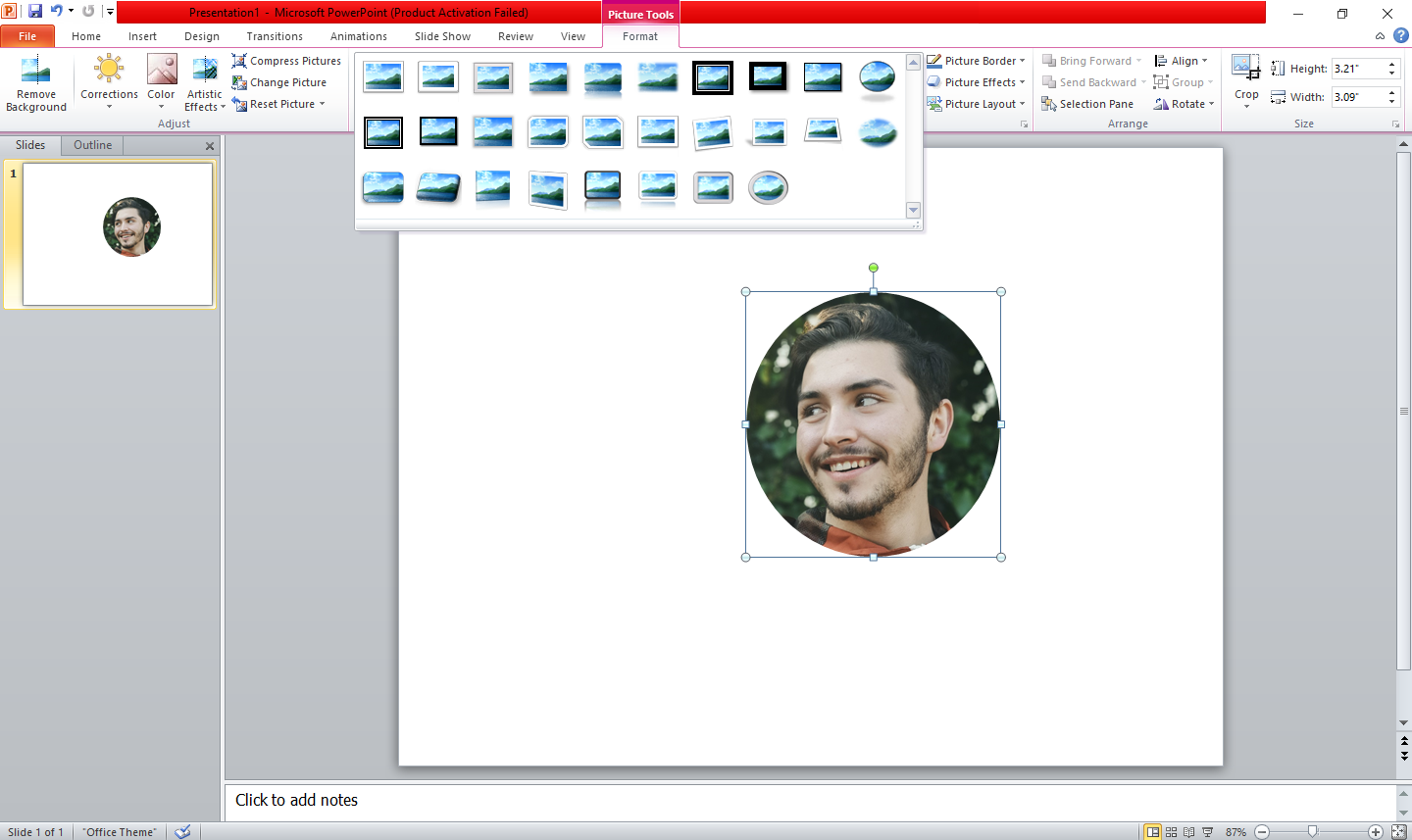
Quando passi con il mouse su queste forme, vedrai come cambierà il design dell’immagine selezionata.
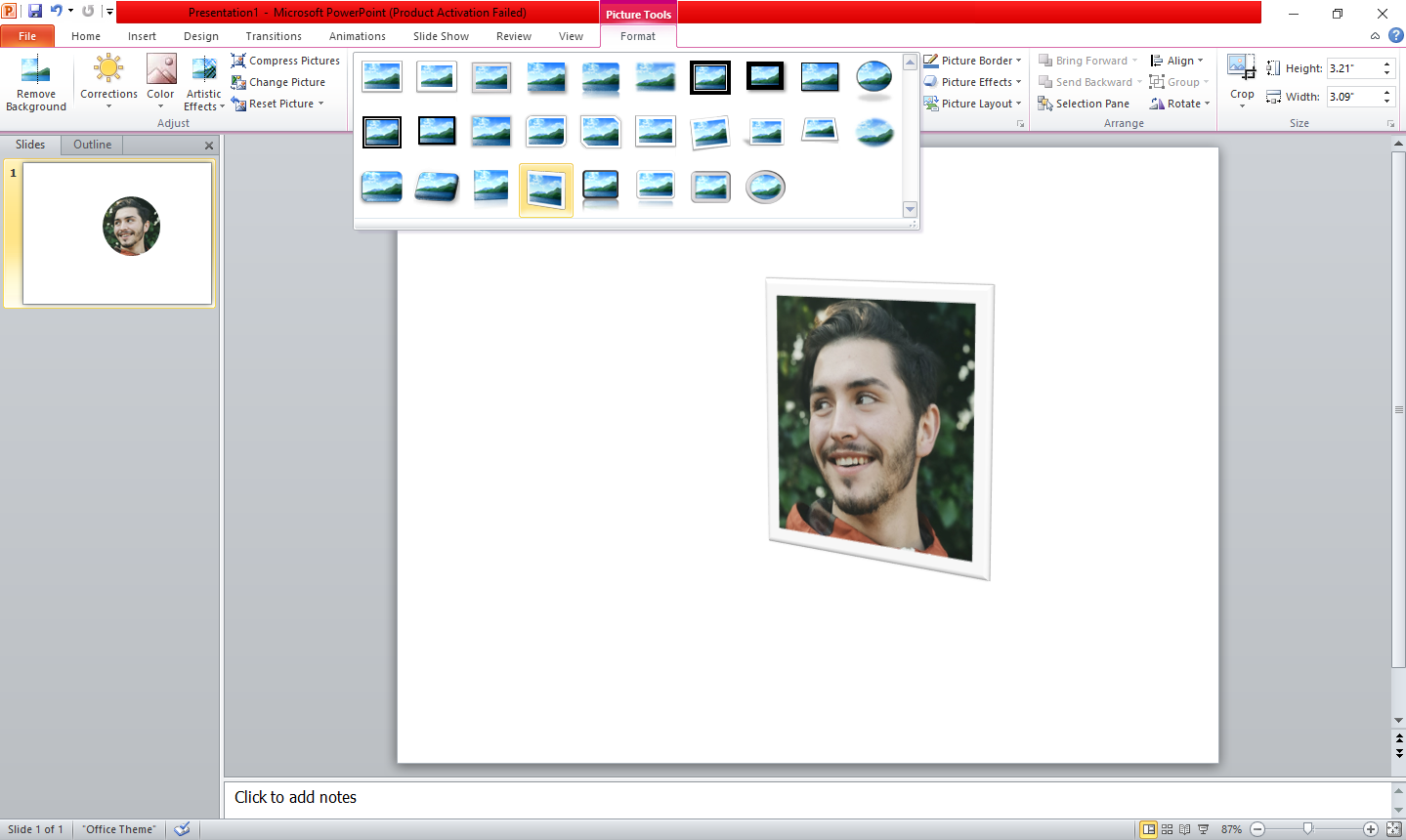
Scegli la cornice di composizione (nera) dall’elenco degli stili di immagine disponibili.
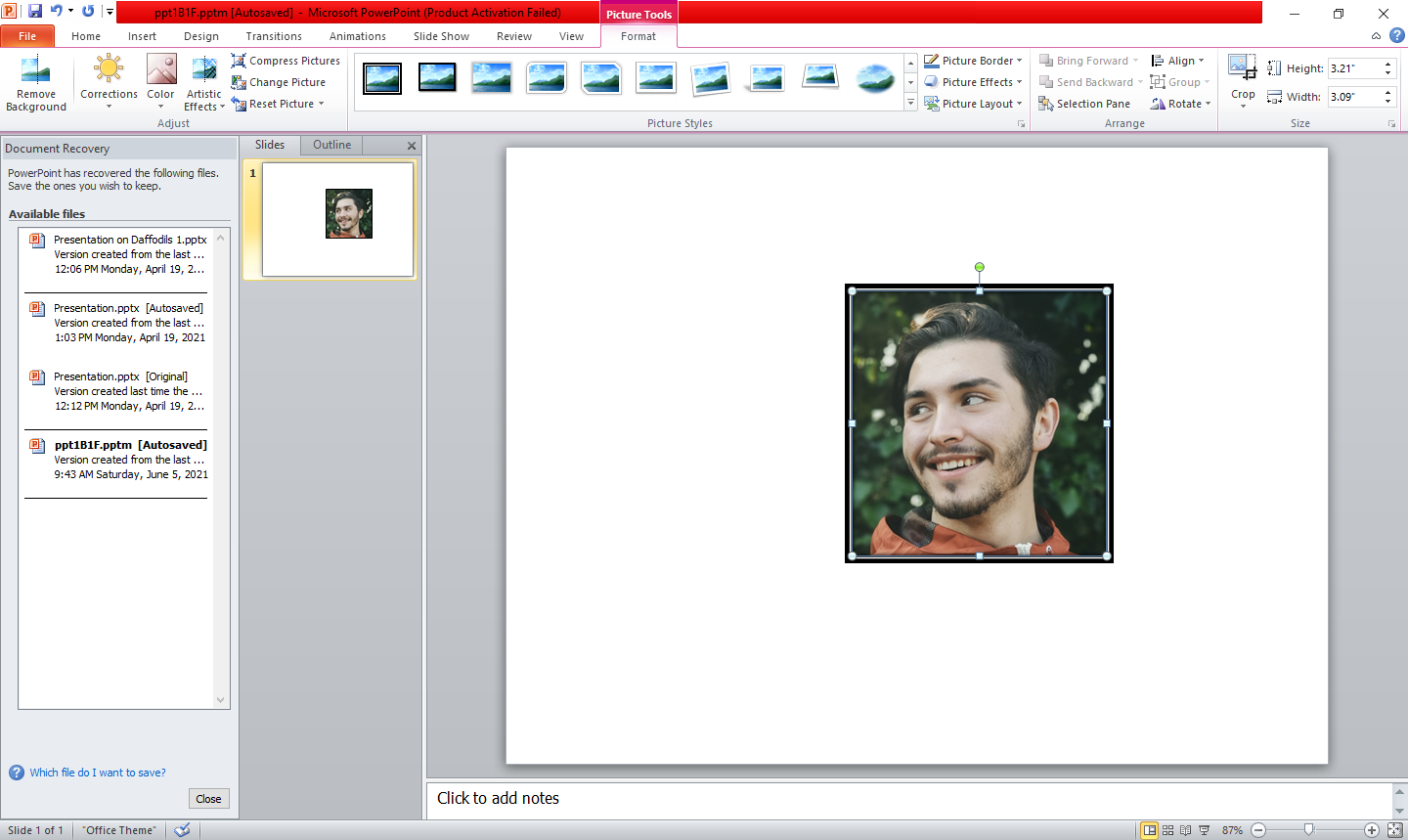
Sopra, puoi vedere che il bordo aggiunto non è circolare come vorresti. Seguendo gli stessi passaggi spiegati in precedenza, puoi trasformare questo bordo quadrato in un cerchio perfetto.
- Seleziona l’immagine.
- Seleziona l’ opzione di ritaglio dal menu a discesa.
- Scegli una forma ovale dal menu delle forme di ritaglio.
- Le proporzioni dovrebbero essere impostate su 1:1 .
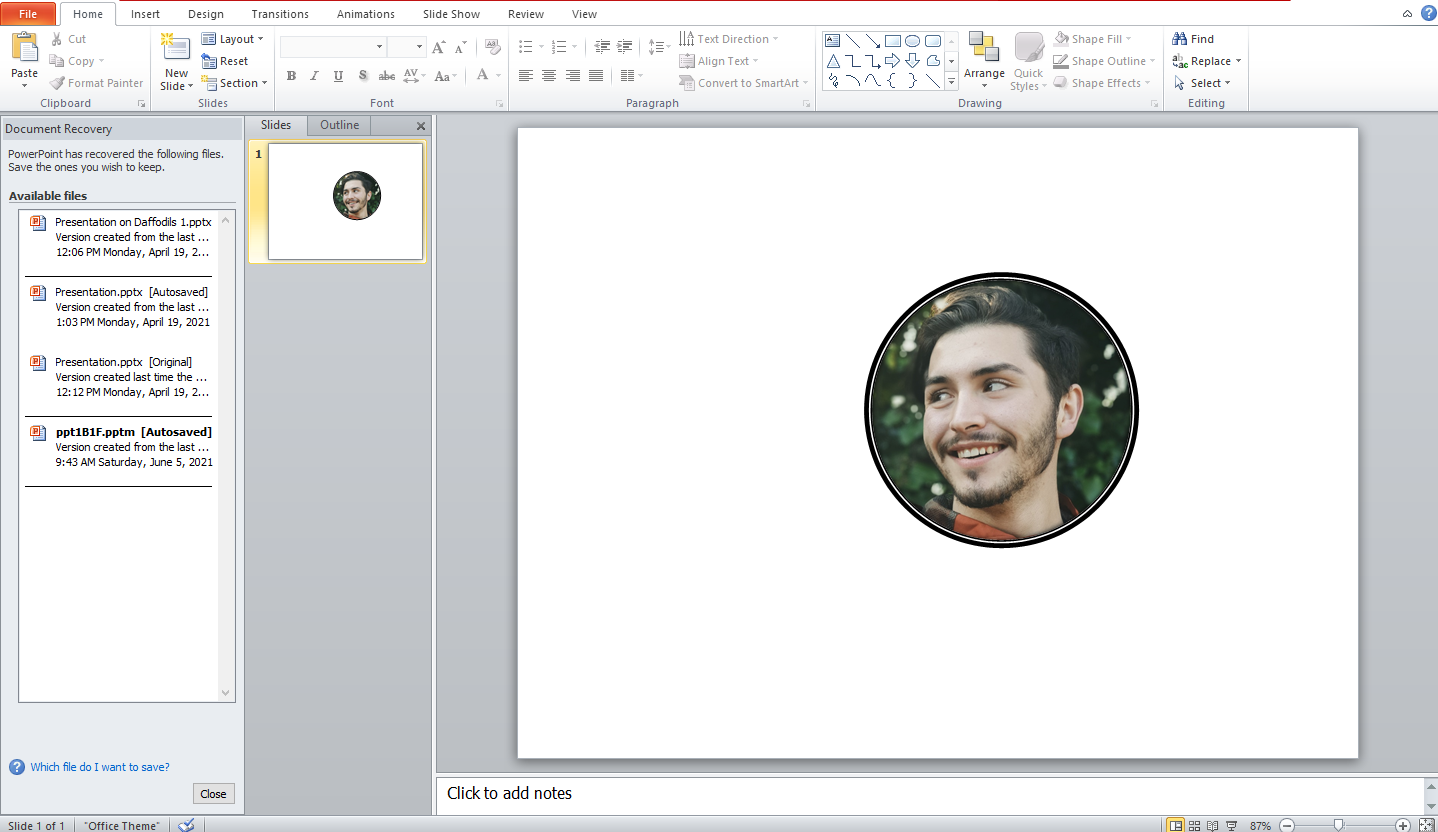
Come cambiare il colore di un bordo dell’immagine in PowerPoint
È possibile modificare il colore del bordo in PowerPoint senza modificare la tavolozza dei colori dell’immagine originale. Ecco come puoi farlo.
- Scegli l’immagine con un bordo.
- Vai alla scheda Formato .
- Seleziona il colore desiderato dal menu a discesa del bordo dell’immagine .
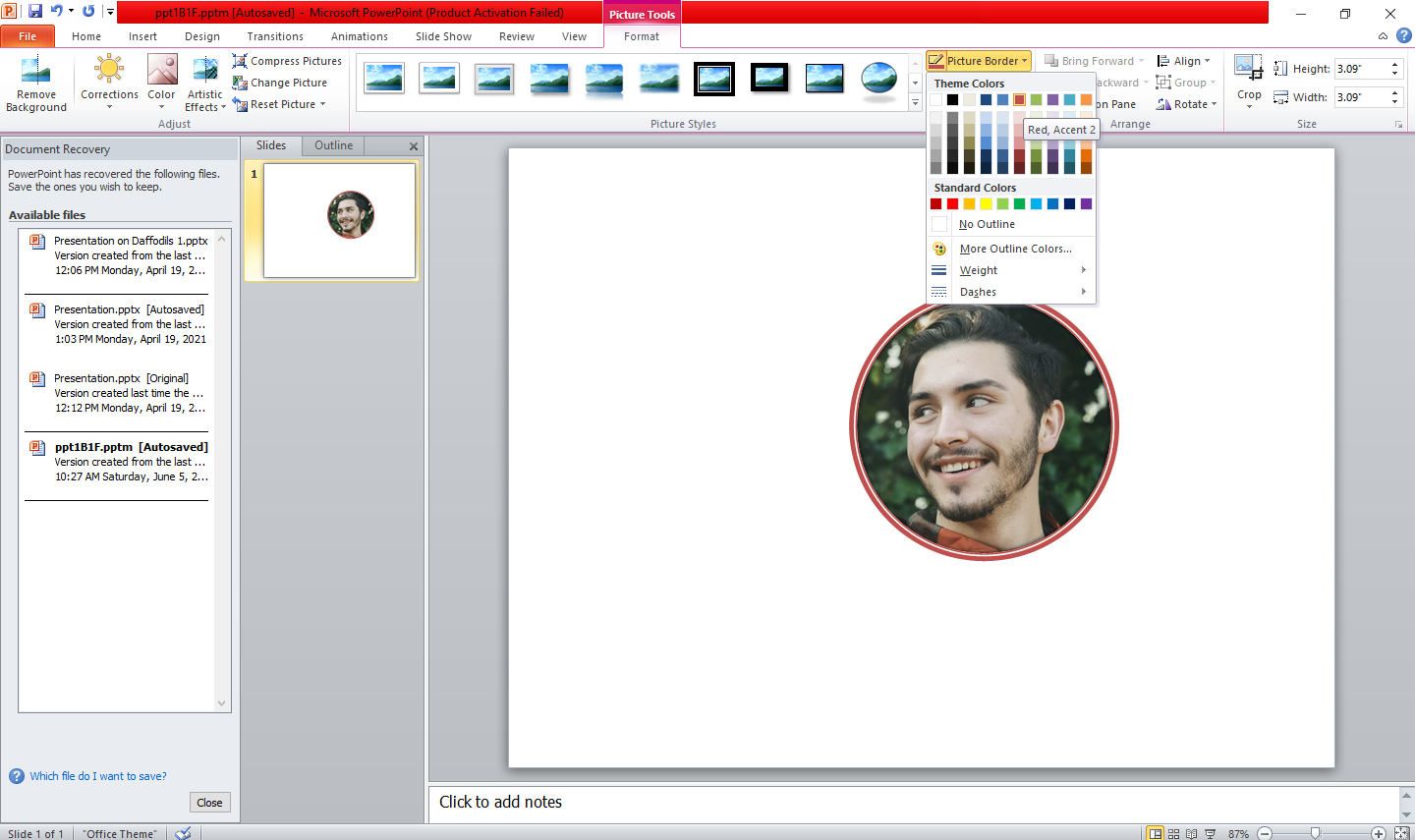
Ritaglia le tue immagini in una forma circolare
Utilizzando la funzione di ritaglio in PowerPoint, puoi ottenere un ritaglio circolare perfetto dalla tua immagine da utilizzare nella diapositiva di introduzione. Per rendere un’immagine più attraente, puoi anche aggiungere un bordo e cambiarne il colore.
Prova questa funzione mentre fai la tua prossima presentazione e guarda come influenza l’aspetto della tua diapositiva di presentazione.

