Che cos’è Microsoft Management Console (MMC) e come si usa?
Microsoft Windows contiene una serie di modi per gestire e mantenere il sistema. Una di queste interfacce è Microsoft Management Console (MMC), che consente di modificare le impostazioni amministrative ed eseguire altre funzioni. Durante l’utilizzo di MMC, è possibile accedere a varie utilità di Windows come Gestione dispositivi o strumenti forniti da altri fornitori di software per Windows.
Anche MMC non è nuovo, esiste da Windows 2000. Quindi, ecco tutto ciò che devi sapere su Microsoft Management Console:
Come avviare Microsoft Management Console (MMC)
Esistono diversi modi per aprire la MMC. Sentiti libero di usare qualsiasi metodo ti sia più comodo.
Come avviare MMC utilizzando il comando Esegui
Per avviare MMC utilizzando il comando Esegui di Windows:
- Premi Win + R per avviare l’applicazione Esegui.
- Digita mmc nella casella di testo e premi Invio.
- Dovrai accedere come amministratore per aprire MMC.
- Si aprirà la finestra di Microsoft Management Console.
Avvia MMC utilizzando il prompt dei comandi (CMD)
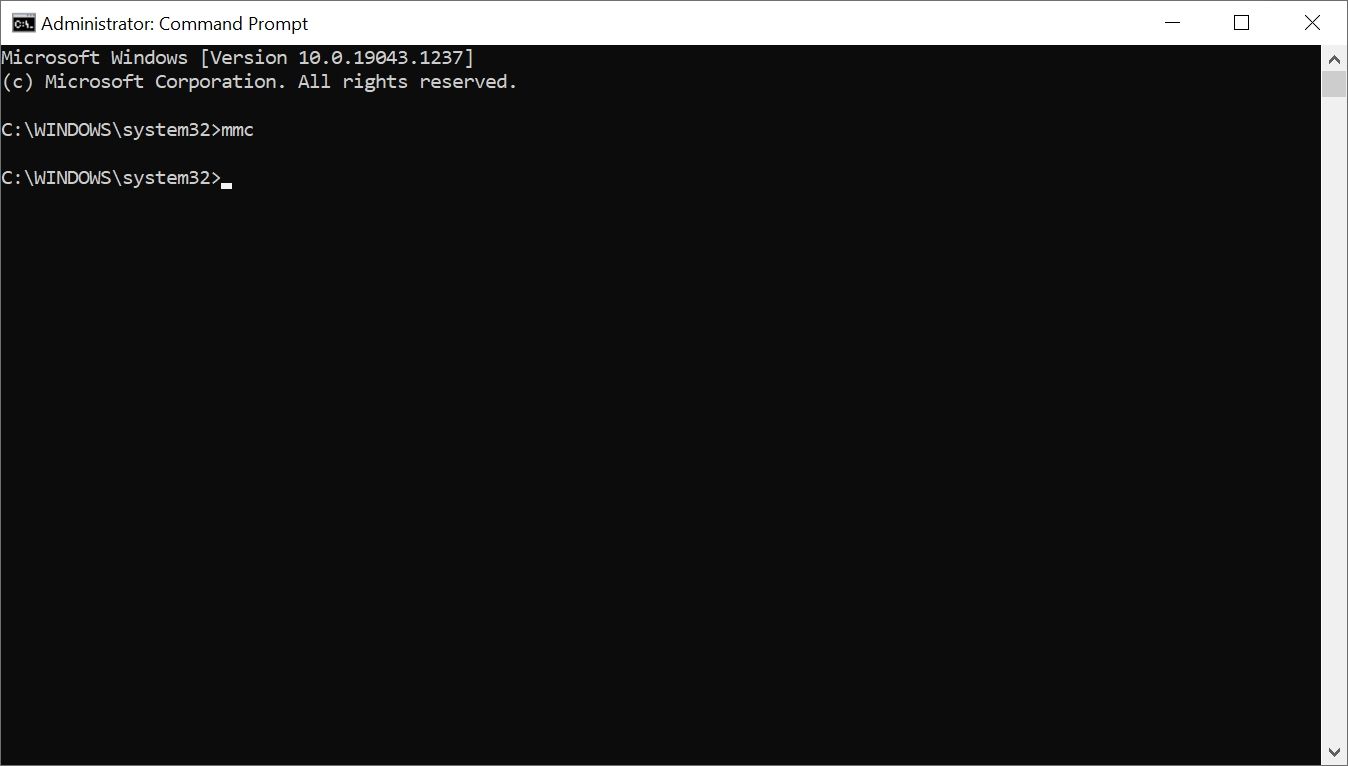
Per il prompt dei comandi:
- Nella barra di ricerca del menu Start, digita cmd .
- Dai risultati della ricerca, fai clic con il pulsante destro del mouse su Prompt dei comandi> Esegui come amministratore.
- Nella console CMD, digita mmc e premi Invio per avviare Microsoft Management Console.
Avvia MMC utilizzando Windows PowerShell
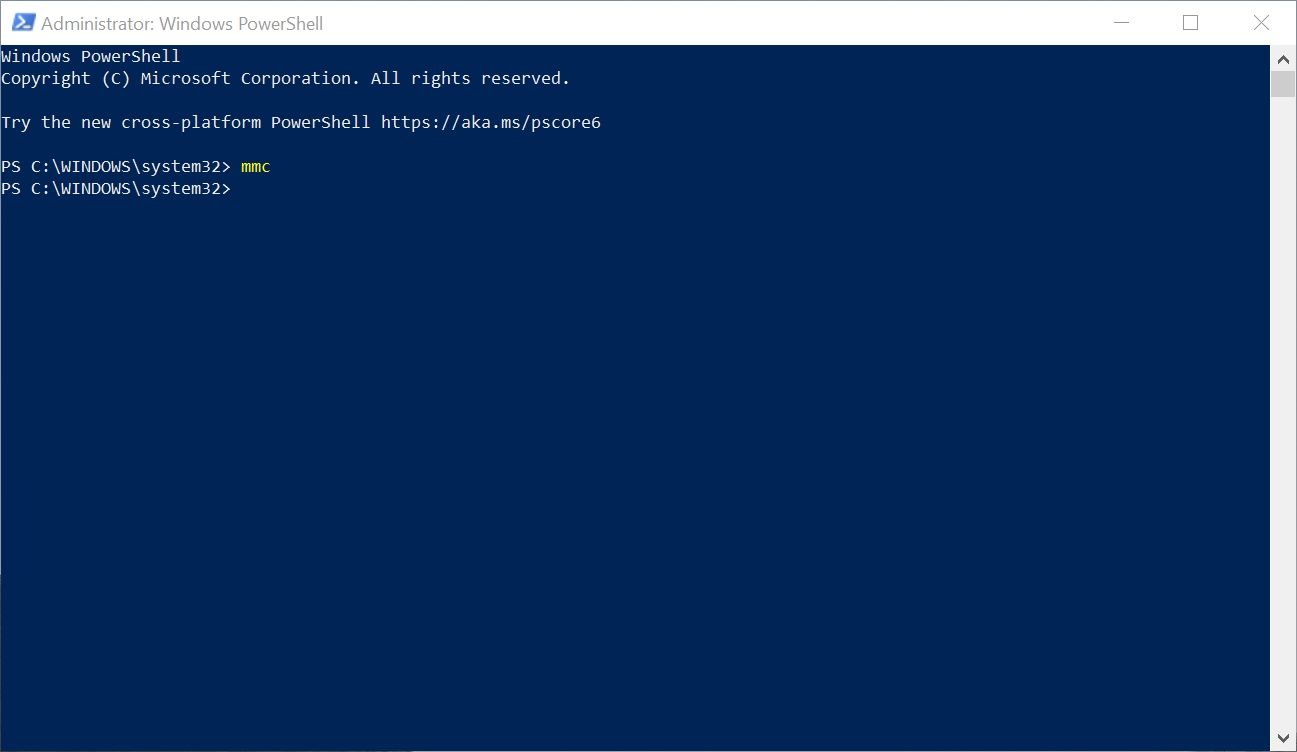
Ecco come avviare MMC utilizzando Powershell:
- Nella barra di ricerca del menu Start, digita PowerShell .
- Fare clic con il pulsante destro del mouse su Windows PowerShell dai risultati della ricerca. Scegli Esegui come amministratore.
- Nella console di PowerShell, digita mmc e premi Invio per avviare Microsoft Management Console.
Crea un collegamento sul desktop per MMC
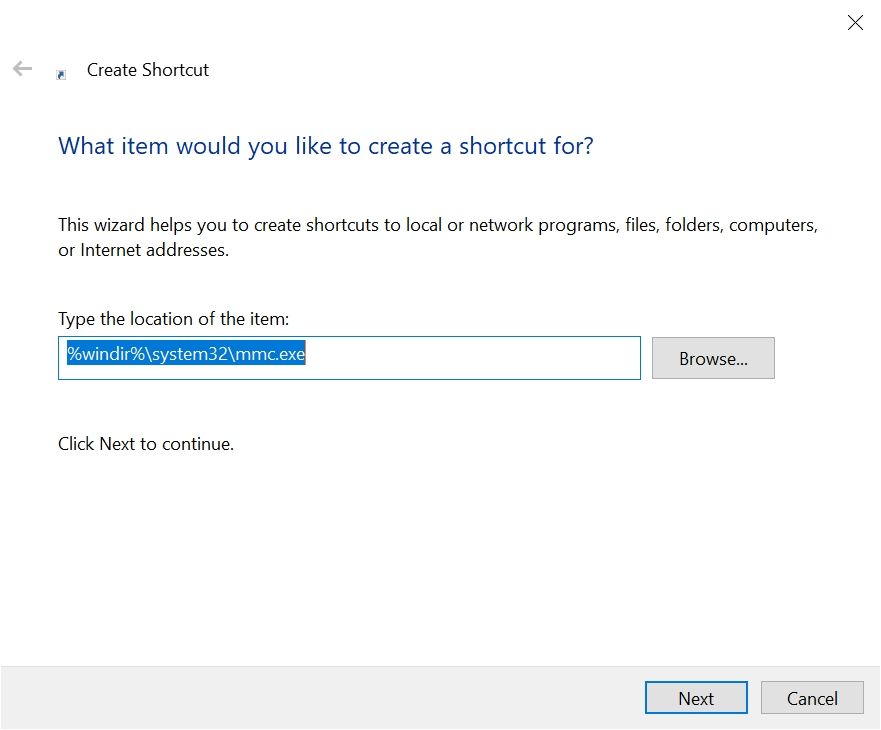
Utilizzando un processo una tantum, puoi anche creare un collegamento sul desktop per MMC che semplificherà l’avvio del servizio.
- Fare clic con il pulsante destro del mouse su un’area vuota del desktop. Passa a Nuovo > Collegamento .
- Nella finestra Crea collegamento immettere %windir%system32mmc.exe nella casella di testo dell’indirizzo. Fare clic su Avanti .
- Nella schermata successiva, assegna un nome al collegamento e fai clic su Fine .
- Avvia MMC utilizzando il collegamento appena creato
Come utilizzare e navigare in Microsoft Management Console (MMC)
All’inizio, l’interfaccia MMC può sembrare un po’ confusa. L’interfaccia è per lo più vuota perché è necessario aggiungere singolarmente gli strumenti di Windows a cui si intende accedere utilizzando Microsoft Management Console. Ciascuna scorciatoia viene definita “snap-in”. Questi snap-in sono gli strumenti di amministrazione effettivi che è possibile utilizzare per configurare il computer e i relativi componenti software.
È inoltre possibile creare console che contengono un insieme specifico di snap-in correlati tra loro. Ad esempio, potresti creare una console che ti aiuti a gestire i tuoi componenti hardware. Potrebbe contenere strumenti come Gestione dispositivi e Visualizzatore eventi e può agire come un altro modo per aprire l’utilità Gestione disco .
Come aggiungere o rimuovere snap-in
Quando si avvia MMC per la prima volta, non verranno aggiunti snap-in alla cartella Console Root sulla barra di navigazione a sinistra. Aggiungere o rimuovere snap-in è un gioco da ragazzi, basta seguire questi passaggi:
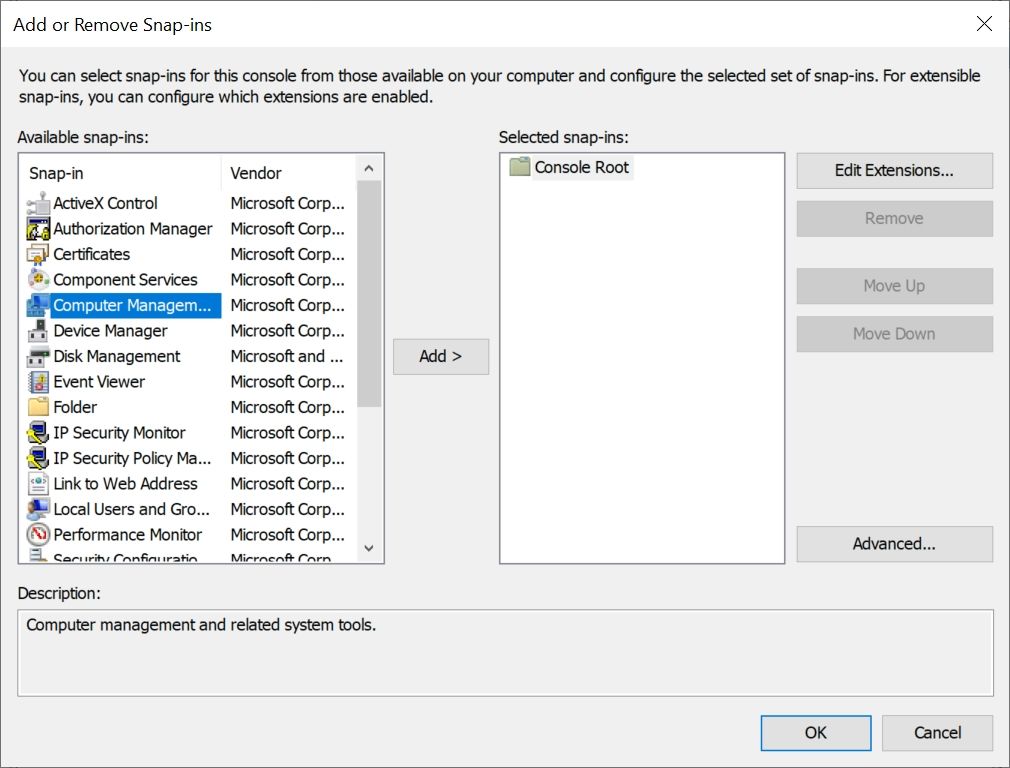
- Avvia Microsoft Management Console (MMC).
- Fare clic su File , sotto la barra del titolo.
- Fai clic su Aggiungi/Rimuovi snap-in oppure puoi utilizzare la scorciatoia CTRL + M .
- Nella finestra successiva, seleziona lo snap-in dall’elenco degli snap-in disponibili.
- Fare clic su Aggiungi.
- Nella finestra successiva, scegli se desideri che lo snap-in gestisca questo computer o un altro computer.
- Assicurati di selezionare l’opzione: Consenti la modifica del computer selezionato all’avvio dalla riga di comando .
- Fare clic su Fine .
- Fare clic su OK .
Per rimuovere gli snap-in:
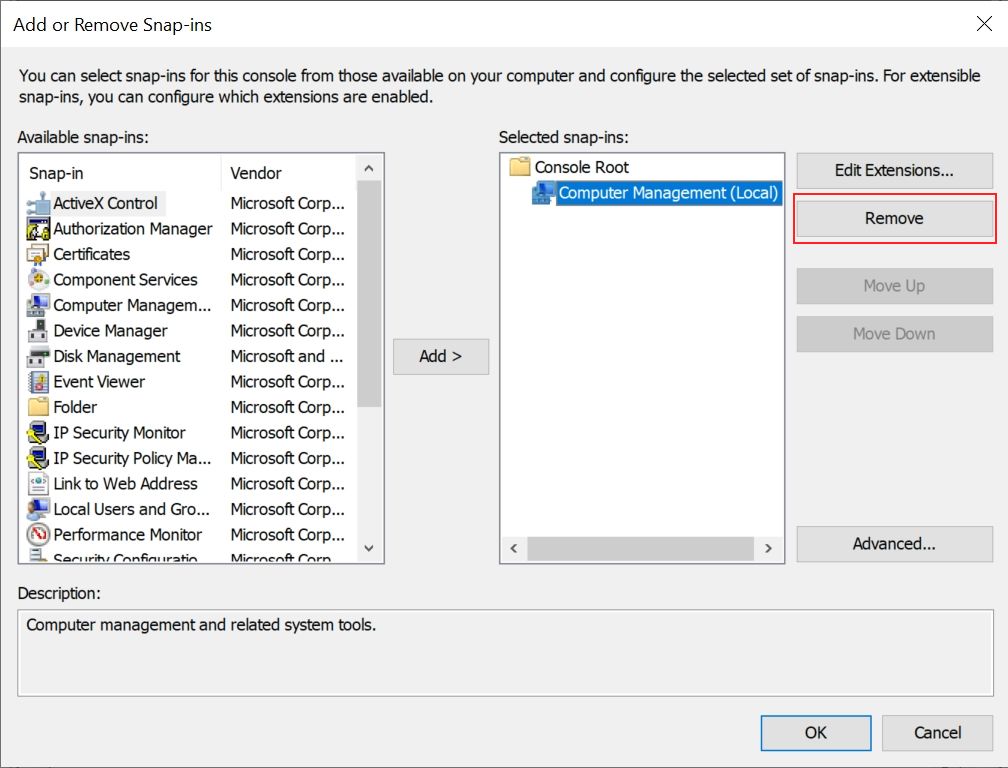
- Passa a File > Aggiungi/rimuovi snap-in… o premi CTRL+M .
- Nella finestra che si apre, fai clic sullo snap-in che desideri rimuovere. Puoi trovare gli snap-in aggiunti nella sezione Snap-in selezionati:.
- Ora, fai clic su Rimuovi, accanto alla sezione.
- Lo snap-in verrà rimosso.
Come modificare le estensioni snap-in
La maggior parte degli snap-in conterrà varie estensioni che consentono di gestire diversi aspetti dello snap-in. Ad esempio, lo snap-in Gestione computer contiene varie estensioni come Performance Monitor, Gestione disco, Visualizzatore eventi e molte altre. Tuttavia, potresti non volerli utilizzare tutti.
In questo caso, puoi modificare o rimuovere queste estensioni:
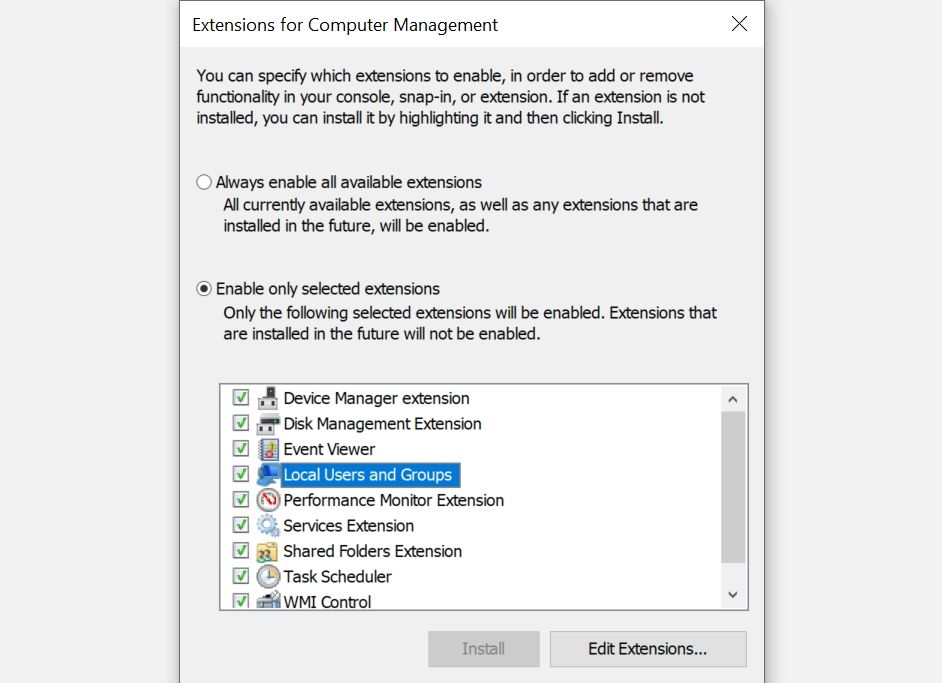
- Vai su File > Aggiungi/rimuovi snap-in .
- Nella sezione Snap-in selezionati selezionare lo snap-in che si desidera modificare.
- Fare clic su Modifica estensioni .
- Nella nuova finestra, scegli l’opzione Abilita solo le estensioni selezionate .
- Seleziona o deseleziona le estensioni dall’elenco, quindi fai clic su OK .
- Ancora una volta, fai clic su OK nella finestra Aggiungi/rimuovi snap-in.
A volte, le estensioni stesse possono avere estensioni secondarie. Per abilitare o disabilitare queste estensioni secondarie, seleziona l’estensione dall’elenco e fai clic su Modifica estensioni nella parte inferiore della finestra.
Utilizzo degli snap-in per gestire il computer
Dopo aver aggiunto gli snap-in, è abbastanza facile usarli per gestire diversi aspetti del tuo computer. Tutto accade all’interno della finestra MMC stessa, quindi non devi occuparti di nuove finestre quando passi ad altri snap-in.
Per utilizzare gli snap-in, procedi come segue:
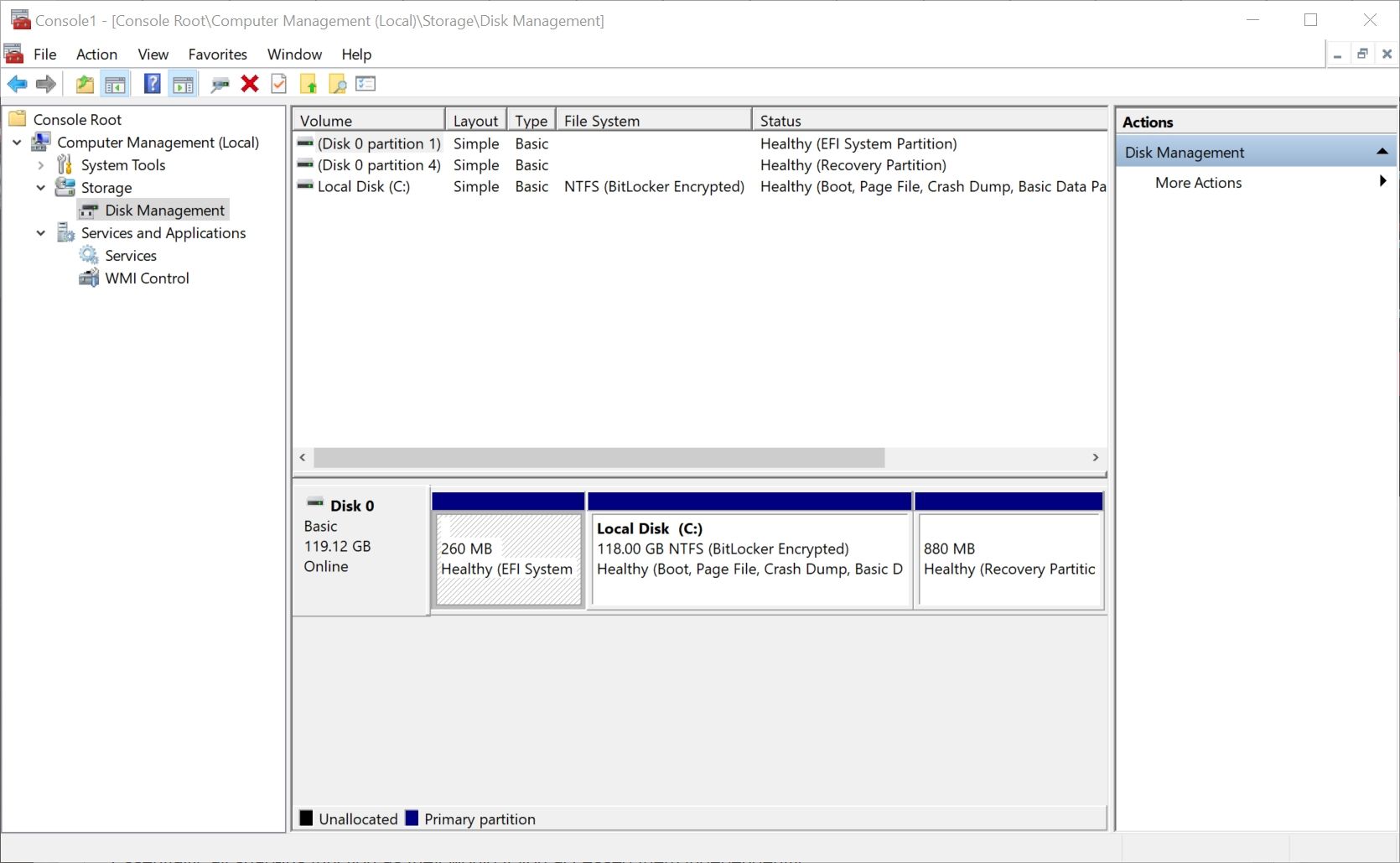
- Basta fare clic su uno snap-in nella cartella principale della console nel riquadro di navigazione.
- Puoi espandere lo snap-in facendo clic sulla freccia a discesa o scegliere le opzioni secondarie facendo doppio clic su di esse nella finestra a destra.
- Gli snap-in selezionati si apriranno all’interno della stessa Microsoft Management Console.
- Puoi anche utilizzare i pulsanti di navigazione sopra la cartella Console Root per mostrare o nascondere l’albero della console, salire di un livello, ecc.
- Inoltre, la scheda Azioni a destra sostituisce la barra delle opzioni se si dovesse aprire lo snap-in separatamente.
In sostanza, tutti gli snap-in funzionano come se vi accedeste in modo indipendente.
Un’unica interfaccia per gestire il tuo computer
Come è evidente da questo articolo, Microsoft Management Console (MMC) ti aiuta ad accedere alla maggior parte delle impostazioni di Windows in un’unica interfaccia. Ancora più importante, MMC consente di creare console di gestione personalizzate che contengono snap-in simili. Inoltre, puoi anche creare console personalizzate per altri computer o utenti sulla tua rete locale.
Nonostante sia così utile, MMC non è ampiamente utilizzato dall’utente medio di Windows. È davvero una delle funzionalità più trascurate di Windows 10.

