Come creare una goccia di Photoshop per elaborare in batch le immagini
Le azioni di Photoshop sono un ottimo modo per risparmiare tempo. Ti consentono di registrare una serie di modifiche e quindi di ripeterle tutte con un clic. Puoi automatizzare attività come il ridimensionamento, la conversione del formato o qualsiasi altra cosa a cui pensi.
Ma quello che molte persone non sanno è che puoi inserire le tue azioni di Photoshop in goccioline. Questi ti consentono di trascinare e rilasciare i file su un’icona a goccia, che li apre tutti in Photoshop e esegue tutte le azioni che hai registrato.
I droplet sono un modo eccellente per elaborare in batch i file in Photoshop con il minimo sforzo. Ecco come crearli.
Registrazione delle azioni di Photoshop
Prima di poter creare un droplet, è necessario registrare un’azione. Questo è solo il nome di Photoshop per le macro, che sono una serie di passaggi che sono stati registrati e possono essere ripetuti automaticamente dal tuo computer. Puoi registrare tutti i tipi di cose nelle azioni, dal ridimensionamento delle immagini in Photoshop , all’applicazione di filtri ed effetti fantasiosi.
Supponiamo che tu voglia ridimensionare un gruppo di immagini, applicare un filtro di grana, quindi salvarle e chiuderle. Per trasformare quella serie di passaggi in un’azione, scegli una delle tue immagini su cui eseguirli.
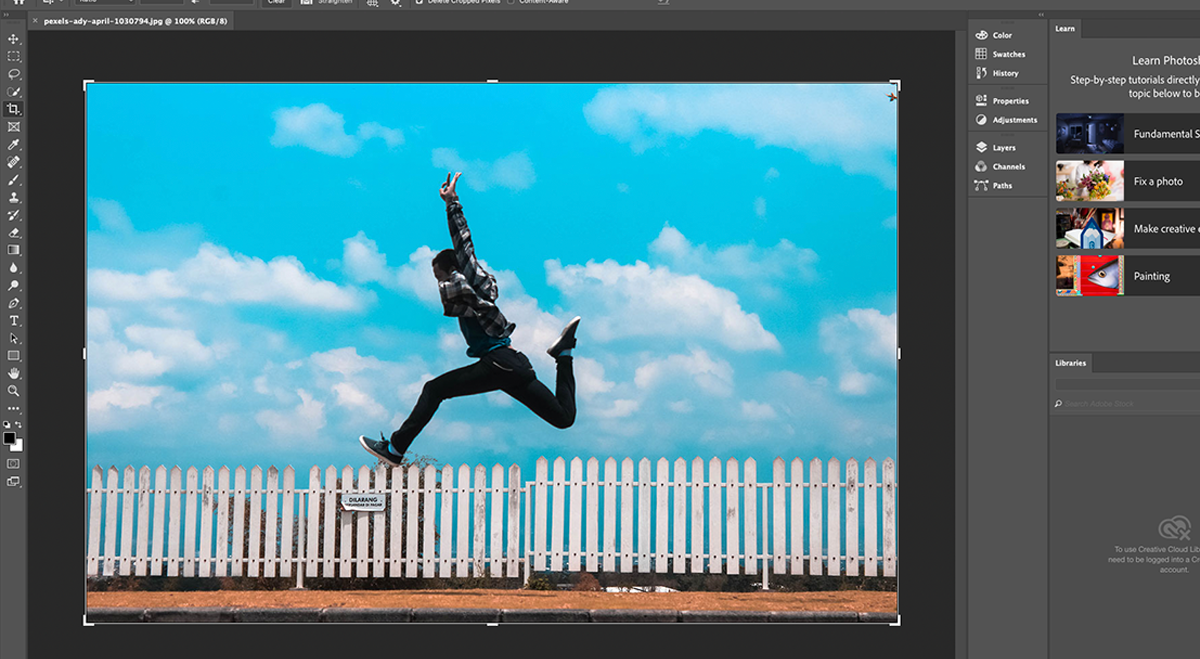
Se non è già aperto, apri la finestra Azioni da Finestra> Azioni nella barra dei menu. In alternativa, premi Alt + F9 in Windows o Opt + F9 in macOS. Se vuoi inserire la tua azione in un set, fai clic sull’icona della cartella in basso. Altrimenti, fai clic sul pulsante Crea nuova azione accanto all’icona del cestino.
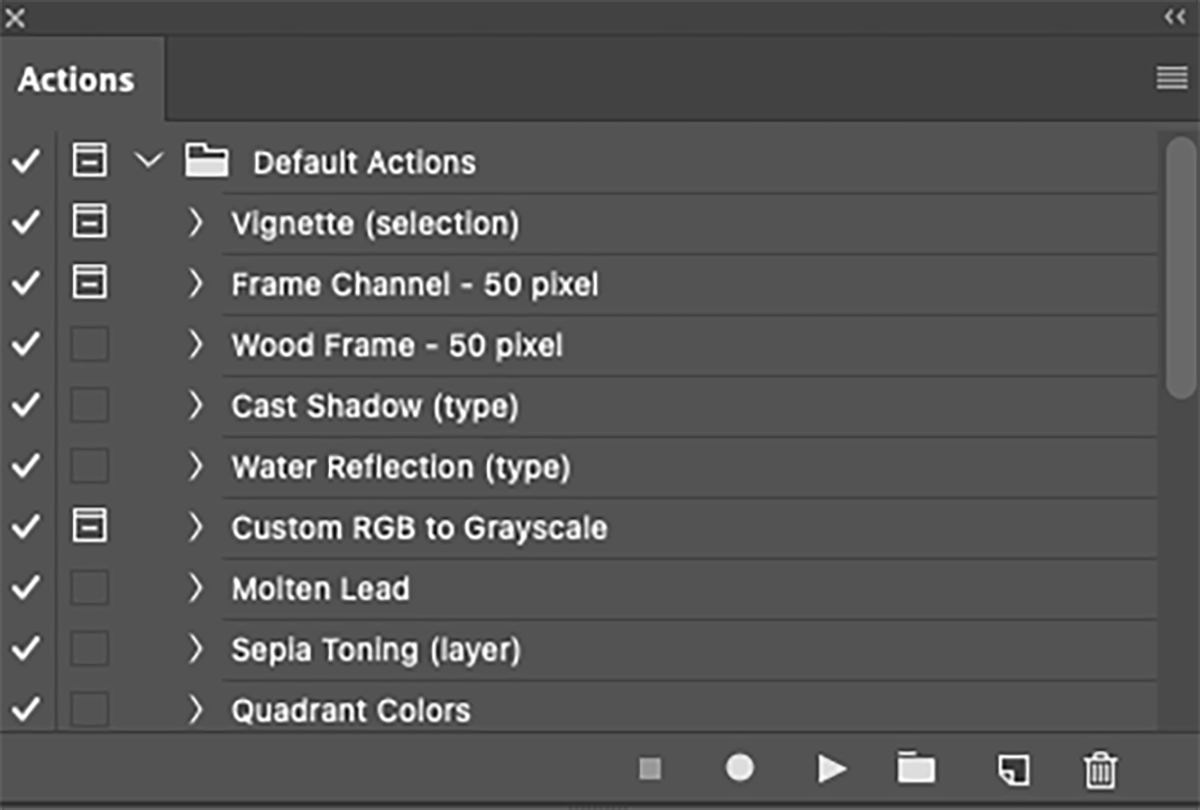
Ora, dai un nome alla tua azione. Puoi anche assegnare una scorciatoia e un colore. Se hai creato un set, puoi inserire anche la tua nuova azione. Quando hai finito, fai clic su Registra .
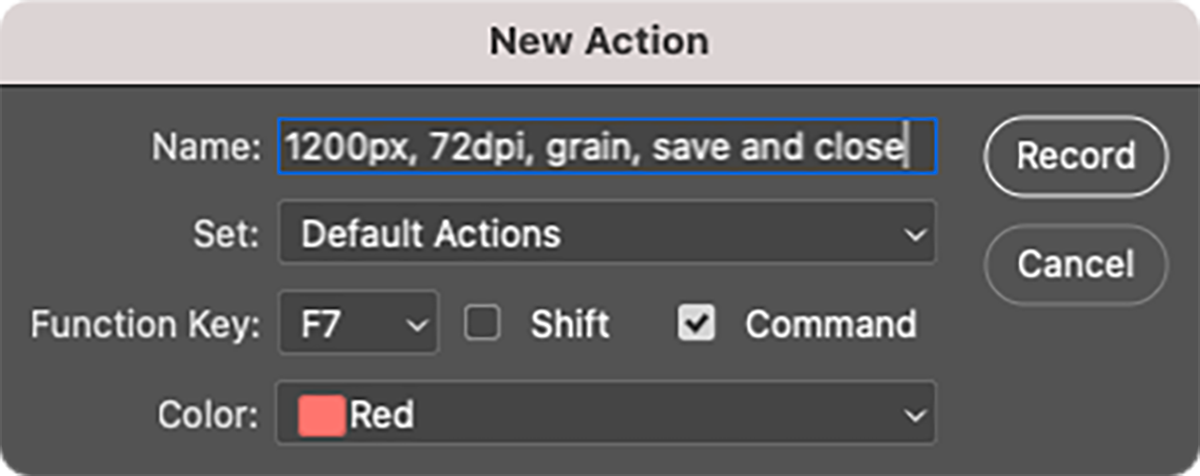
Il pulsante di registrazione nella finestra Azioni diventerà rosso e sei a posto. Esegui tutti i passaggi che desideri e inizieranno ad apparire nella finestra Azioni .
Al termine, fai clic sul pulsante Interrompi nella finestra Azioni . Nota che se usi la funzione Salva con nome come parte della tua azione, invierà sempre le tue immagini elaborate a qualsiasi cartella di destinazione tu scelga.
Al termine, puoi utilizzare la tua azione selezionandola nella finestra Azioni e facendo clic sul pulsante Riproduci .

Ma sebbene ciò ti consenta di eseguire più rapidamente le attività, non è eccezionale per l’elaborazione in batch. Dovrai eseguire la nuova azione per ogni immagine che desideri elaborare. È qui che entrano in gioco le goccioline.
Come utilizzare Photoshop Droplets
Per trasformare un’azione in un droplet, vai alla barra dei menu e seleziona File> Automatizza> Crea droplet .
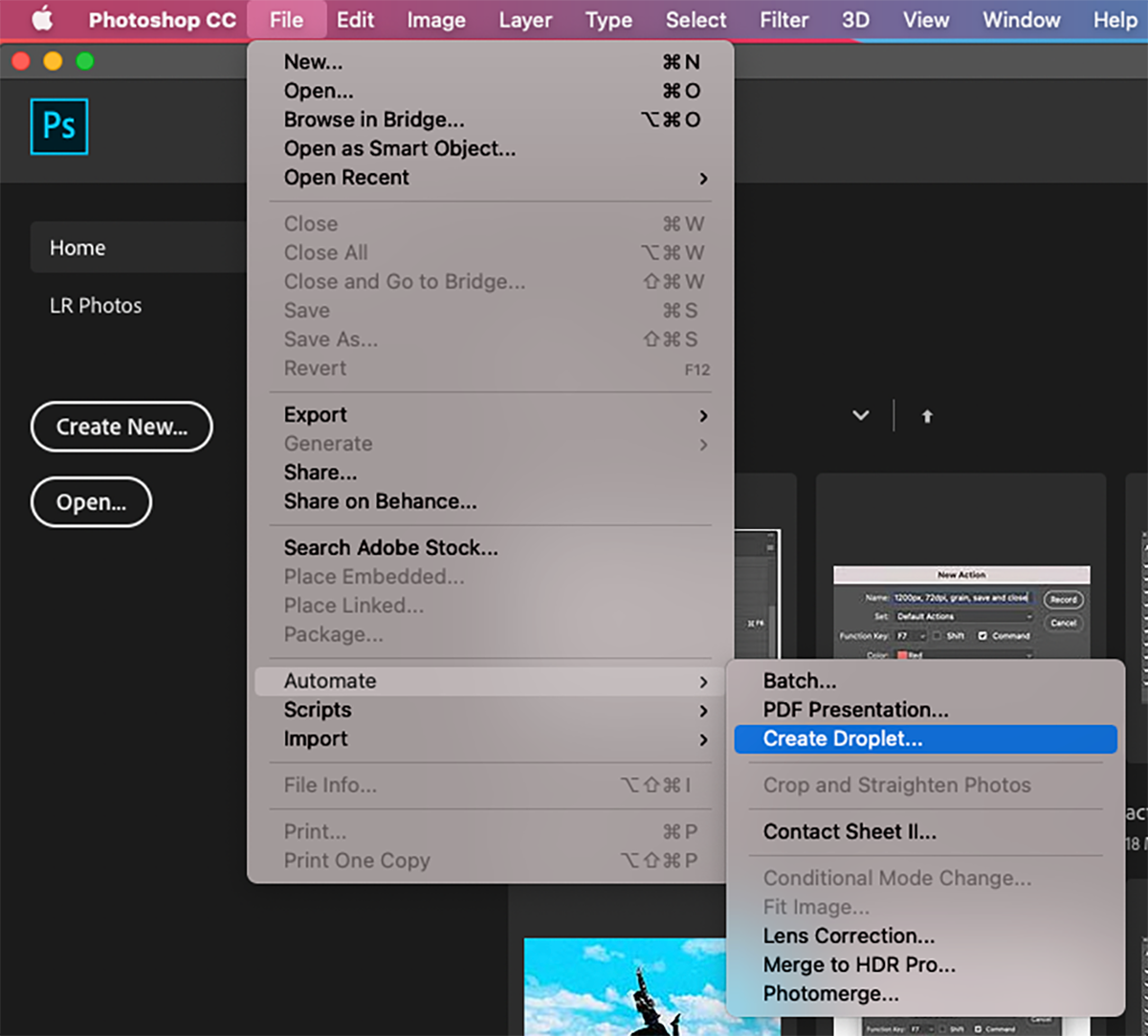
Questo aprirà il pannello Crea Droplet . Utilizza il menu a discesa Azione per scegliere la tua azione.
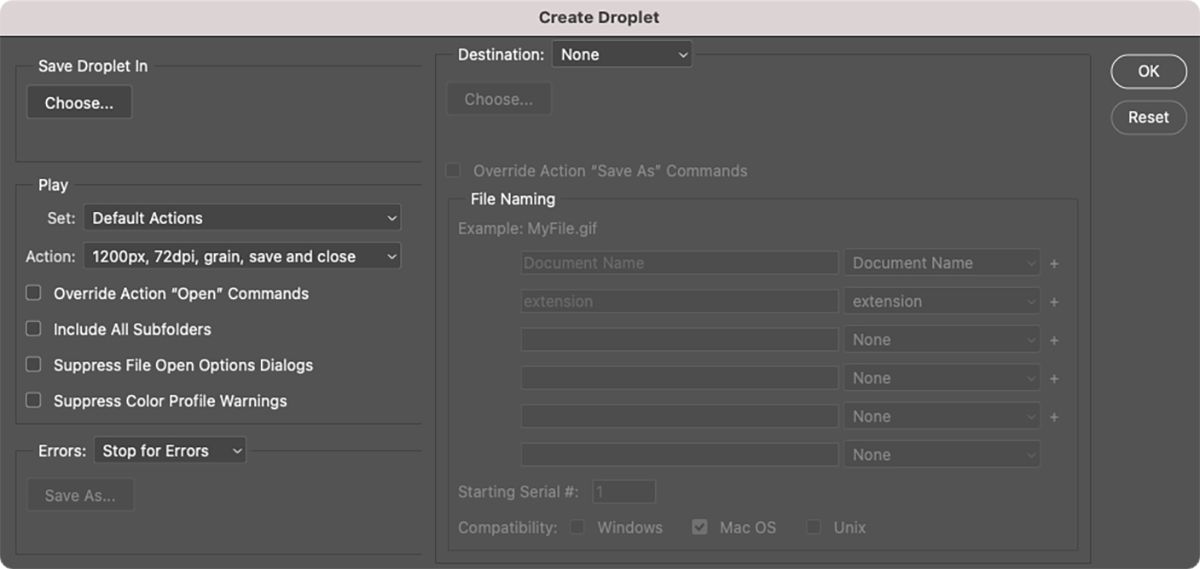
Quindi, in Salva droplet in , fare clic sul pulsante Scegli e selezionare un luogo in cui salvare il droplet. Un buon posto, per ora, è il desktop, ma puoi sempre spostarlo in un secondo momento.
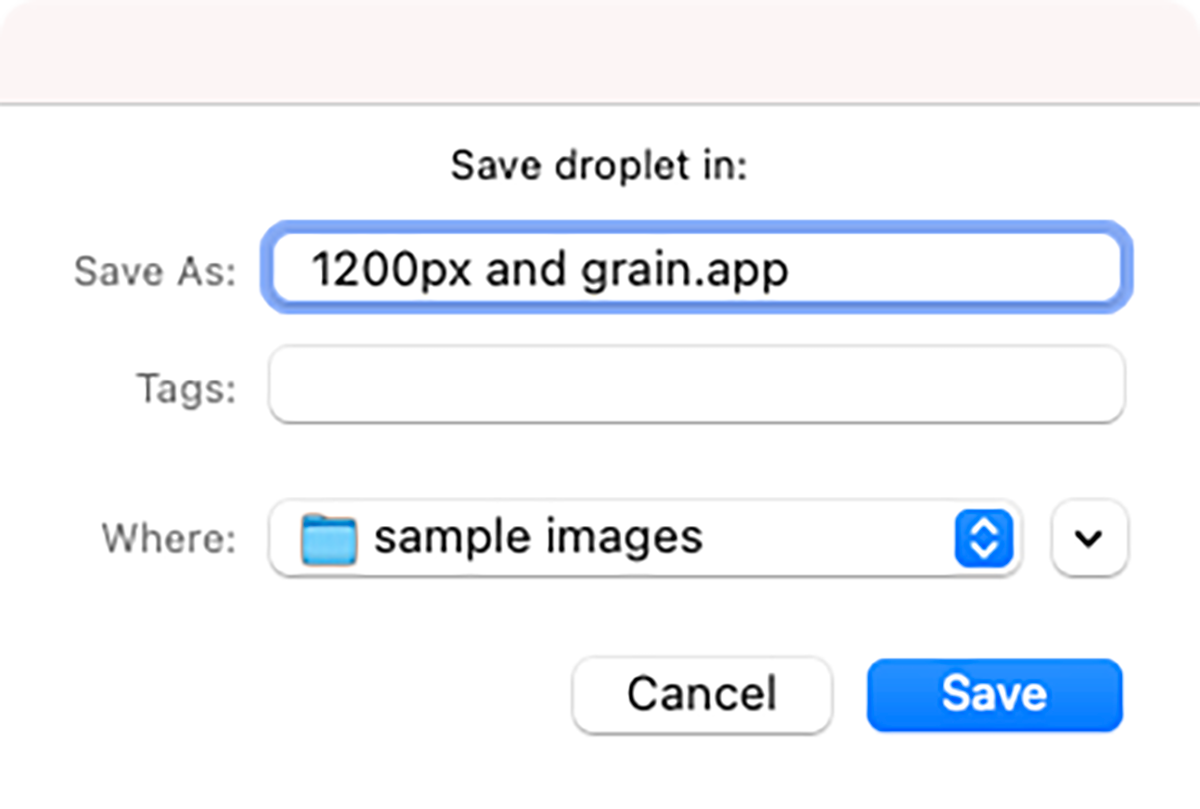
Noterai che c’è anche un menu a discesa Destinazione . Ciò consente di scegliere dove verranno salvati i file elaborati. Puoi scegliere una cartella particolare in cui salvare, salvare direttamente sui file originali o non fare nulla.
Se nella tua azione sono presenti passaggi Salva con nome , puoi fare in modo che il droplet li sovrascriva spuntando la casella pertinente qui. È inoltre possibile creare uno schema di ridenominazione utilizzando la sezione Denominazione file di questo pannello.
Un’altra cosa che potresti voler fare è definire cosa succede se Photoshop si imbatte in un errore durante l’elaborazione in batch tramite il tuo droplet. Può fermarsi quando si verifica un errore o continuare ma prendere nota in un file di registro.
Quando hai finito di configurare il droplet come desideri, fai clic su OK. La tua gocciolina sarà ora dove hai scelto di salvarla.
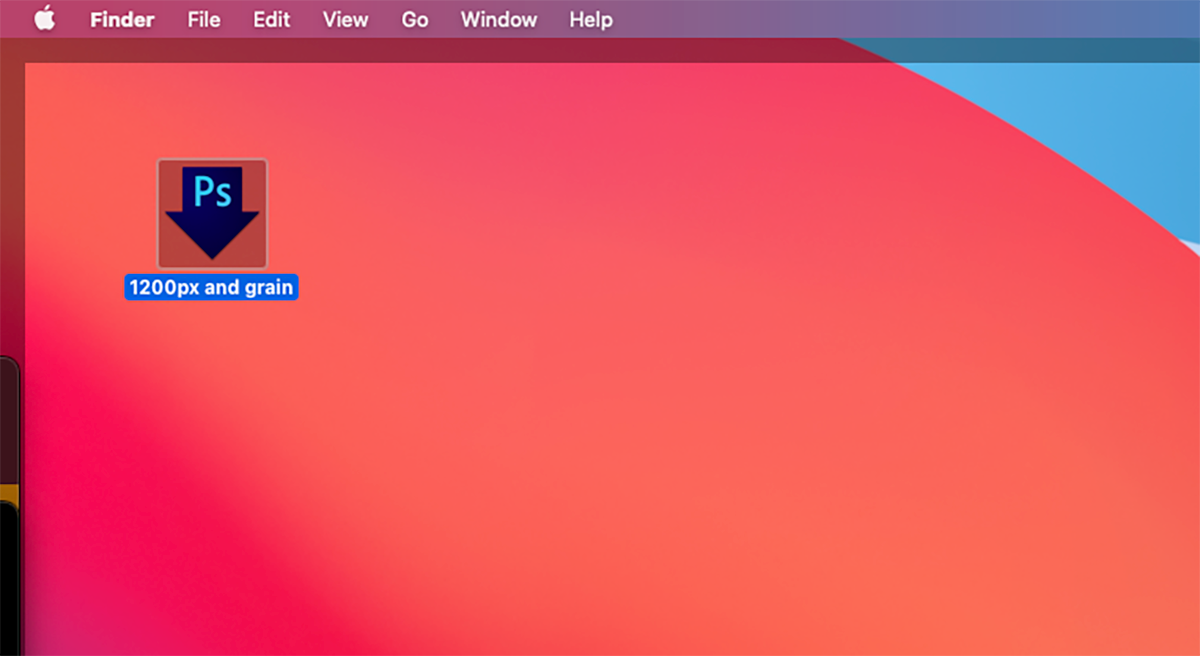
Per utilizzare il tuo nuovo droplet, trascina e rilascia alcuni file di immagine su di esso. Se Photoshop non è già aperto, il droplet lo aprirà e quindi eseguirà la tua azione su tutti i file selezionati.

Se si desidera conservare gli originali, è necessario utilizzare le funzioni Salva con nome per spostare le immagini elaborate in batch in una nuova cartella. Potresti trovare utile creare cartelle con nomi simili ai tuoi droplet. Ad esempio, potresti avere una cartella chiamata “Immagini 1200px con grana applicata”.
Gli utenti Mac possono rendere i loro droplet ancora più convenienti trascinandoli sul dock. Ciò ti dà un facile accesso alla tua gocciolina in qualsiasi momento. Purtroppo, questo non funziona con la barra delle applicazioni di Windows.
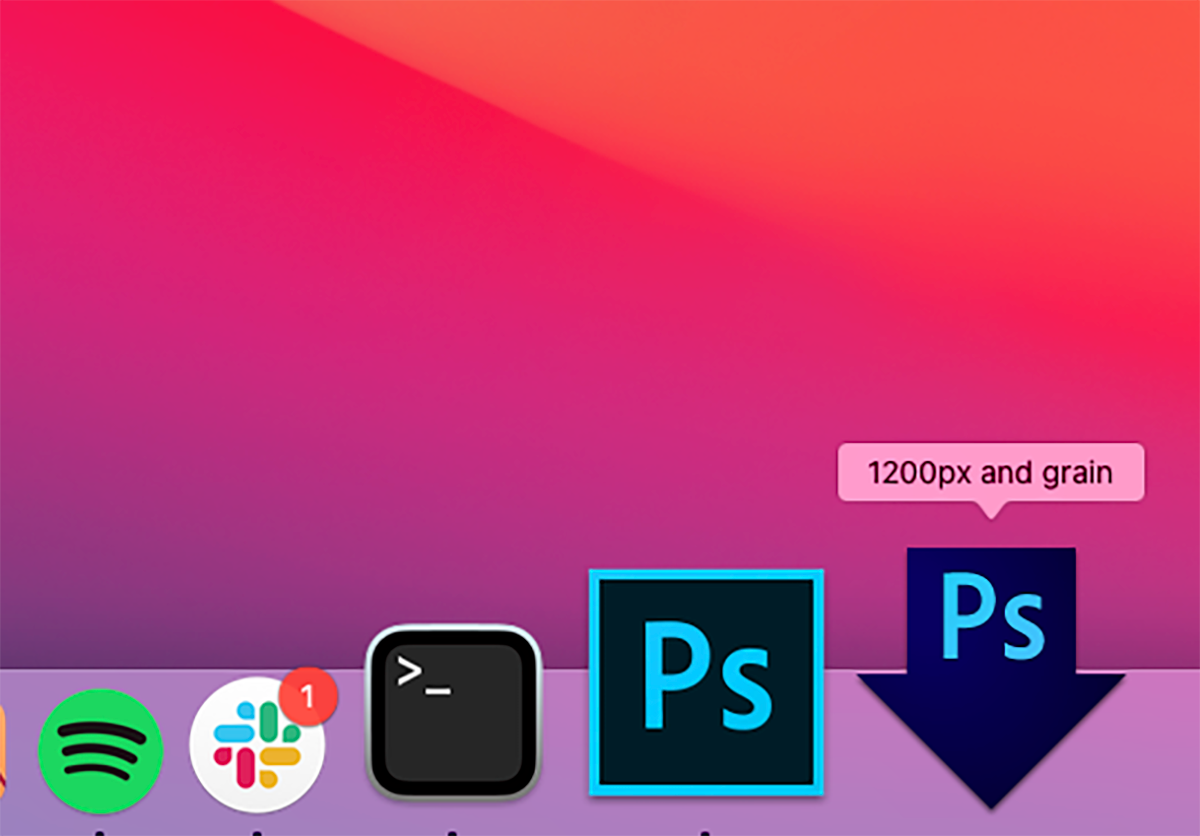
Utilizzando invece il pannello Batch
Se hai già familiarità con il pannello batch di Photoshop, potresti aver notato quanto sia simile il processo di creazione delle goccioline. Puoi accedere a Batch andando su File> Automatizza> Batch .
Come con i droplet, selezioni un’azione e puoi anche modificare la destinazione di salvataggio. Ma con il comando Batch , scegli prima un’origine, quindi fai clic su OK per eseguire quell’azione una volta su un batch di file.
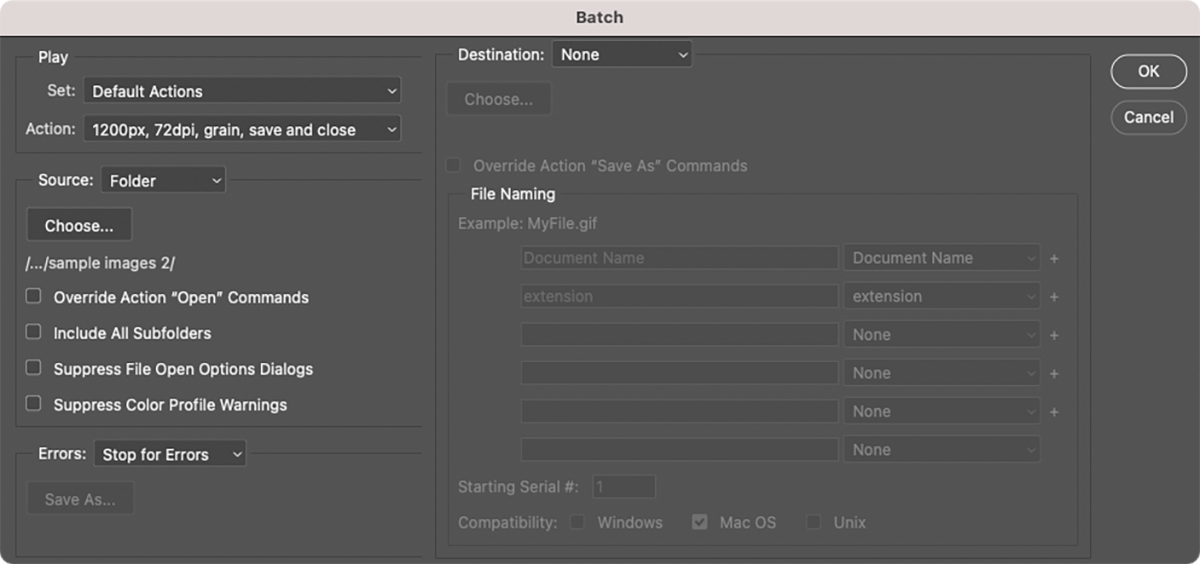
Sebbene ciò sia utile per lavori una tantum, le goccioline sono più convenienti, perché possono essere utilizzate più e più volte. Riducono anche il numero di clic necessari per eseguire un lavoro batch.
Compatibilità incrociata con goccioline
Un vantaggio delle goccioline di Photoshop è che puoi condividerle su dispositivi e con altre persone. Ma ci sono alcuni problemi di compatibilità che dovresti prendere in considerazione. Per assicurarti che funzionino su macOS e Windows, devi eseguire un paio di passaggi aggiuntivi.
Se crei un droplet in Windows e poi lo sposti su un Mac, non funzionerà finché non lo trascini sull’icona di Photoshop nella cartella Applicazioni o sul desktop.
Quando si passa da Mac a Windows, è necessario aggiungere l’estensione EXE per farlo funzionare sia in Windows che in macOS.
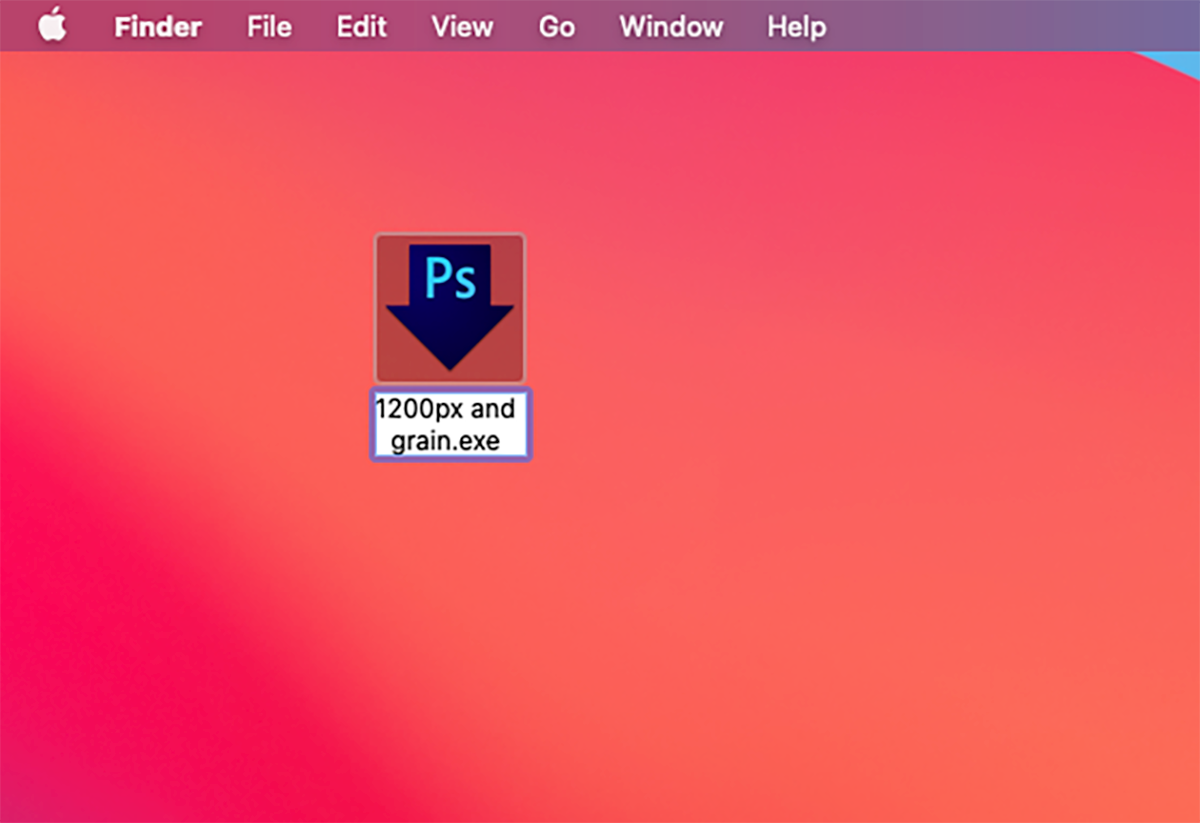
Potresti anche incorrere in problemi se il tuo droplet include riferimenti a nomi di file. Questo non è supportato su tutte le piattaforme e quando usi il tuo droplet, ti verrà chiesto di creare nomi di file.
Quando utilizzare Photoshop Droplets
Le goccioline sono le migliori quando si dispone di un’azione Photoshop che si desidera utilizzare molto. Forse hai bisogno di ridimensionare tutte le tue immagini a determinate dimensioni per il tuo blog o social media. O forse vuoi renderli tutti in bianco e nero. In questi casi, probabilmente non vorrai dover usare la tua azione di Photoshop una foto alla volta o dover impostare il comando Batch ogni volta.
Questi sono usi abbastanza semplici per le goccioline, però. Potresti registrare azioni molto più complicate e poi trasformarle anche in goccioline. Quindi, se hai creato una serie di filtri artistici e passaggi di modifica che ti piacciono, puoi applicarli a un progetto in una volta sola.
Comunque li usi, le goccioline di Photoshop ti faranno risparmiare tempo e ti semplificheranno la vita. Provali e scopri quanto sono utili.

