SyncTrayzor è un client di sincronizzazione open source per Windows
Syncthing è un popolare software di condivisione / sincronizzazione di file peer-to-peer. Utilizza una GUI web che può creare confusione per i principianti. SyncTrayzor è un client open source che rende lo strumento P2P più user-friendly.
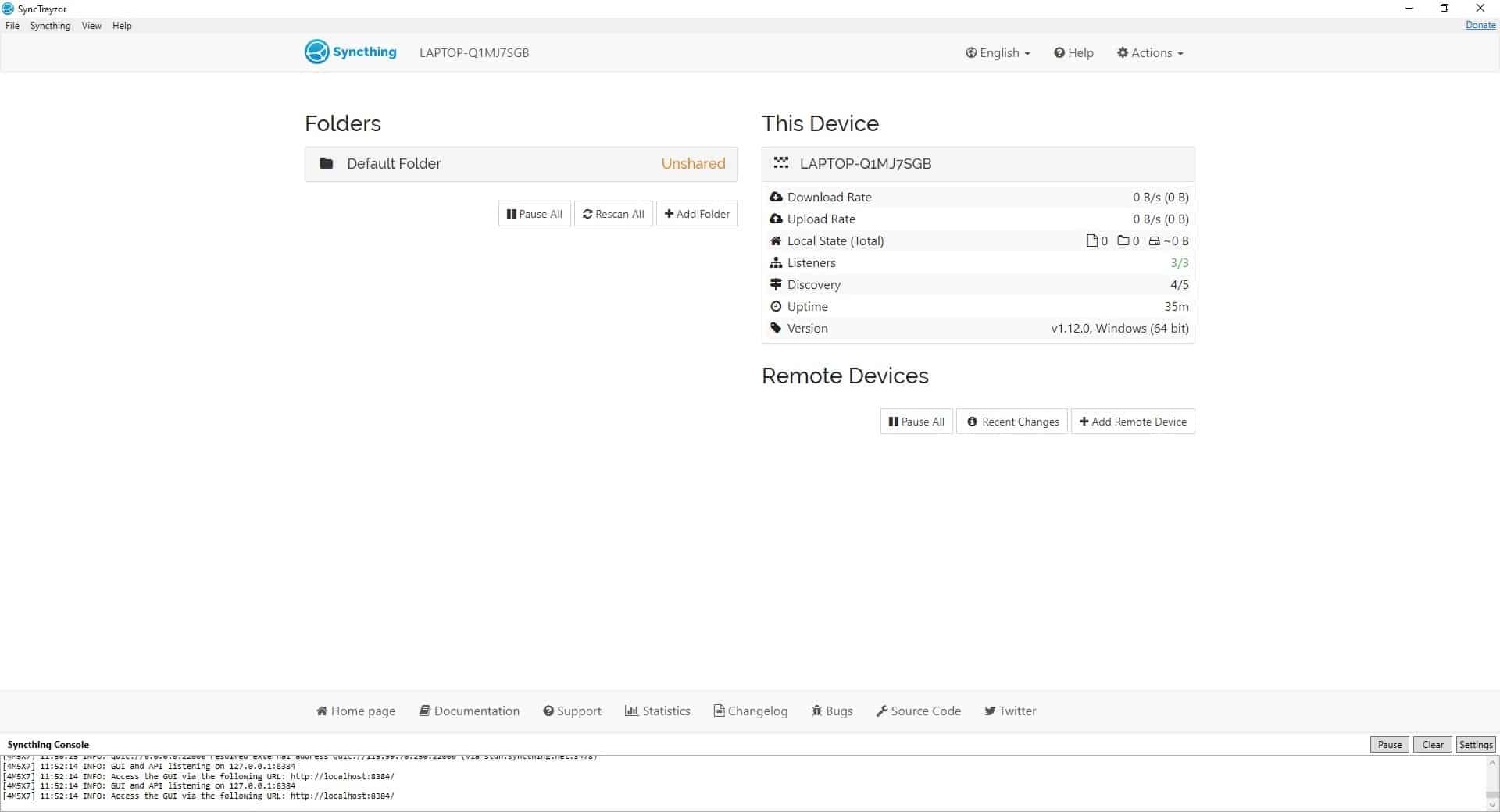
Nota: il programma richiede se si desidera consentire la segnalazione anonima dell’utilizzo. Puoi disabilitare l’opzione o visualizzare in anteprima il rapporto e decidere se va bene. Non contiene dati di identificazione personale.
La distribuzione di SyncTrayzor include Syncthing , quindi non è necessario scaricarlo separatamente.
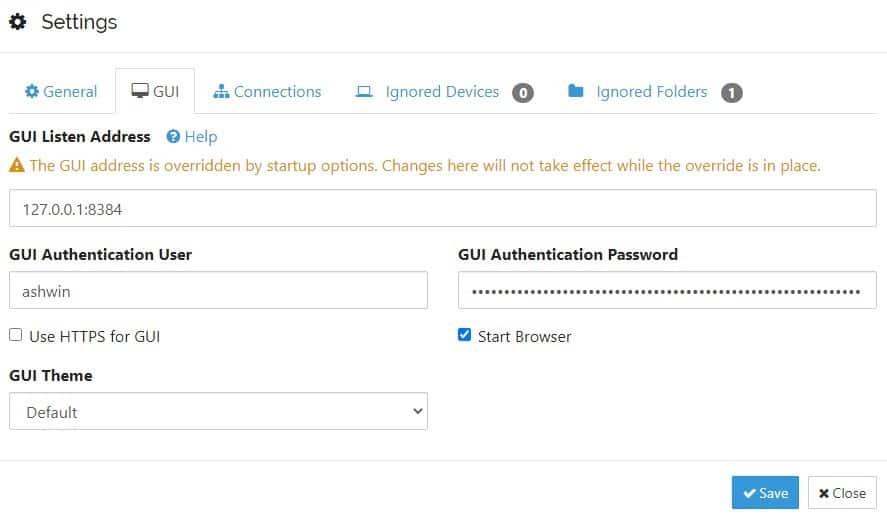
SyncTrayzor consiglia di impostare un nome utente e una password per l’autenticazione. Per fare ciò, fare clic sul menu Azioni nell’angolo in alto a destra, selezionare Impostazioni, passare alla scheda GUI e impostare il nome utente e la password. Potresti voler attivare o disattivare l’opzione “HTTPS per GUI”. Premi il pulsante Salva per conservare le tue impostazioni.
L’interfaccia mostra il nome del tuo computer nella parte superiore della finestra e anche nella parte destra dello schermo, nella sezione “Questo dispositivo”. La GUI di SyncTrayzor è una specie di browser di file. La sezione Cartelle sulla sinistra elenca tutte le cartelle che sono state impostate per la sincronizzazione, mentre la sezione “Questo dispositivo” sul lato destro dello schermo mostra alcune informazioni sul tuo computer.
Fai clic su Cartelle predefinite per espanderlo, vedrai un elenco che potrebbe non avere molto senso in questo momento. Questo perché non abbiamo ancora contrassegnato nulla per la sincronizzazione. Quindi facciamolo. Fare clic sul pulsante “+ Aggiungi cartella” e verrà visualizzata una finestra.
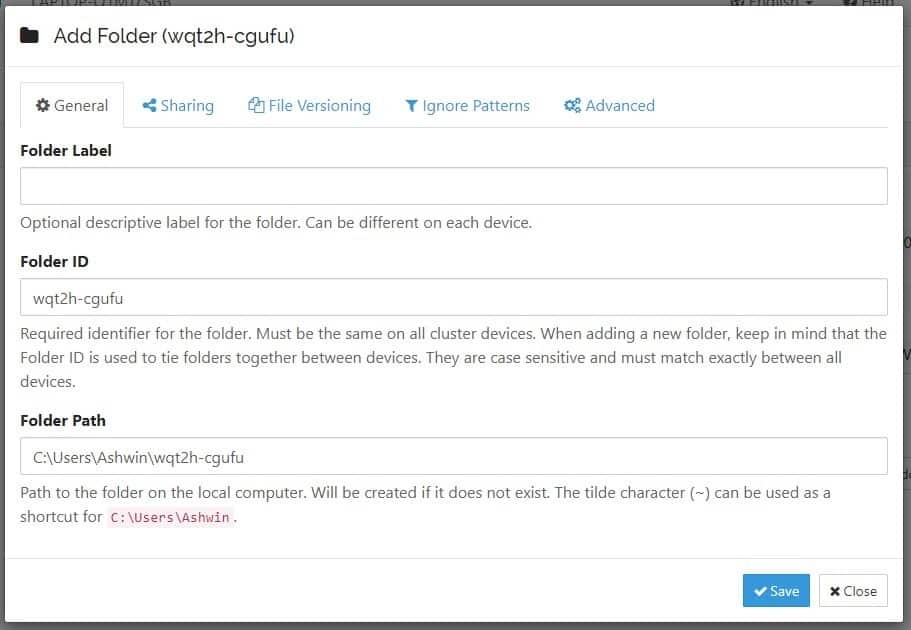
Assegna un nome alla directory utilizzando la casella dell’etichetta della cartella. L’ID cartella può essere ignorato. La terza opzione, Folder Path prenderà il nome che hai scelto come Folder Label. Synctrayzor salva la cartella nella directory USERS.
Nel nostro esempio si trova in C: Users Ashwin ghacks
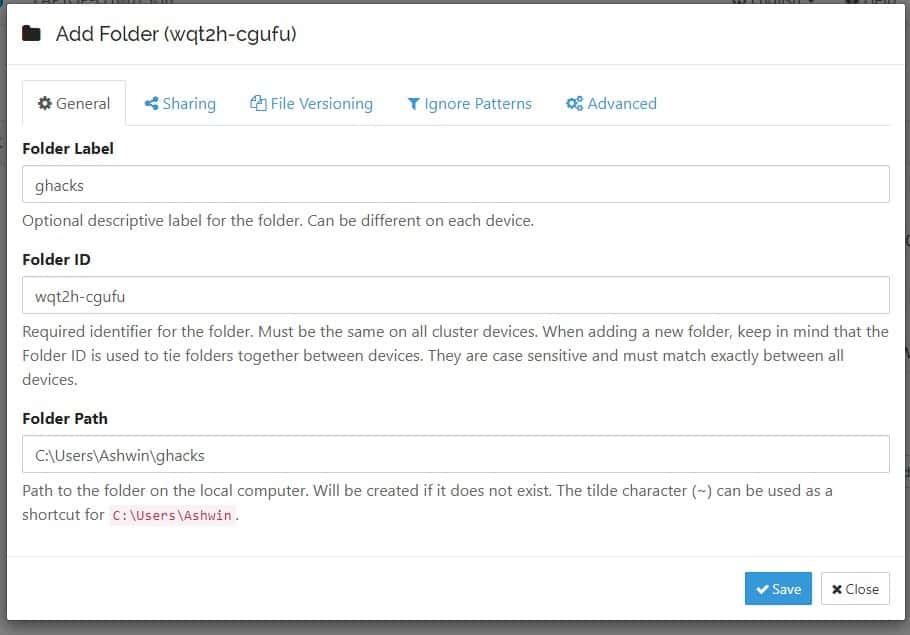
È possibile definire Condivisione, Controllo delle versioni dei file, Ignora modelli come richiesto. Se desideri utilizzare Synctrayzor solo per le attività di sincronizzazione dei file di base, puoi ignorare le impostazioni. Fare riferimento alla documentazione ufficiale per ulteriori informazioni.
Tuttavia, c’è un’impostazione che potresti voler personalizzare. Passare alla scheda Avanzate e fare clic sul menu Tipo di cartella. Ciò consente di impostare il comportamento di sincronizzazione della cartella, ovvero se deve inviare e ricevere file o semplicemente eseguire una delle due cose.
Ogni cartella che aggiungi a SyncTrayzor ha le sue impostazioni, il che è una cosa carina.
Ora che la nostra cartella è pronta per essere condivisa, puoi aggiungervi dei contenuti. ad esempio foto, musica, documenti, ecc. Verranno sincronizzati tutti i dati all’interno della cartella, comprese le sottocartelle.
Successivamente, è necessario aggiungere un dispositivo remoto con cui si desidera condividere i dati. Puoi connetterti a un altro computer oa un telefono cellulare.
Per fare ciò è necessario conoscere l’ID del dispositivo, fare clic sul menu Azioni e selezionare Mostra ID. Synctrayzor visualizzerà un lungo codice alfanumerico e un codice QR sotto di esso. Puoi incollare il contenuto alfanumerico nel dispositivo remoto o scansionare il codice QR con il tuo telefono cellulare.
In questo esempio, userò l’app ufficiale SyncThing per Android. Tocca il pulsante + nell’angolo in alto a destra dell’app e seleziona “Aggiungi dispositivo”.
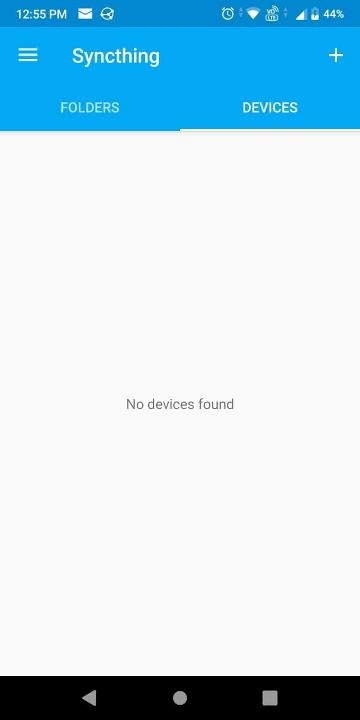
Nota: per scansionare il codice QR avrai bisogno di un’app per scanner di codici a barre.
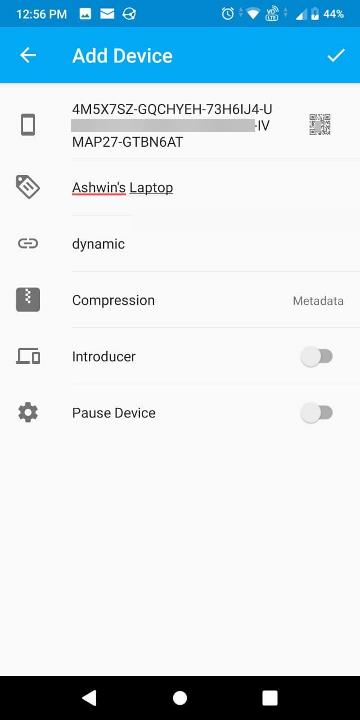
Scansiona il codice e assegna un nome al dispositivo remoto, che in questo caso è il computer client. Tocca il segno di spunta nell’angolo in alto a destra per salvare le impostazioni. Dopo averlo fatto, vedrai apparire una notifica nella GUI di Synctrayzor. Visualizza l’ID del dispositivo remoto e dice che desidera connettersi e chiede se si desidera aggiungere il dispositivo o ignorarlo.
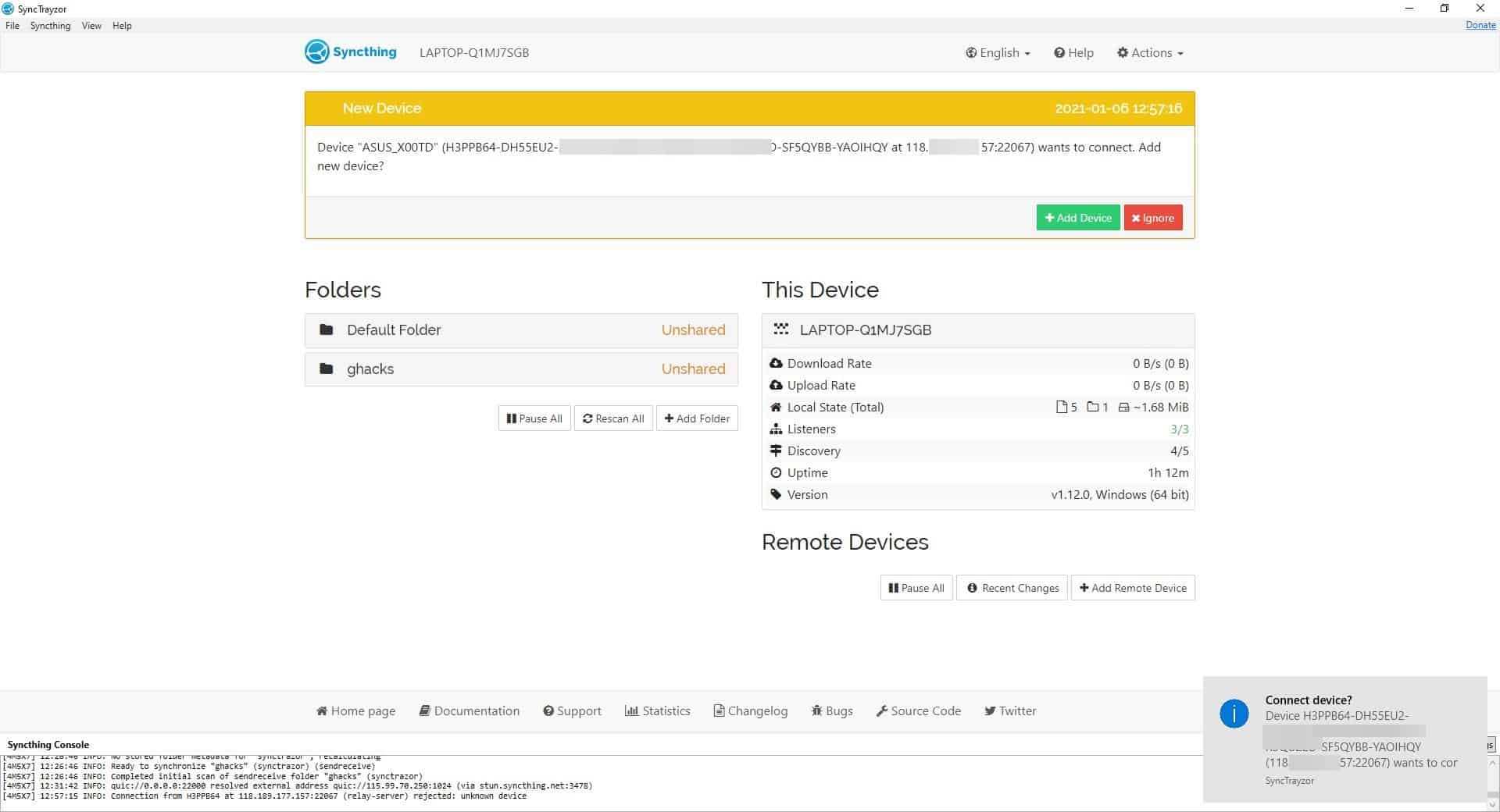
Fare clic sul pulsante Aggiungi dispositivo e assegnare un nome al dispositivo remoto e salvarlo. Il tuo dispositivo remoto verrà elencato sullo schermo di SyncTrayzor e il suo stato dovrebbe essere visualizzato come “Connesso”.
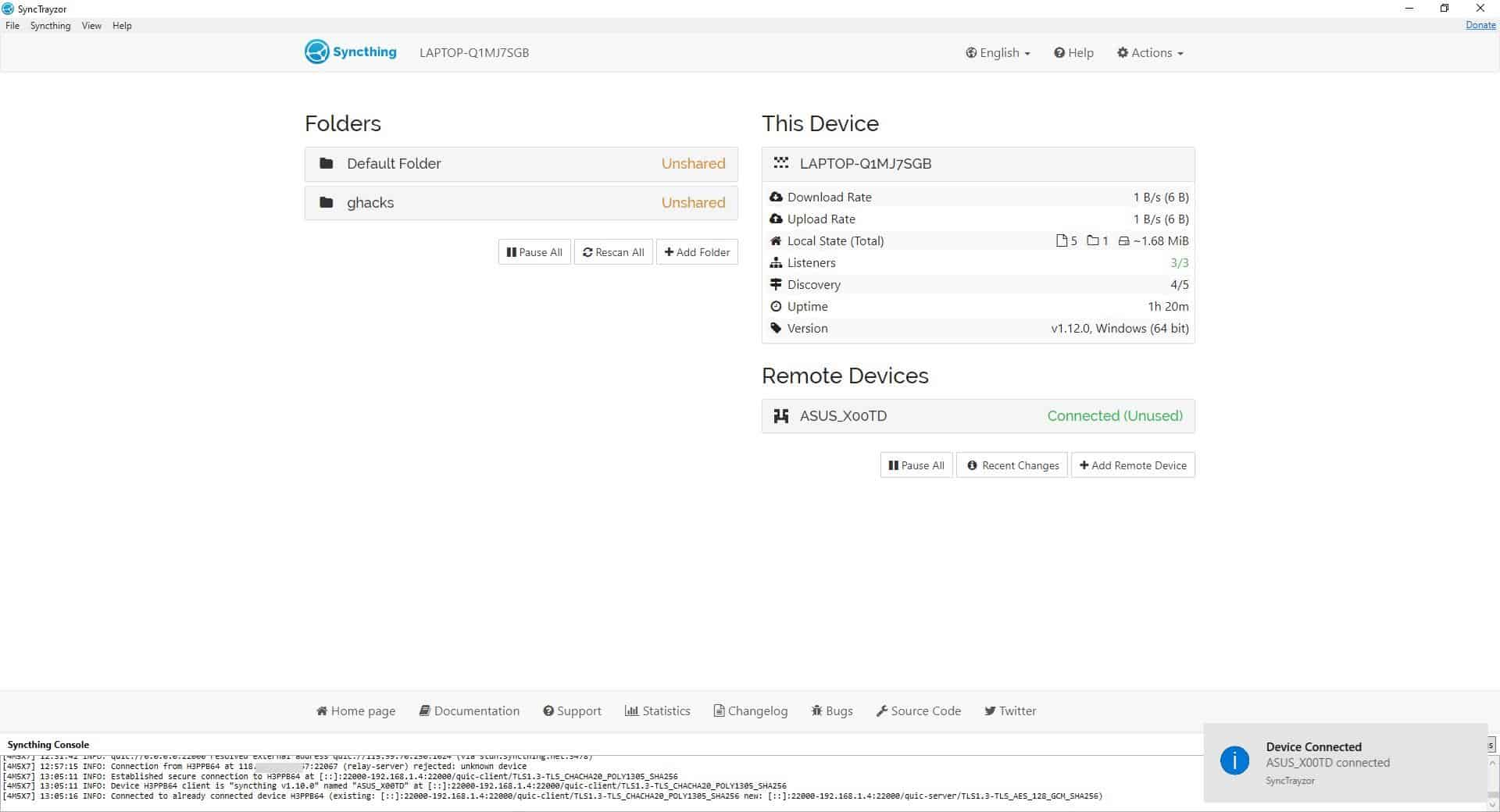
Quindi, fai clic sul pulsante Modifica e vai alla scheda Condivisione. Scegli le cartelle che desideri sincronizzare e premi Salva.
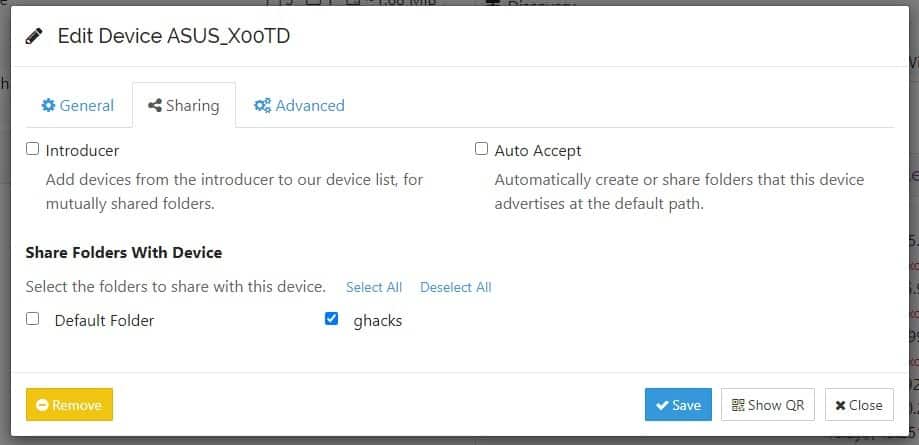
Dovresti ricevere una notifica sul tuo dispositivo remoto sulla condivisione della cartella.
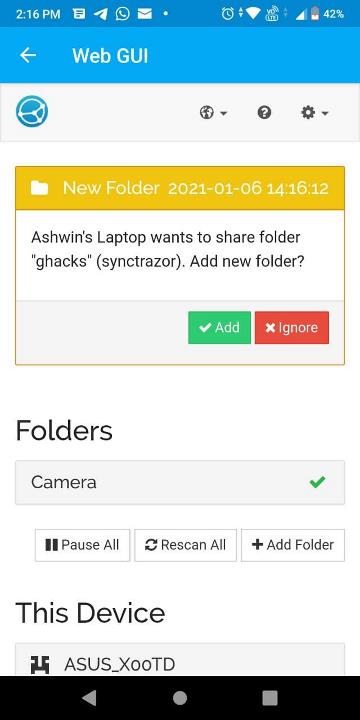
L’app per Android lo visualizza nell’opzione Web GUI a cui è possibile accedere dal pannello laterale.
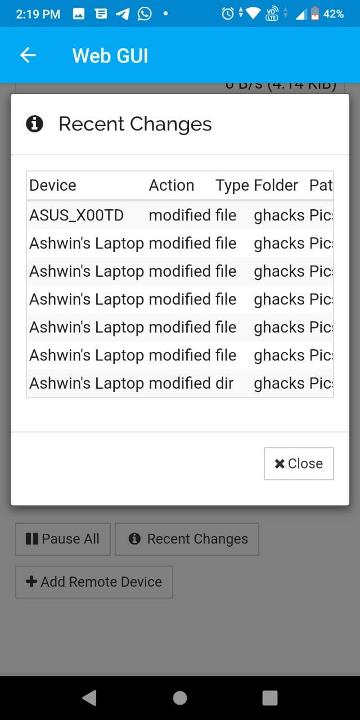
Se i tuoi dispositivi non si sincronizzano, controlla le impostazioni della cartella per vedere se è impostata su “Solo invio”. L’app Syncthing per Android lo utilizza per impostazione predefinita, mentre SyncTrayzor è impostato per inviare e ricevere.
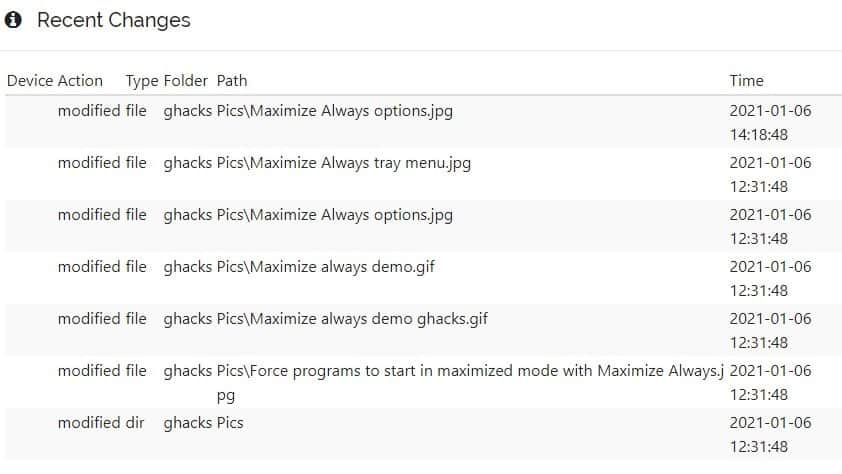
La console Syncthing viene visualizzata nella parte inferiore dell’interfaccia SyncTrayzor, mantiene un registro di tutti gli eventi che sono stati registrati.

SyncTrayzor è ufficialmente riconosciuto e raccomandato da Syncthing. Una versione portatile dell’applicazione è disponibile sulla pagina GitHub.

