Come migliorare la qualità di video e immagini nelle riunioni Zoom
Zoom è diventato uno strumento essenziale per chi lavora e impara da casa. Sebbene Zoom sia una piattaforma popolare per le videoconferenze, la qualità delle chiamate potrebbe non essere sempre perfetta.
In questo articolo, esamineremo le varie cose che puoi fare per migliorare la qualità video e delle immagini delle tue chiamate Zoom. Ovviamente, il presupposto è che tu disponga di una connessione Internet robusta e affidabile. Continua a leggere per scoprire come migliorare la qualità del tuo video Zoom.
1. Abilita HD
Usando Zoom, la prima cosa che deve essere attivata è il video di alta qualità. Puoi abilitare il video HD se desideri che la riunione, la lezione o la classe vengano trasmesse in 720p o 1080p purché l’host trasmetta in streaming in alta qualità.
Tuttavia, al momento, questa funzione è disponibile solo per gli utenti con account Pro e superiori. Sebbene tu possa accedervi e attivarlo, non funzionerà senza un account Pro. Inoltre, il numero di partecipanti dovrebbe essere due. La qualità 1080p è attualmente applicabile solo a “casi d’uso speciali”, afferma una pagina di supporto di Zoom , come eventi di trasmissione di grande formato.
Tuttavia, Zoom offre chiamate HD di gruppo attualmente disponibili con i suoi piani Business ed Enterprise. A causa della sua inaccessibilità temporanea, Group HD è ancora più difficile da trovare. Inoltre, il tuo team di supporto Zoom dovrà abilitarlo, se disponibile, il che può richiedere fino a 3 giorni lavorativi.
Sebbene sia possibile ospitare una riunione Zoom su desktop, Web e dispositivi mobili , questa funzione non è disponibile su tutta la linea. Puoi accedere alla funzione Abilita HD solo su Zoom per macOS (versione 5.2.0 build n. 42634.0805 o successiva) e Windows (versione 5.2.0 build n. 42619.0804 o successiva).
Se non riesci a capire quale versione stai utilizzando, controlla se c’è un nuovo aggiornamento e passa alla versione più recente. Innanzitutto, fai clic sull’immagine del tuo profilo Zoom, quindi seleziona Verifica aggiornamenti .
Per attivare la videochiamata HD su Zoom, segui questi passaggi:
- Fai clic sull’immagine del tuo profilo Zoom in alto a destra.
- Quindi, seleziona Impostazioni facendo clic sull’icona a forma di ingranaggio. In alternativa, fai clic sull’icona a forma di ingranaggio in alto a destra nella home page del desktop di Zoom per avviare il menu delle impostazioni.
- Quindi, seleziona Video dalla barra dei menu a sinistra.
- Fare clic su HD per abilitarlo.
Sui dispositivi mobili, le chiamate verranno regolate automaticamente in alta qualità se la rete è abbastanza potente da soddisfare i requisiti di larghezza di banda delle chiamate HD di Zoom.
2. Abilita l’impostazione di regolazione della scarsa illuminazione di Zoom
Se ti trovi in condizioni di scarsa illuminazione, la qualità della tua videochiamata subirà un duro colpo. Zoom contrasta questo problema utilizzando tecniche di ottimizzazione del software per garantire che la qualità del video sia nitida in queste condizioni. La piattaforma raggiunge questo obiettivo illuminando automaticamente i tuoi video.
Su Windows e Mac, fai clic sull’immagine del tuo profilo Zoom, seleziona Impostazioni e vai alla scheda Video . Quindi, attiva Regola per scarsa illuminazione . Lo zoom si regolerà automaticamente in caso di scarsa illuminazione con questa impostazione attiva.
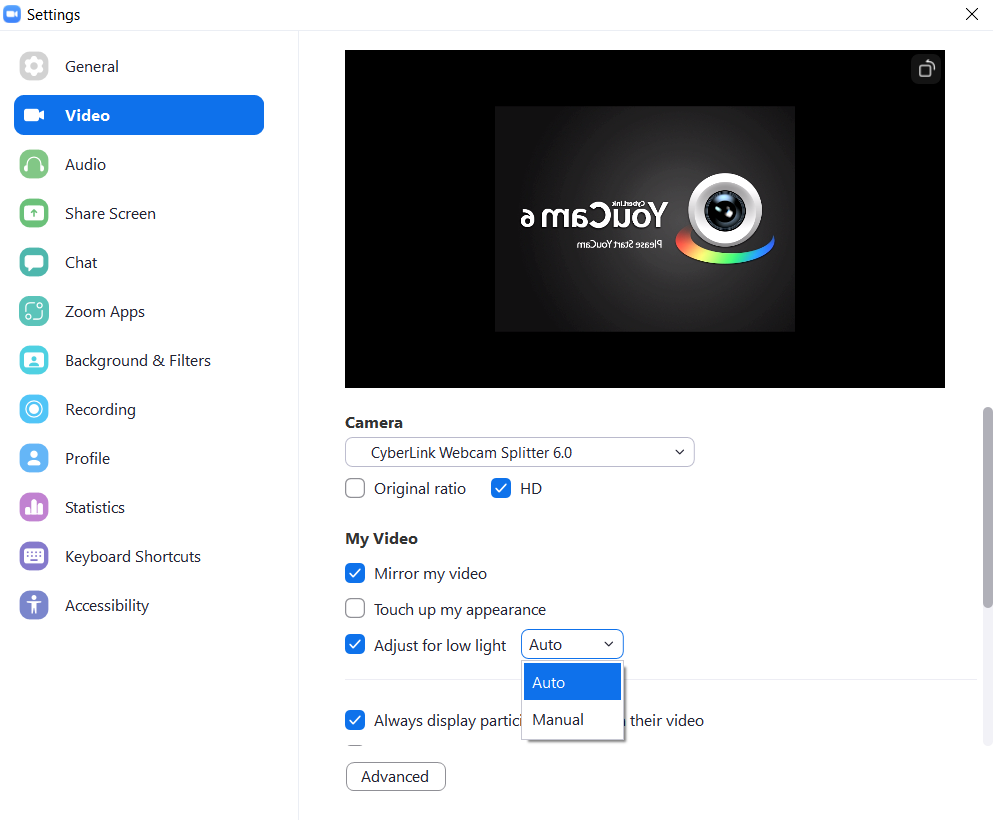
Tuttavia, è possibile abilitare manualmente la regolazione in condizioni di scarsa illuminazione selezionando Manuale . Il manuale ti offre un maggiore controllo quando decidi la quantità di luminosità che l’app applica al tuo video. Seleziona Manuale e vedrai un dispositivo di scorrimento manuale con il quale puoi regolare i livelli di luminosità nel tuo video a tuo piacimento.
3. Usa Ritocca il mio aspetto
Un’altra utile funzione di Zoom per migliorare la qualità di video e immagini è ” Ritocca il mio aspetto “. È una funzione integrata in Zoom che migliora il tuo aspetto.
Per abilitare Tocca il mio aspetto, segui questi passaggi:
- Tocca la tua immagine del profilo Zoom .
- Fare clic su Impostazioni > Video e quindi attivare Tocca il mio aspetto .
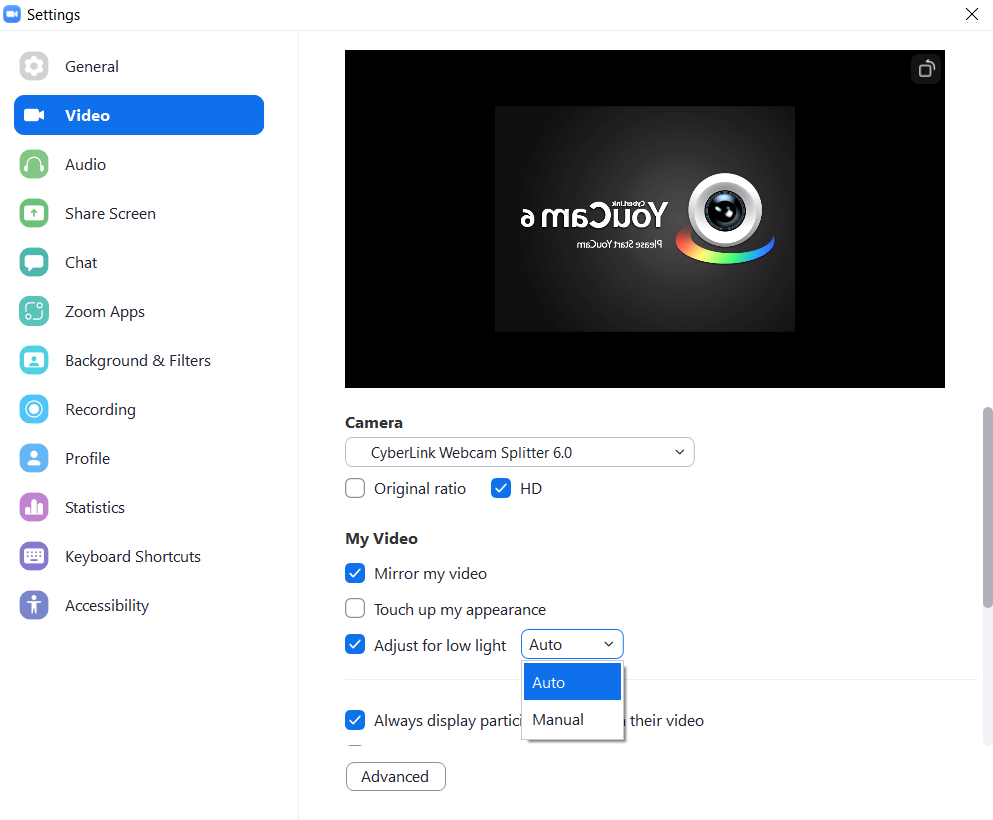
Su iOS, tocca la scheda Impostazioni , seleziona Riunioni > Ritocca il mio aspetto e attiva la funzione. Non esiste tale opzione su Android al momento della scrittura.
4. Applicare effetti di studio
L’utilizzo di Studio Effects potrebbe non essere il modo migliore per migliorare la qualità dell’immagine e del video Zoom, ma potrebbe essere d’aiuto. Zoom ti consente di applicare cose diverse al tuo aspetto in video, come diversi colori delle labbra, sopracciglia, barba, ecc.
Per utilizzare Studio Effects, segui questi passaggi:
- Avvia Zoom sul desktop.
- Fai clic sulla tua immagine del profilo in alto a destra.
- Seleziona Impostazioni .
- Fare clic su Sfondo e filtri .
- Seleziona Effetti Studio in basso. Zoom ti chiederà di scaricare Studio Effects.
- Fare clic su Scarica .
- Una volta fatto, tocca Effetti Studio e seleziona gli effetti che preferisci. Per garantire un aspetto coerente durante le riunioni, seleziona la casella di controllo Applica a tutte le riunioni future .
Studio Effects è attualmente disponibile solo sui client desktop Zoom per Windows (versione 5.3.0 n. build 52670.0921 e successive) e macOS (5.3.0 n. build 52651.0920 e successive).
Ottieni il massimo da Zoom
Per la migliore esperienza durante una chiamata Zoom, assicurati di utilizzare la migliore qualità video e audio. Per la migliore qualità video su Zoom, non basta pagare un account. Dovresti anche sfruttare tutte le funzionalità sopra elencate per migliorare la qualità del video.
Oltre a ciò, puoi ottenere il massimo da Zoom utilizzando diverse funzionalità integrate che non abbiamo toccato in questo articolo.

