Come spostare file Mac su Android senza trasferimento file Android
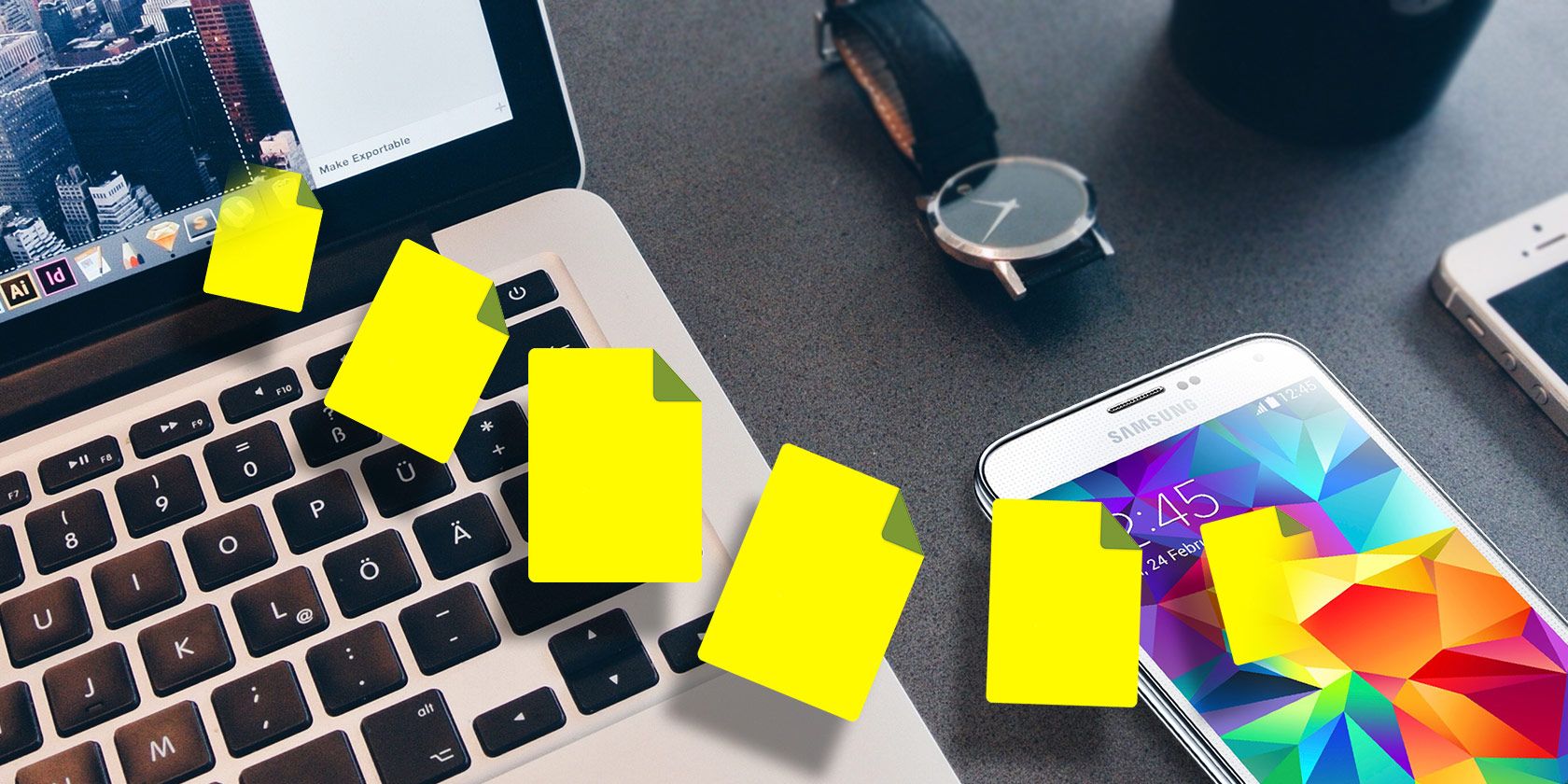
Spostare file tra Mac e Android è sempre stato un problema. Android utilizza MTP (Media Transfer Protocol) per condividere file con un computer e mentre Windows ha il supporto nativo per questo, macOS no.
La soluzione ufficiale di Google è l'app Android File Transfer, che è difettosa e spesso smette di funzionare. Fortunatamente, ci sono altri modi per trasferire file da un Mac a un dispositivo Android. Diamo un'occhiata ai migliori metodi cablati e wireless.
Una connessione USB è ancora il modo migliore per copiare enormi quantità di dati sul telefono. USB 3 può essere più veloce (a seconda del router) ed è anche meno probabile che si interrompa durante il trasferimento. Ciò è particolarmente importante se stai spostando un singolo file di grandi dimensioni.
E a differenza dell'opzione wireless che vedremo di seguito, USB funziona anche per spostare i file in entrambe le direzioni: sul telefono e di nuovo sul computer.
OpenMTP è un sostituto gratuito e open source per Android File Transfer. Puoi scaricare OpenMTP dal sito Web ufficiale, oltre a esaminare il codice sorgente di MTP su GitHub, se lo desideri.
L'app offre una vasta gamma di funzionalità, insieme a una maggiore stabilità che la rende migliore dell'app Android ufficiale. Supporta:
- Trasferimenti USB con drag and drop in entrambe le direzioni
- Un layout a schede con varie opzioni di visualizzazione
- Accesso alla memoria interna e alla scheda di memoria
- La possibilità di trasferire più file di dimensioni superiori a 4 GB
- Accesso ai file nascosti su Mac e telefono
- Tasti rapidi
Un tocco utile nel programma è che puoi scegliere diverse impostazioni per il tuo telefono e Mac.
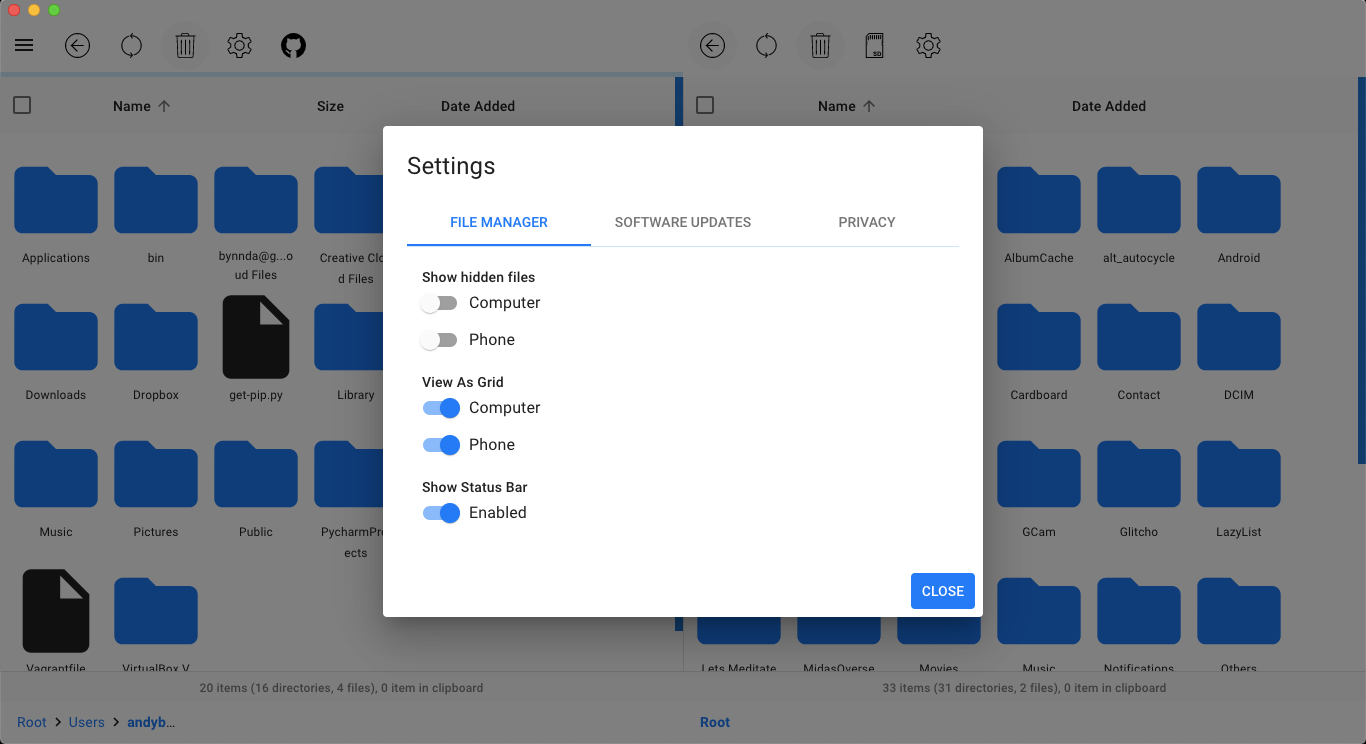
Prima di iniziare, è una buona idea disinstallare Android File Transfer dal tuo Mac. Non è in conflitto, ma se viene lasciato installato, AFT continuerà ad aprirsi ogni volta che colleghi il telefono. Ciò significa che dovrai continuare a chiuderlo prima di utilizzare OpenMTP.
Ora collega il telefono tramite un cavo USB. Sulla maggior parte dei telefoni o tablet, vedrai una notifica nella tua ombra intitolata Caricamento di questo dispositivo tramite USB . Tocca questo, quindi imposta Usa USB per su Trasferimento file .
OpenMTP verrà avviato automaticamente e dovrebbe connettersi al telefono. In caso contrario, ricollega il dispositivo, quindi fai clic sul pulsante Aggiorna sopra il riquadro a destra dell'app OpenMTP. Ora sei pronto per iniziare a spostare i file.
Se ancora non risponde o se hai altri problemi, consulta la nostra guida su cosa fare quando il tuo telefono Android non si connette al tuo computer .
OpenMTP è piuttosto intuitivo da usare. L'interfaccia è divisa in due riquadri, con i file del tuo Mac a sinistra e quelli del telefono a destra. Il trasferimento di file da e verso il tuo dispositivo è semplice come selezionare prima i file, quindi trascinarli da un lato all'altro dello schermo.
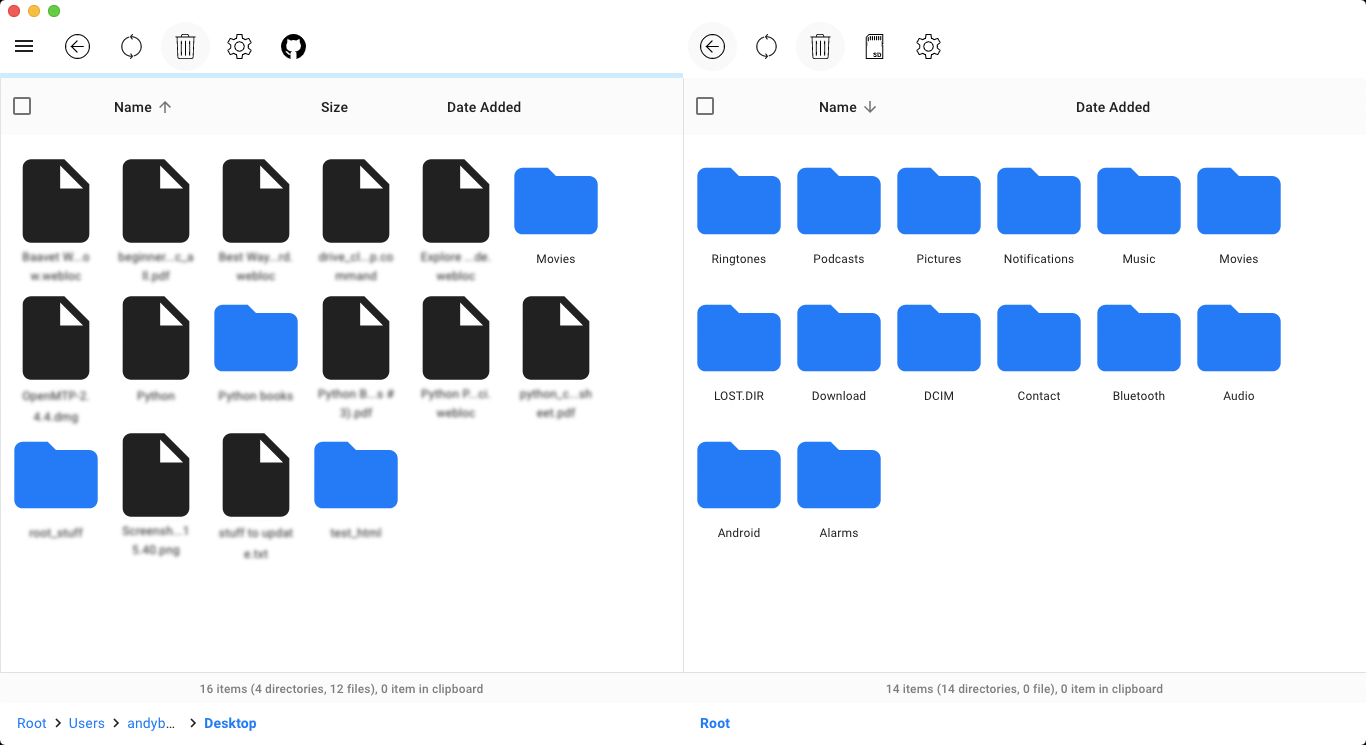
Puoi navigare nell'app proprio come faresti con una tipica finestra del Finder. Fare clic sulle cartelle per individuare i file desiderati e dove archiviarli.
Seleziona il pulsante Archiviazione sopra il riquadro destro per passare dalla memoria interna alla scheda di memoria, se il tuo telefono ne ha una.
Non è possibile utilizzare l'app una volta avviato un trasferimento di file e non è possibile annullare un trasferimento una volta iniziato. Quindi, se stai spostando molti dati, è una buona idea selezionarli tutti e farlo una volta, piuttosto che un file alla volta. Spunta la casella di controllo sopra una cartella per selezionare quella cartella e tutto il suo contenuto.
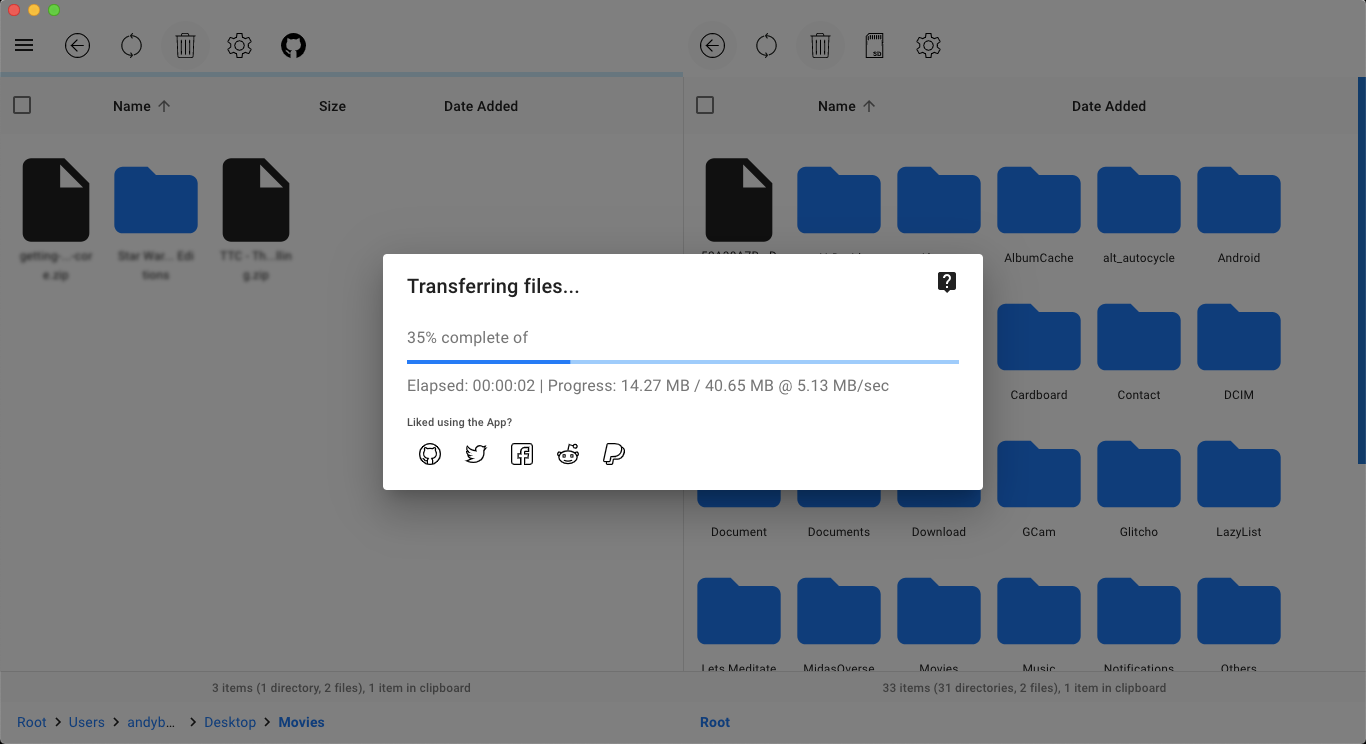
OpenMTP consente inoltre di eseguire attività di gestione dei file di base sul telefono. È possibile creare una cartella facendo clic con il pulsante destro del mouse nel riquadro e selezionando l'opzione Nuova cartella dal menu. Puoi anche spostare i file in cartelle diverse o eliminarli con l'icona del cestino nella barra degli strumenti.
Se non vuoi preoccuparti dei cavi USB, ma non vuoi nemmeno usare il cloud, allora Portal è un buon punto di partenza con i trasferimenti di file wireless.
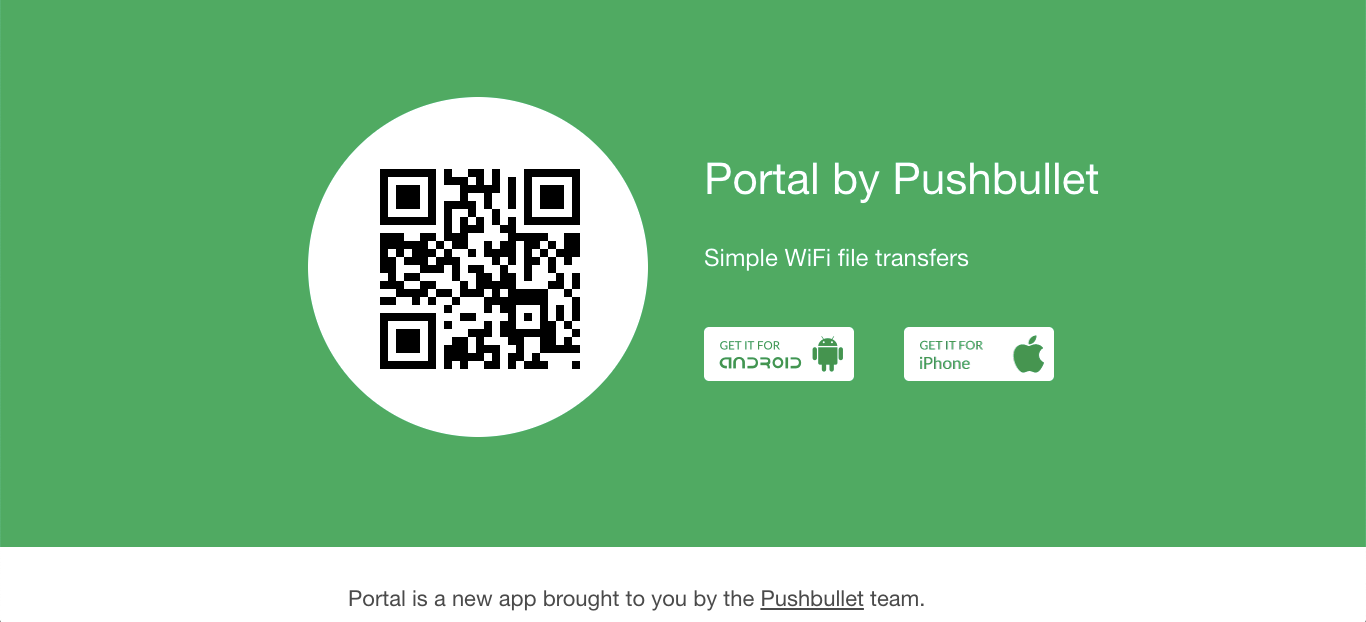
Puoi scaricare Portal sul tuo dispositivo Android gratuitamente dal Play Store; condivide i file sulla rete Wi-Fi tramite un browser web. Tutto quello che devi fare è assicurarti che sia il tuo telefono che il Mac siano collegati alla stessa rete: non devi nemmeno registrarti per nulla.
Per iniziare con Portal, punta il tuo browser desktop — Safari funziona, se questo è il tuo browser preferito — su portal.pushbullet.com .
Vedrai un codice QR sullo schermo. Avvia Portal sul tuo telefono e scansiona il codice quando richiesto. E questo è tutto: il tuo telefono e il tuo Mac sono ora collegati.
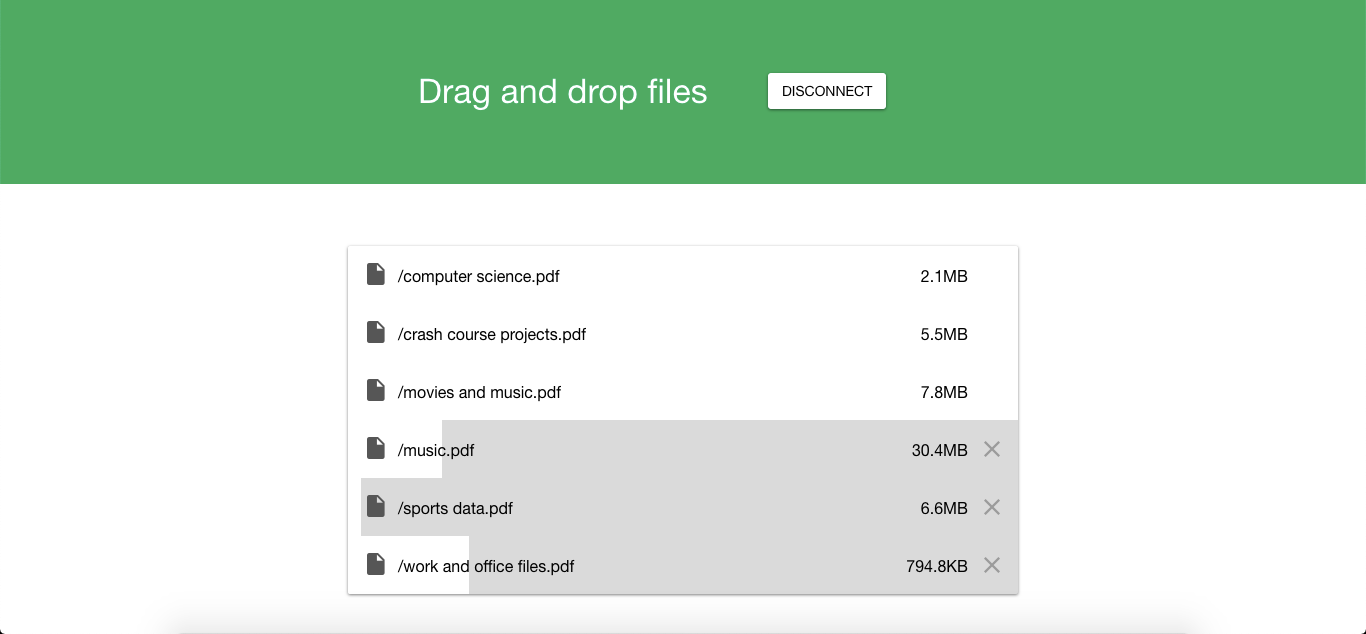
Spostare i file sul telefono trascinandoli e rilasciandoli nella finestra del browser. Inizieranno a caricare immediatamente. È anche veloce, perché i file non vengono trasmessi su Internet.
Una volta ricevuti, i file musicali vengono ordinati nella cartella Musica e le immagini nella Galleria. Tutti gli altri file vengono salvati in una nuova cartella nella memoria interna denominata Portal . Puoi anche condividere o aprire i file caricati direttamente dall'app Portal toccando il pulsante Condividi e scegliendo un'app pertinente.
Purtroppo, Portal consente solo trasferimenti unidirezionali, da qualsiasi computer al tuo dispositivo Android. Inoltre, mentre Portal era disponibile per iPhone, l'app iOS non è più sull'App Store.
Ma è così veloce e affidabile, anche quando si lavora con file enormi, che anche se lo si utilizza raramente, è una di quelle app selezionate che vale la pena tenere installate per ogni evenienza.
Abbiamo esplorato i due modi migliori per trasferire file tra Mac e Android senza dover utilizzare Android File Transfer. Sentiti libero di disinstallare AFT ora, poiché non ne avrai più bisogno.
OpenMTP è veloce e affidabile e offre uno dei modi più rapidi per spostare i file. Il portale è comodo, poiché puoi usarlo su qualsiasi dispositivo con un browser web senza nemmeno la necessità di installare alcun software.
Devi solo decidere quale metodo di connessione funziona meglio per te — oppure puoi usarli entrambi se lo desideri.

