Crea illuminazione d’atmosfera con la codifica basata su blocchi su Raspberry Pi Pico
Il microcontrollore [amazon link=”B08Z3FC1VN” title=”Raspberry Pi Pico” /] può essere programmato con linguaggi basati su testo come C, MicroPython e CircuitPython. Ma per coloro che stanno imparando a programmare, la codifica basata su blocchi potrebbe essere meno scoraggiante. Ora disponibile per Pico, BIPES (Block based Integrated Platform for Embedded Systems) è un’opzione eccellente.
[amazon box=”B08Z3FC1VN”]
Codifica basata su blocchi con BIPES
Un ambiente di codifica basato su blocchi per dispositivi MicroPython, BIPES consente di creare programmi trascinando e rilasciando blocchi simili a Scratch in un’interfaccia web di Chrome.
In questa guida, utilizzerai BIPES per creare un semplice programma basato su blocchi per un Raspberry Pi Pico per controllare il colore di una luce d’atmosfera a LED RGB. Tre potenziometri rotanti vengono utilizzati per regolare i componenti rosso, verde e blu, i colori primari additivi della luce. Quindi puoi imparare un po ‘di fisica nel processo.
1. Costruire la luce d’atmosfera multicolore
Per creare la luce d’atmosfera, avrai bisogno di una selezione di componenti elettronici standard.
Di cosa avrai bisogno:
- [amazon link=”B08Z3FC1VN” title=”Raspberry Pi Pico” /] con connettori maschio saldati
- Breadboard da 800 punti (o 2x breadboard da 400 punti collegate)
- LED RGB
- 3 resistenze da 330 ohm
- 3 potenziometri rotanti
- Cavi ponticello maschio-maschio (M2M)
Nota: se non hai voglia di saldare le intestazioni dei pin maschi al tuo Raspberry Pi Pico, è possibile acquistare un Pico con le intestazioni già collegate.
Prima di collegare tutto, dai un’occhiata alla parte inferiore del Pico per vedere le etichette dei pin.

Nella parte superiore del Pico, puoi anche vedere come funziona la numerazione fisica dei pin, da 1 a 40, in senso antiorario dalla sinistra della porta micro-USB.

Puoi anche visualizzare un diagramma del pinout di Pico nella scheda Dispositivo dell’interfaccia web BIPES che useremo.
Sulla breadboard, inserisci le intestazioni dei pin maschi di Pico nei fori su un’estremità. Spingerlo con decisione verso il basso per garantire buoni collegamenti: dovrebbe adattarsi perfettamente.
Ora collega il tuo LED RGB usando quattro cavi jumper, come nello schema seguente. La gamba più lunga è collegata a un pin GND (massa), mentre le altre sono cablate – tramite resistori – ai pin GP13, GP14 e GP15 per i colori rosso, verde e blu.
Nota: stiamo usando un LED RGB a catodo comune, quindi stiamo collegando il suo pin lungo a terra. Se il tuo è un tipo ad anodo comune, dovrai invece collegarlo a 3V3.
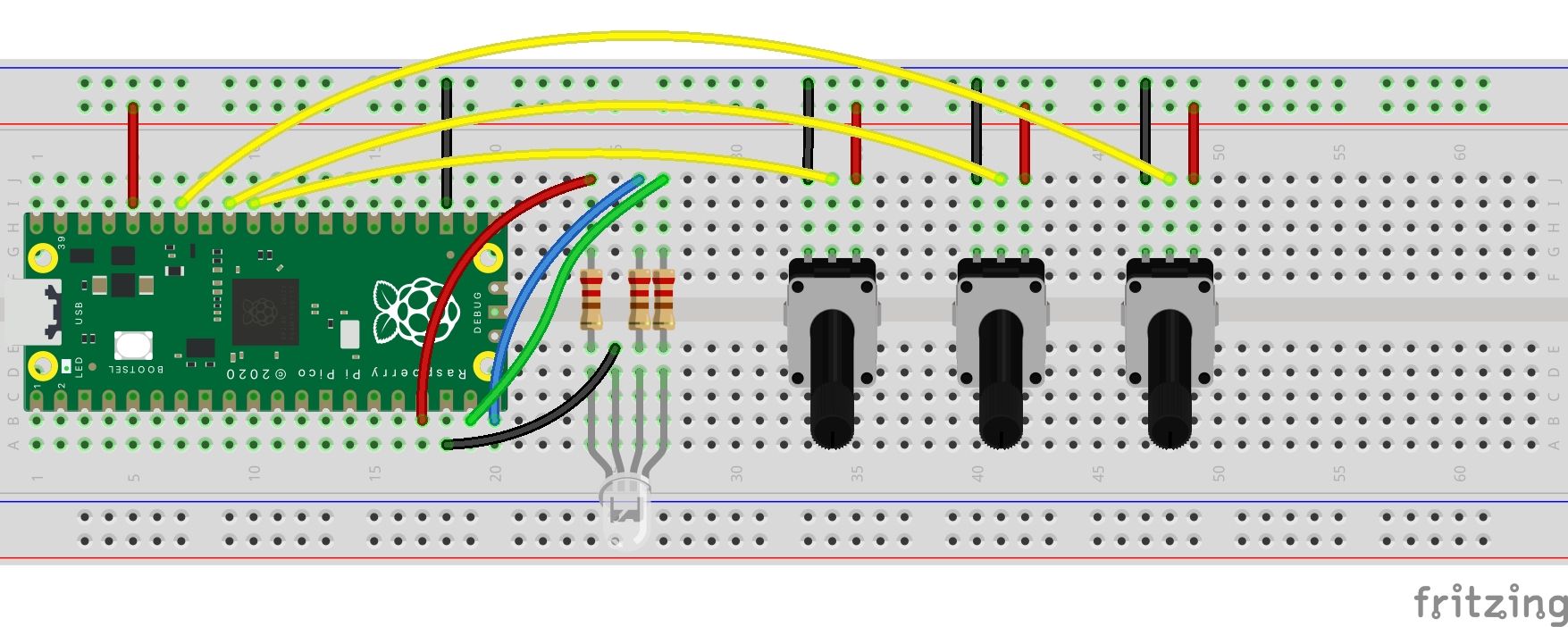
Quindi, collegare i tre potenziometri rotativi. Avrai bisogno di una breadboard a grandezza naturale da 800 punti per adattarli. In alternativa, puoi usare due da 400 punti.
Ogni potenziometro ha tre pin. Quelli esterni sono collegati all’alimentazione 3V3 e GND, mentre il pin centrale è collegato a uno dei pin di ingresso ADC di Pico. Ciò consente di leggere il suo segnale analogico e convertirlo in un numero compreso tra 0 e 65535. Nel nostro esempio, stiamo usando ADC0 / GP26 per il potenziometro che controlla il componente rosso, ADC1 / GP27 per il verde e ADC2 / GP28 per il blu.
Infine, collega il tuo Pico a un computer utilizzando un cavo da micro-USB a USB.
2. Programmazione della luce d’atmosfera
Affinché la codifica basata su blocchi BIPES funzioni, dovrai installare MicroPython sul tuo Pico (se non l’hai già fatto). Questo processo prevede quattro semplici passaggi:
- Scarica MicroPython per Raspberry Pi Pico dal sito Web Raspberry Pi
- Collega il Pico al tuo computer tramite la sua presa micro-USB tenendo premuto il pulsante BOOTSEL
- Attendi che Pico appaia come un’unità esterna
- Trascina e rilascia il file .uf2 MicroPython per copiarlo su Pi Pico; si riavvierà automaticamente
Ora, sul computer connesso, apri il browser web Google Chrome. Per consentire a BIPES di comunicare con il Pico tramite USB senza la necessità di software aggiuntivo, è necessario abilitare una funzionalità sperimentale in Chrome. Inserisci chrome: // flags / nella barra degli indirizzi e abilita l’opzione Experimental Web Platform features .
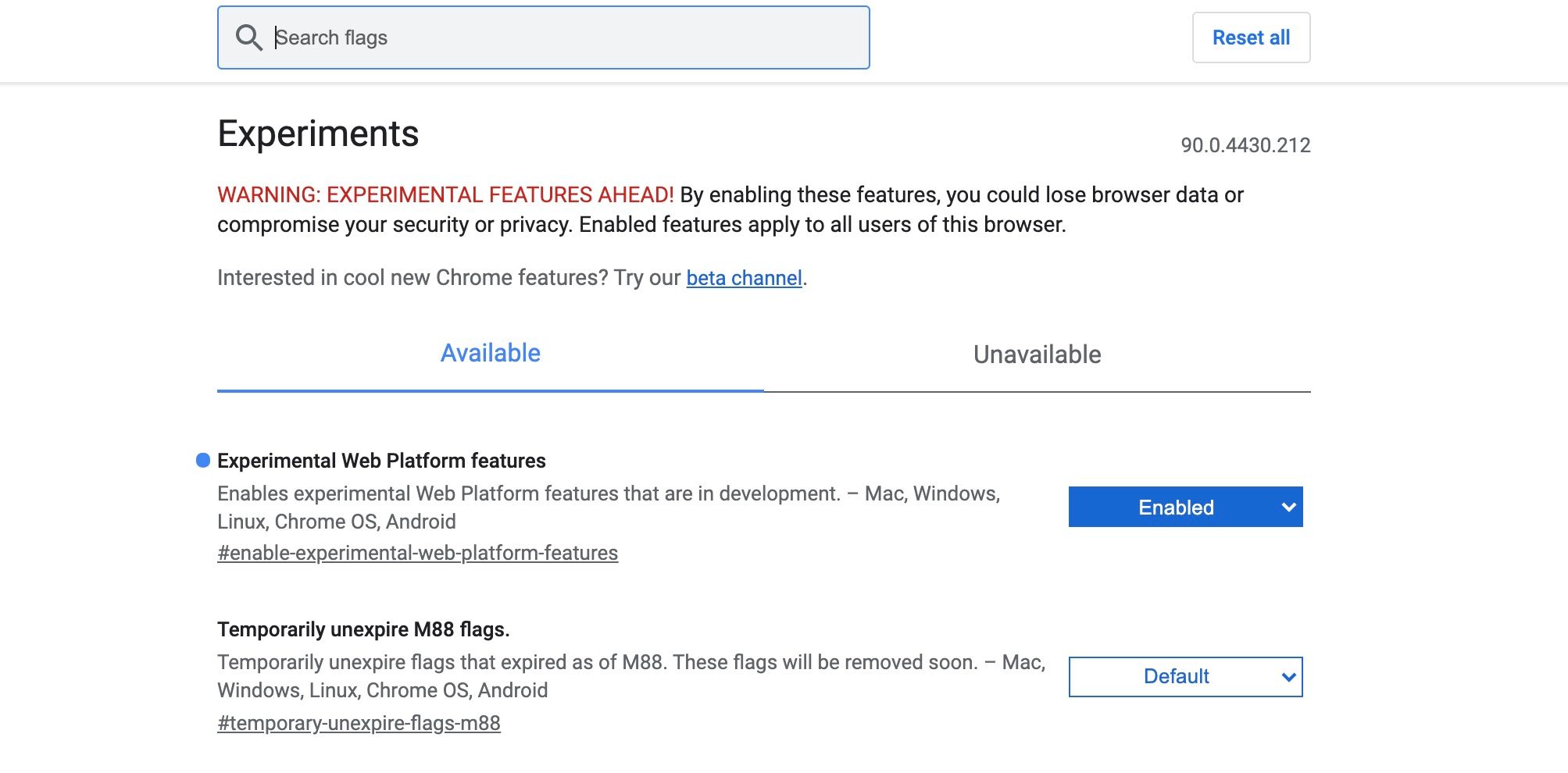
Vai su https://bipes.net.br/beta2serial/ui/ per iniziare a scrivere codice con BIPES. Nel menu a discesa Dispositivo di destinazione , seleziona Raspberry Pi Pico .
Per connettersi a Pico, selezionare la scheda Console e fare clic su Connetti (Web Serial) . Nella finestra di dialogo, seleziona l’opzione Board in FS mode , quindi fai clic su Connect .
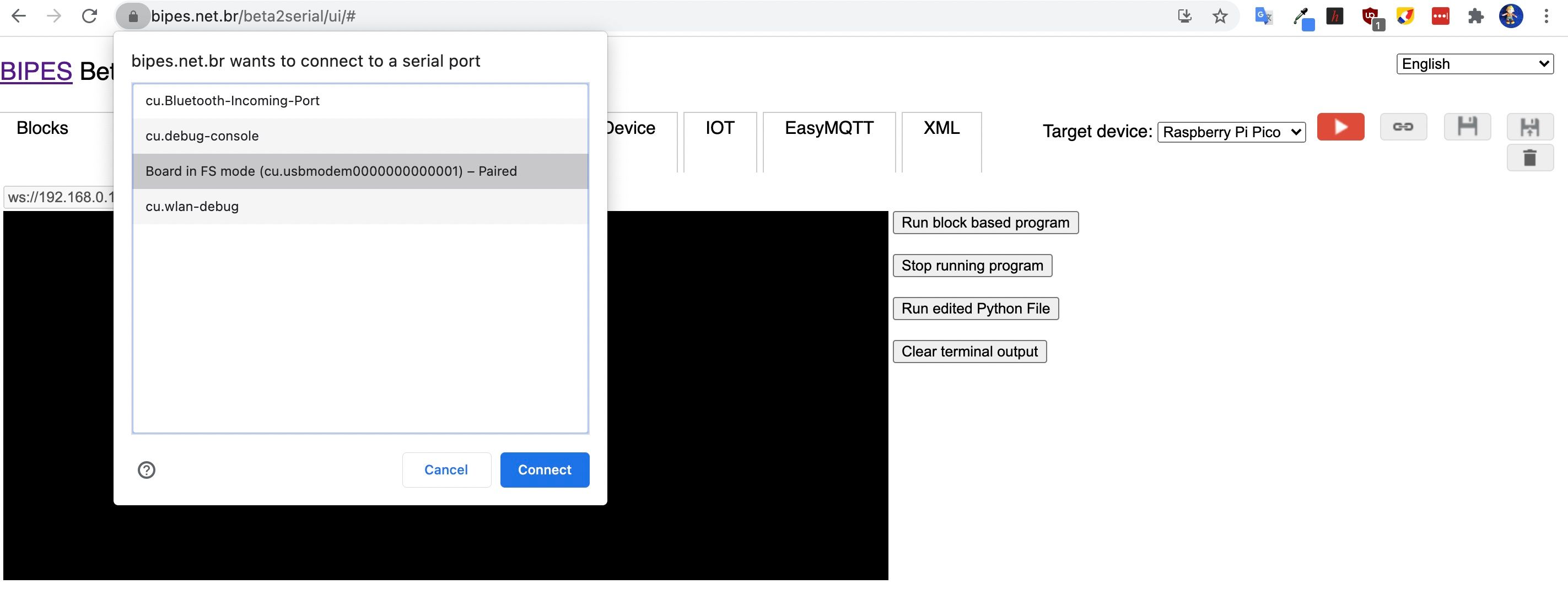
Seleziona la scheda Blocchi per iniziare a creare il tuo programma basato su blocchi. Dalla categoria Funzioni nel pannello di sinistra, trascina il blocco più in alto per fare qualcosa nell’area del codice principale.
Ciò equivale a definire una funzione in MicroPython. Chiamalo rosso , poiché questa prima funzione leggerà il tuo potenziometro per regolare il valore rosso del LED RGB.
Seleziona la categoria Variabili nel pannello di sinistra e Crea variabile . Chiamalo pot1 . Trascina un set pot1 da bloccare al centro del tuo blocco funzione rosso .
Dalla categoria Machine> In / Out Pins , trascina un blocco Read RPI Pico ADC Input accanto al pot1 impostato per bloccare nella funzione. Dal menu a discesa dei pin , selezionare Pin 26 / ADC0 / GP26 .
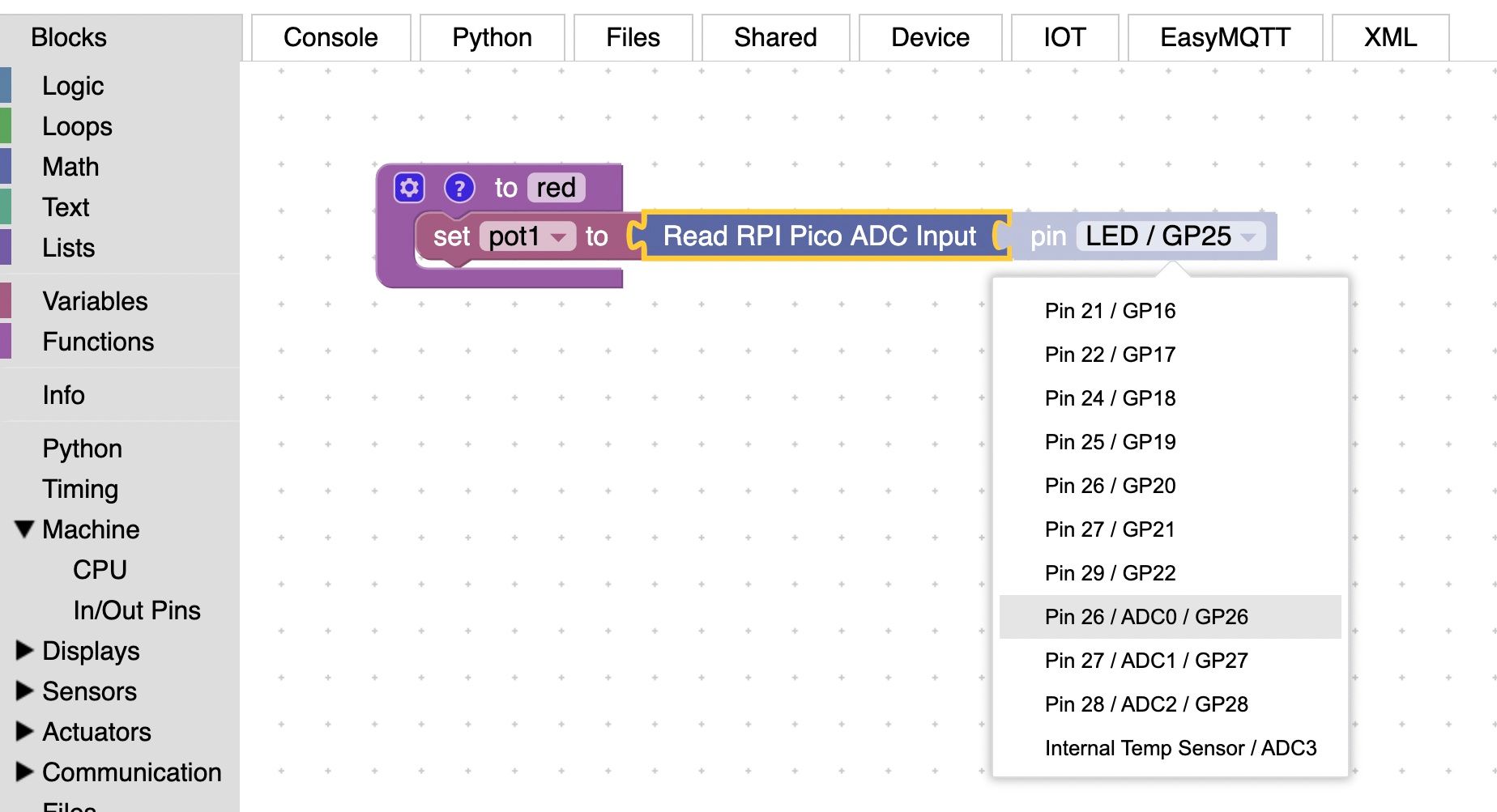
Dalla categoria Machine> In / Out Pins , trascina un blocco PWM e posizionalo sotto il blocco set pot1 . Seleziona Pin 17 / GP13 dal menu a discesa dei pin .
Dalla categoria Variabili , trascina un blocco pot1 per sostituire 50 nella sezione Duty del blocco PWM. Ora hai una funzione per leggere un potenziometro e regolare di conseguenza la componente rossa del LED RGB. Replica questo per i componenti verde e blu.
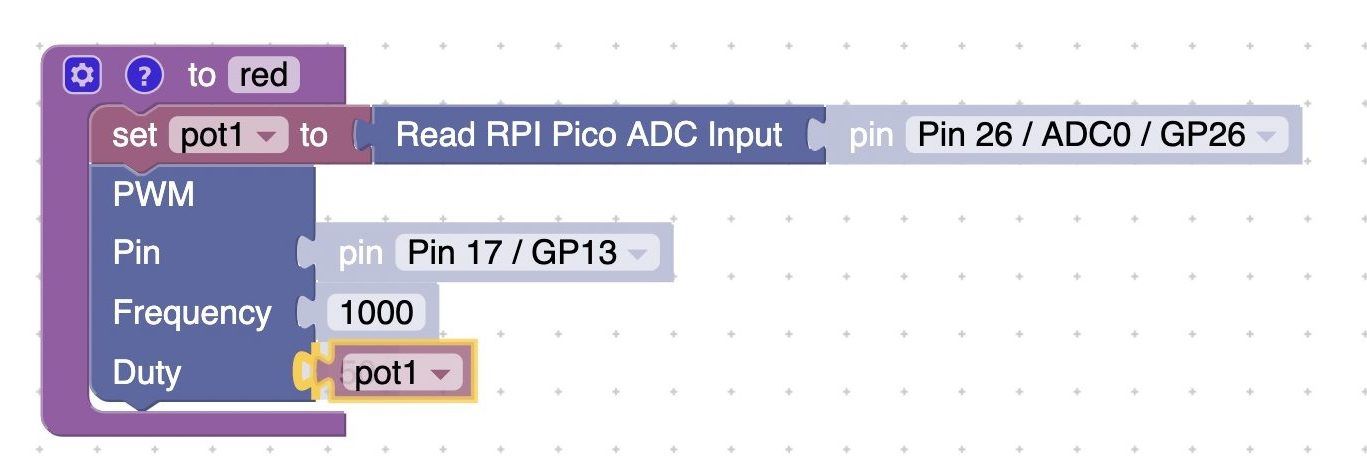
Fare clic con il pulsante destro del mouse sul blocco funzione e selezionare Duplica per copiare l’intera funzione. Rinominalo in verde e cambia i valori dei pin in Pin 27 / ADC1 / GP27 e Pin 19 / GP14 . Crea una nuova variabile pot2 e trascinala nel campo Duty . il menu a discesa per modificare il set pot1 in block per impostare pot2 su .
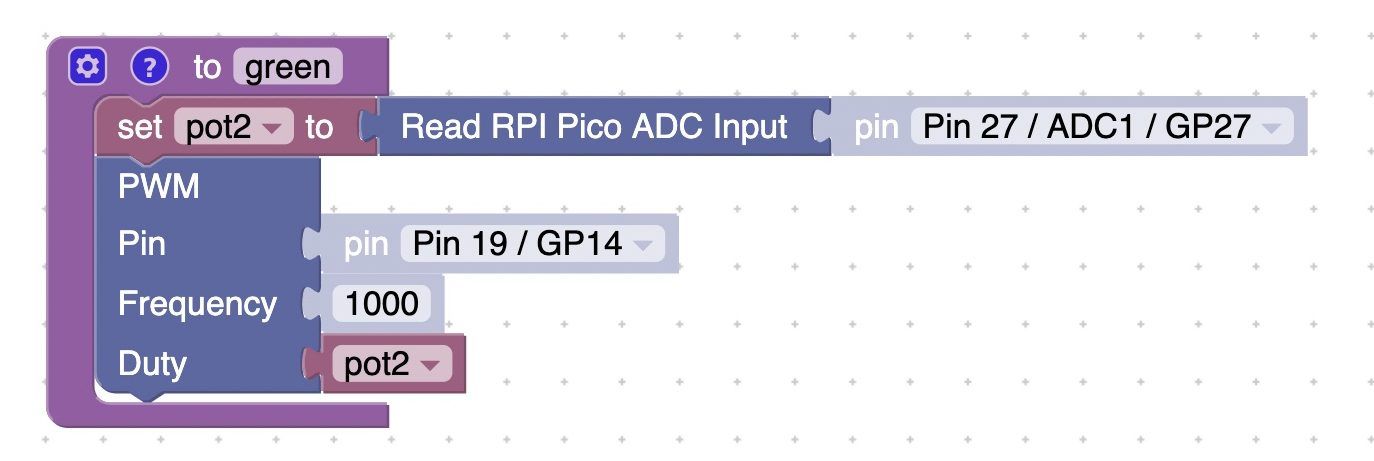
Duplica di nuovo la funzione, rinominala in blu e modifica i nomi e le impostazioni di conseguenza. I valori dei pin sono Pin 28 / ADC2 / GP28 e Pin 20 / GP15 . La variabile è pot3 .
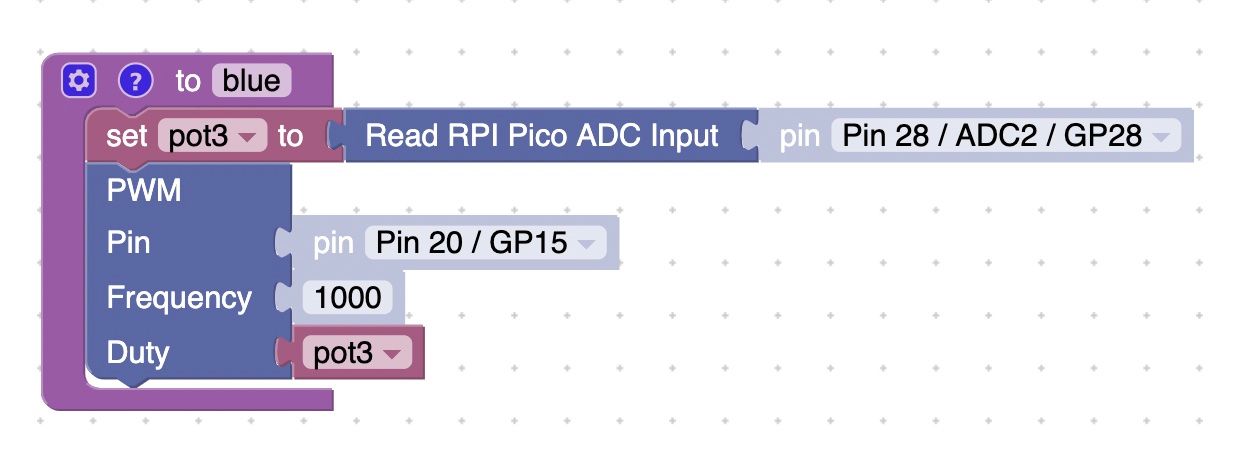
Infine, crea un ciclo infinito per eseguire tutte e tre le funzioni. Dalla categoria Loop , trascina un blocco while di ripetizione nell’area del codice. Dalla categoria Logica , trascina un vero blocco e collegalo. Quindi, da Funzioni , trascina i blocchi rossi , verdi e blu nel ciclo.
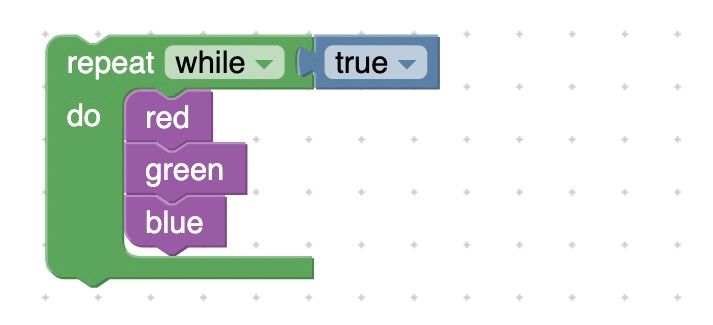
3. Prova la luce d’atmosfera
Il programma è ora completo, quindi è il momento di eseguirlo e provare la nostra luce d’atmosfera. Fare clic sulla scheda Console e selezionare Esegui programma basato su blocchi .
Ora prova a ruotare ogni potenziometro per regolare i componenti rosso, verde e blu della luce. Puoi creare innumerevoli sfumature.

Programma Raspberry Pi Pico con codifica basata su blocchi: successo
Hai esplorato come programmare il tuo Raspberry Pi Pico utilizzando la codifica basata su blocchi con l’interfaccia web BIPES in Google Chrome.
Nel processo, hai anche creato una luce d’atmosfera multicolore. Per diffondere la sua luce, prova a posizionare una copertura di plastica traslucida su di essa: ne abbiamo usata una da un sensore PIR.
[amazon bestseller=”Raspberry Pi Pico”]

