Come costruire un server cloud Raspberry Pi con ownCloud
Il cloud storage è incredibilmente utile per accedere ai tuoi dati da qualsiasi dispositivo. Il rovescio della medaglia è che devi affidare a una società la privacy e la sicurezza dei tuoi preziosi documenti e foto archiviati su server remoti.
C’è un’alternativa, però: puoi ospitare i tuoi file sul tuo server cloud personale in esecuzione su un computer a casa o in ufficio. Uno dei servizi più popolari per raggiungere questo obiettivo è ownCloud.
Ti mostreremo come installare ownCloud su un Raspberry Pi, collegare una memoria esterna e scegliere una custodia adatta.
ownCloud vs Nextcloud per Raspberry Pi: qual è il migliore?

Un’altra opzione per il tuo server cloud Raspberry Pi da casa è Nextcloud, uno spin-off indipendente di ownCloud creato da alcuni dei principali collaboratori di quest’ultimo.
Sebbene le funzionalità principali siano molto simili per entrambi i servizi, ci sono alcune differenze chiave. Alcune delle funzionalità più avanzate di ownCloud sono disponibili solo per gli abbonati premium, mentre tutte le funzionalità sono gratuite in Nextcloud.
Anche così, ownCloud è una buona opzione consolidata ed è completamente gratuito se stai ospitando autonomamente i tuoi server. Le funzionalità includono crittografia end-to-end , autenticazione a due fattori, antivirus, firewall e controllo dell’integrità dei file.
1. Prepara il tuo Raspberry Pi
A differenza di Nextcloud, che offre un’immagine del sistema operativo personalizzata per Raspberry Pi sotto forma di NextCloudPi che si scrive su una scheda microSD , nonché un’opzione Ubuntu Appliance ownCloud è installato all’interno di un’iterazione esistente della versione standard del sistema operativo Raspberry Pi.
Se devi ancora installare il sistema operativo Raspberry Pi, scrivilo su una scheda microSD (8 GB o superiore è consigliabile) su un altro computer utilizzando lo strumento Raspberry Pi Imager .
Una volta fatto, inserisci la scheda microSD nel tuo Raspberry Pi e accendilo. Passa attraverso la procedura guidata di benvenuto, selezionando una nuova password (per motivi di sicurezza) e collegandoti alla tua rete Wi-Fi.
Prima di installare ownCloud, assicurati che il sistema operativo Raspberry Pi sia completamente aggiornato. Se non lo hai già fatto durante la procedura guidata di benvenuto, apri una finestra di Terminale ( Accessori > Terminale ) e inserisci i seguenti comandi:
sudo apt-get update
sudo apt-get upgradePotrebbero volerci alcuni minuti. Con il Raspberry Pi al tuo router wireless, scopri il suo indirizzo IP inserendo:
ip addrAnnotare l’indirizzo inet sotto wlan0 : questo è l’indirizzo IP del Raspberry Pi. Alcuni router riserveranno lo stesso indirizzo per il Raspberry Pi ogni volta che viene avviato; in caso contrario, ti consigliamo di impostare un indirizzo IP statico per il tuo Raspberry Pi .
2. Installa Apache 2, PHP 5 e SQLite
Prima di installare ownCloud stesso, dovrai aggiungere i componenti essenziali dello stack del server. Per installare Apache HTTP Server, nel Terminale inserire:
sudo apt-get install apache2Una volta terminata l’installazione, dovresti verificare che funzioni. Apri un browser web su un altro computer e inserisci l’indirizzo IP del tuo Raspberry Pi. Dovresti ottenere una pagina Web Apache predefinita che dice “Funziona!”
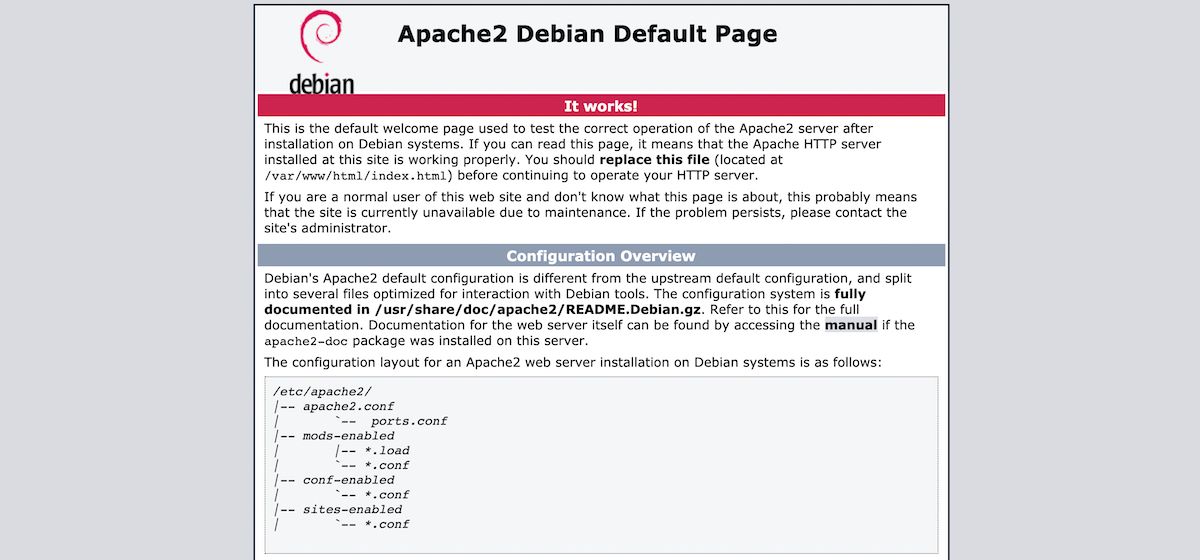
Ora sei pronto per installare il linguaggio di scripting web PHP, il sistema di gestione del database SQLite e altri pacchetti richiesti con questo comando Terminale:
sudo apt-get install php7.3 php7.3-gd sqlite php7.3-sqlite php7.3-curl
php7.3-zip php3-dom php7.3-intlUna volta installati con successo, riavvia il server Web Apache con il seguente comando:
sudo service apache2 restart3. Installa ownCloud
Ora sei pronto per installare ownCloud stesso. Scarica l’ultimo file ZIP stabile dalla pagina di download ufficiale di ownCloud sul tuo Raspberry Pi. Abbiamo scaricato owncloud-complete-20210326.zip .
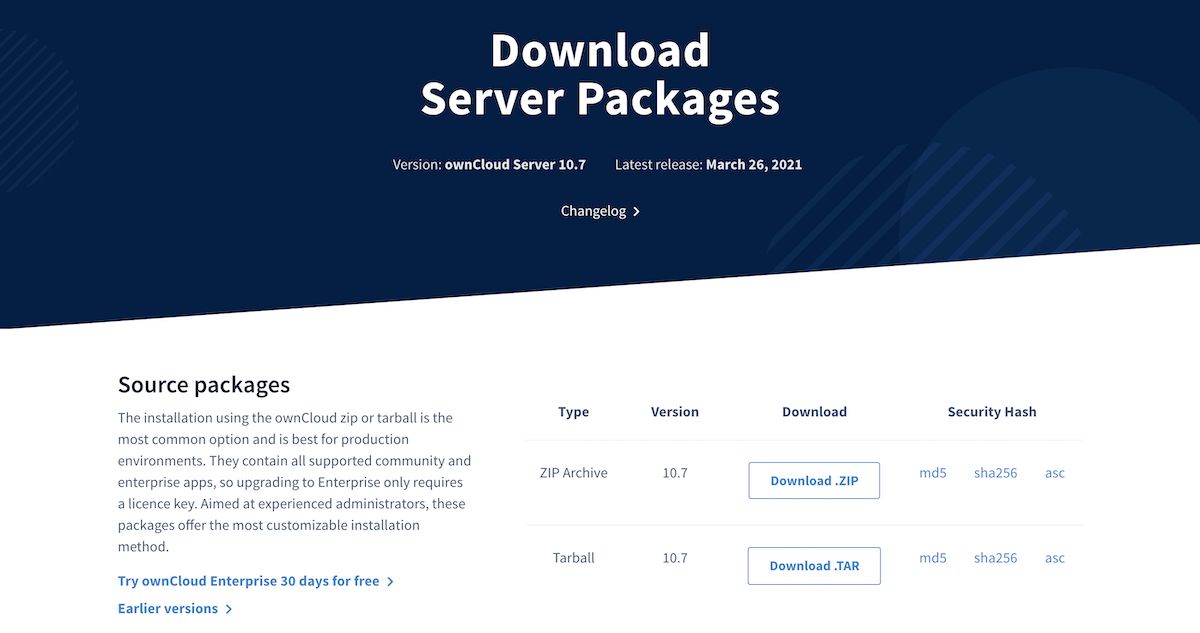
In una finestra di Terminale, sposta il file scaricato nella directory /var/www/html con:
cd Downloads
sudo mv owncloud-complete-20210326.zip /var/www/htmlPassa a quella directory e decomprimi il file:
cd /var/www/html
sudo unzip -q owncloud-complete-20210326.zipSuccessivamente, è necessario creare una directory di dati per ownCloud e modificarne le autorizzazioni. Se stai solo utilizzando la microSD per l’archiviazione del tuo server, inserisci i seguenti comandi:
sudo mkdir /var/www/html/owncloud/data
sudo chown www-data:www-data /var/www/html/owncloud/data
sudo chmod 750 /var/www/html/owncloud/dataSe utilizzi un’unità USB esterna per l’archiviazione, collegala e montala sul tuo Raspberry Pi, quindi inserisci i seguenti comandi:
sudo mkdir /media/ownclouddrive
sudo chown www-data:www-data /media/ownclouddrive
sudo chmod 750 /media/ownclouddriveNota: se desideri spostare i dati in una directory diversa in un secondo momento, consulta la guida di ownCloud su come spostare una directory di dati .
Quindi, inserisci i seguenti comandi per dare i permessi di scrittura per evitare alcuni potenziali errori di accesso in seguito:
sudo chmod 777 /var/www/html/owncloud
sudo mkdir /var/lib/php/session
sudo chmod 777 /var/lib/php/sessionUna volta fatto tutto, è il momento di riavviare il tuo Raspberry Pi affinché le modifiche abbiano effetto:
sudo reboot4. Configura ownCloud
Da un browser web, visita l’indirizzo IP del Raspberry Pi seguendo /owncloud , ad esempio 192.168.1.132/owncloud .
Se vedi un avviso che la tua connessione non è privata o sicura, scegli di ignorarla (selezionando Avanzate in Chrome o Firefox) e vai al sito.
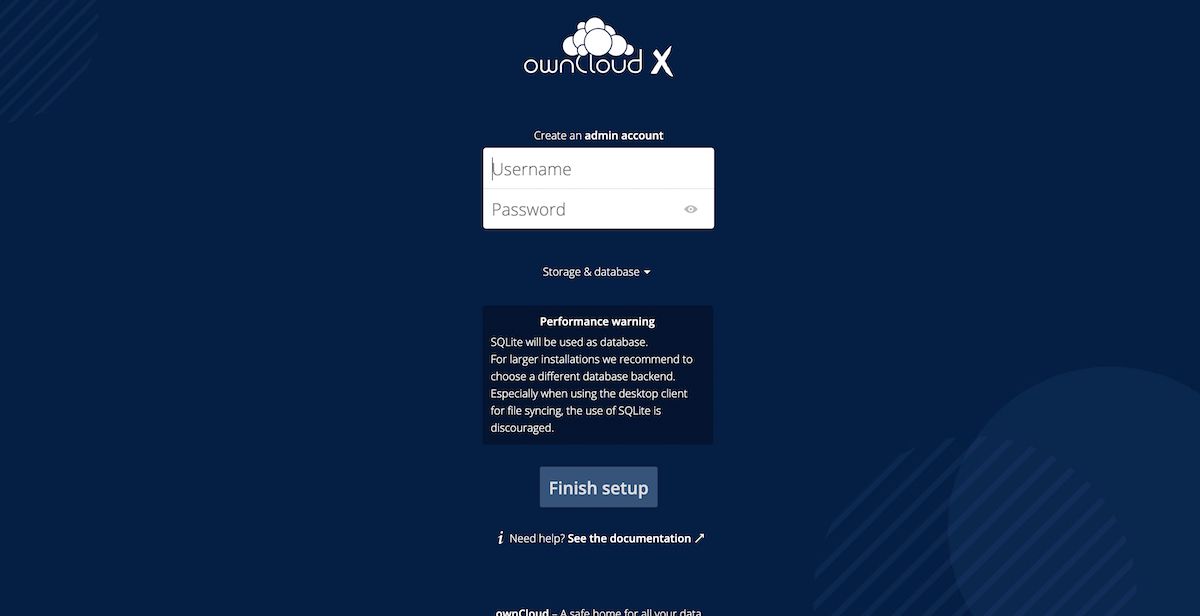
Dovrebbe apparire la schermata di accesso di ownCloud. Se vedi un avviso sulle prestazioni di SQLite, puoi tranquillamente ignorarlo.
Ora devi registrare un account amministratore inserendo un nome utente e una password. Assicurati di annotarli. Con questo, il tuo cloud personale è ora disponibile utilizzando questo account.
Accedi e inizia a esplorare la dashboard web per il tuo server ownCloud ospitato autonomamente. Per cominciare, puoi sfogliare un paio di cartelle per documenti e foto.
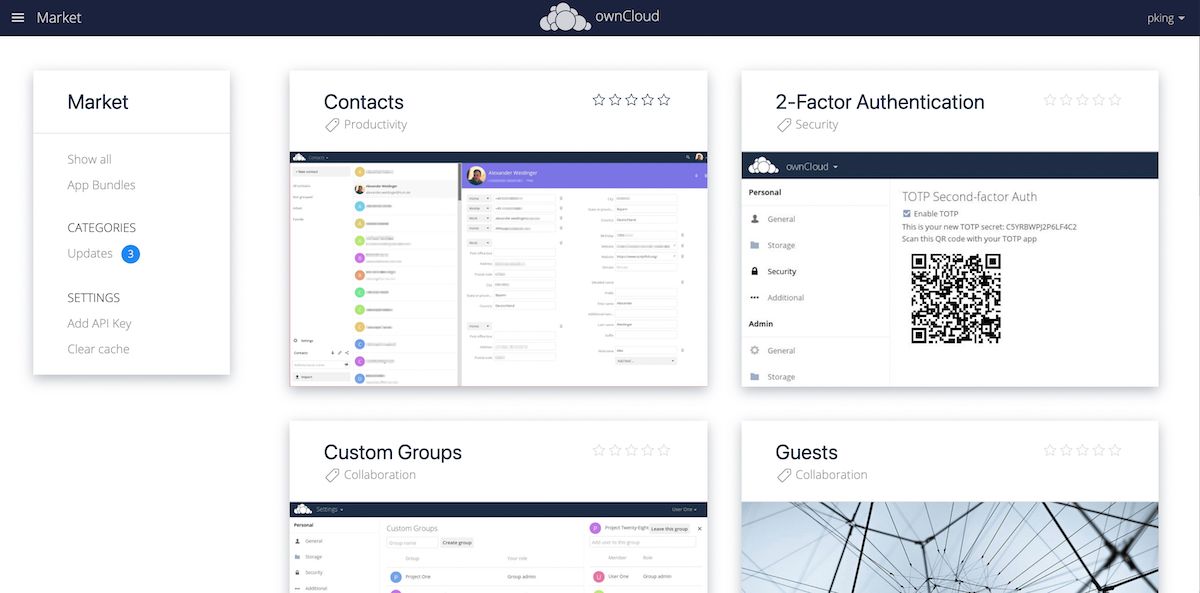
Per aggiungere funzionalità extra, fai clic sul menu in alto a sinistra e seleziona Market. Puoi sfogliare le app disponibili e installare quelle che desideri, come un calendario e la suite per ufficio Collabora.
5. Aggiungi l’accesso esterno su Internet
Finora, puoi accedere al tuo server Cloud solo dalla tua rete locale, il che è un po’ limitante. Per accedere al proprio server Cloud su Internet da qualsiasi posizione è necessario configurare SSL, abilitare il port forwarding e utilizzare un servizio DNS dinamico.
6. Scegli un caso per il tuo server Cloud

L’esecuzione del tuo server Cloud su una scheda Raspberry Pi nuda non è consigliata in quanto accumulerà polvere nel tempo. È disponibile un’ampia varietà di custodie per i modelli Raspberry Pi 3 e 4 di dimensioni standard.
Piuttosto che una custodia in plastica economica, consigliamo qualcosa di più solido come il DeskPi Pro . Questo ha abbastanza spazio all’interno del case per un’unità di archiviazione SATA ed è fornito con un adattatore da M.2 a SATA. Per evitare il surriscaldamento del tuo Raspberry Pi, è dotato anche di un sistema di raffreddamento ICE Tower e di un dissipatore di calore.
Un’altra opzione molto buona è la custodia Argon ONE M.2 , che consente di utilizzare unità SATA M.2 di qualsiasi dimensione. In alternativa, puoi scegliere una custodia robusta per Raspberry Pi da sola e collegare un’unità di archiviazione USB esterna standard.
Costruisci il tuo server cloud Raspberry Pi: successo
Congratulazioni, ora hai configurato un server cloud sul tuo Raspberry Pi utilizzando ownCloud. Puoi visitare la sua dashboard utilizzando un browser Web su un altro dispositivo. C’è anche un’app ownCloud per iOS e Android che puoi utilizzare per accedere al server da uno smartphone o un tablet.

