Queste 10 funzionalità rendono Edge più produttivo di Chrome
Se vuoi essere più produttivo mentre usi Internet, MS Edge potrebbe essere lo strumento di cui hai bisogno, anche se sei un fan sfegatato di Google Chrome.
Se hai abbandonato il browser di Microsoft qualche tempo fa, dovresti sapere che dal 2018 Microsoft ha basato Edge sulla stessa piattaforma Chromium di Chrome. Ciò significa che, sebbene i due browser abbiano ancora il loro stile, sono più simili di quanto potresti ricordare e Edge è migliorato molto.
Le nuove funzionalità di Microsoft Edge ti aiutano a fare di più
Con tutti i recenti aggiornamenti, Microsoft vuole che gli utenti Windows provino di nuovo Edge , anche se di solito scaricano e utilizzano i suoi concorrenti. Forse è il momento di verificarlo di persona.
Se effettui il passaggio, queste pratiche funzionalità di Microsoft Edge ti aiuteranno a fare di più.
1. Durata della batteria estesa
Microsoft ha confrontato il suo browser con Chrome, Firefox e Opera in un ambiente di laboratorio. Ha rilevato che Edge utilizza il 36-53 percento in meno di energia rispetto agli altri browser. Poiché Edge è progettato per l'ottimizzazione della batteria, puoi fare di più ovunque tu stia lavorando, senza ricaricare o modificare le impostazioni.
2. Utilizzo ridotto della memoria
Le versioni più recenti di Edge utilizzano meno memoria rispetto ai loro predecessori. In effetti, Edge utilizza anche meno risorse di sistema e memoria del computer rispetto a Chrome, quindi puoi navigare in Internet, con più schede, senza rallentare il tuo sistema.
3. Estensioni compatibili con Chrome
Molte persone sono passate a Chrome a causa dell'ampia varietà di estensioni del browser disponibili nello store di Chrome rispetto a Microsoft Store. Sebbene Microsoft potrebbe ancora non portare tutti i tuoi strumenti preferiti, ora puoi accedere alla maggior parte delle estensioni di Chrome anche nel tuo browser Edge.
Ci sono due modi per farlo.
Importa estensioni direttamente da Chrome:
- Vai a Impostazioni> Profili> Importa dati del browser .
- Seleziona Chrome .
- Quindi seleziona gli elementi che desideri importare. Le estensioni sono l'ultimo elemento della lista.
Oppure scarica le estensioni dal Chrome Store :
- Cerca l'estensione che desideri scaricare.
- Fai clic sul pulsante blu Aggiungi a Chrome .
- Quindi fai clic su Aggiungi estensione e il nuovo strumento apparirà accanto alla barra degli indirizzi.
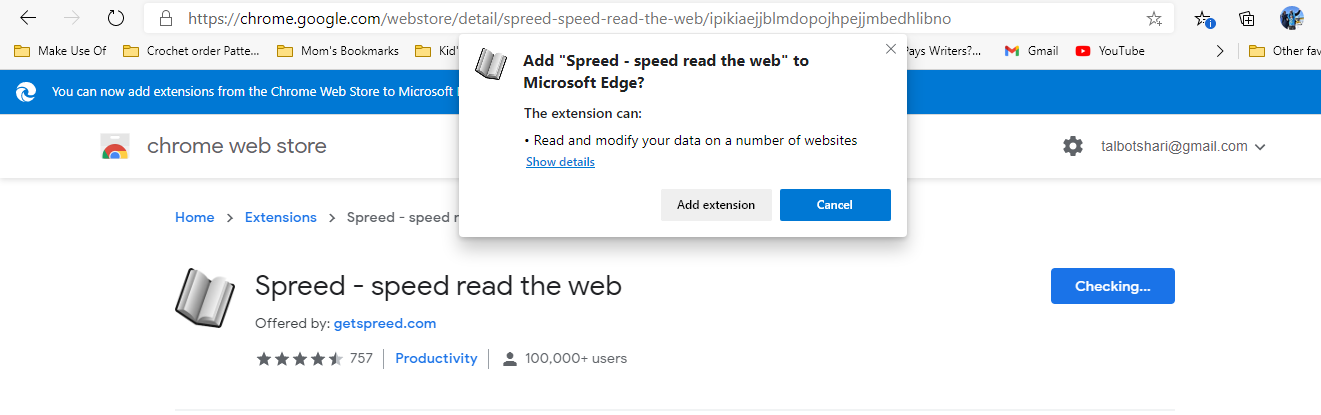
Prova queste estensioni di Chrome per aiutarti a evitare distrazioni e rimanere produttivo su Edge.
4. Salvare raccolte di siti web
Ora puoi sfogliare i tuoi siti preferiti e salvare tutto ciò di cui hai bisogno in un unico posto senza aprire un altro programma come OneNote o Evernote. Le raccolte sono il luogo perfetto per archiviare le informazioni mentre le visualizzi. Puoi salvare testo, immagini e video direttamente nel tuo browser. Puoi persino utilizzare le note per commentare, creare elenchi e digitare promemoria.
Per aggiungere alle tue raccolte, fai clic sulla scheda Raccolte in alto a destra dello schermo o fai clic sui tre punti e seleziona Raccolte . Quindi inizia ad aggiungere pagine e note mentre navighi nei siti web.
Se scarichi Microsoft Edge sugli altri tuoi dispositivi, puoi accedere senza problemi a tutte le tue raccolte salvate, anche quando sei lontano dal computer.
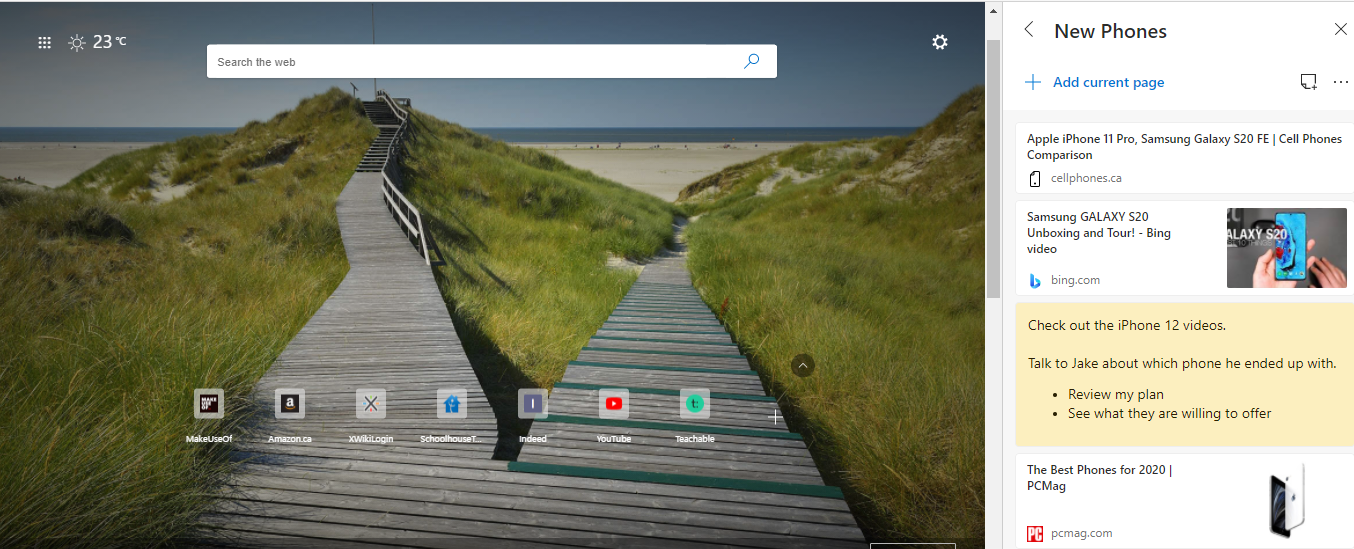
5. Blocco della barra delle applicazioni
Per un accesso rapido e semplice ai siti che utilizzi sempre, fai clic su Impostazioni> Altri strumenti . Qui puoi fare clic su Aggiungi alla barra delle applicazioni o Avvia la procedura guidata di blocco della barra delle applicazioni . La prima opzione posiziona un'icona per il tuo sito web corrente nella barra delle applicazioni lungo la parte inferiore dello schermo. Se avvii la procedura guidata, puoi scegliere più siti da bloccare contemporaneamente.
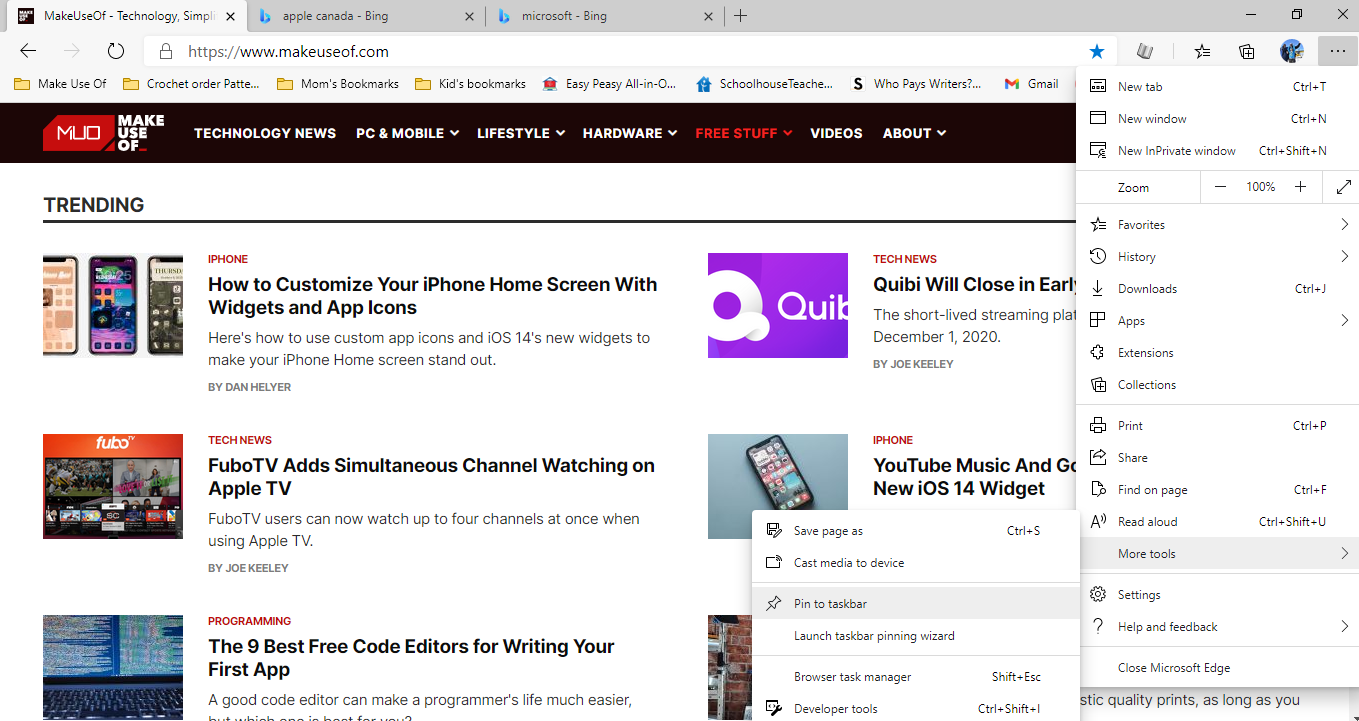
Ora, ogni volta che fai clic su una di quelle icone, si apriranno automaticamente in Edge. Puoi fare clic con il pulsante destro del mouse e selezionare Rimuovi dalla barra delle applicazioni in qualsiasi momento per rimuovere un'icona.
6. Salva tutti i siti nei preferiti
Se apri spesso gruppi di pagine contemporaneamente, puoi salvare diversi siti in una cartella nell'elenco dei preferiti. Fare clic con il pulsante destro del mouse su una scheda aperta e fare clic su Aggiungi tutte le schede ai preferiti . Assegna un nome al gruppo e fai clic su Salva . La prossima volta che desideri aprire tutte le pagine contemporaneamente, fai semplicemente clic con il pulsante destro del mouse sulla cartella nell'elenco dei preferiti e fai clic su Apri tutto .
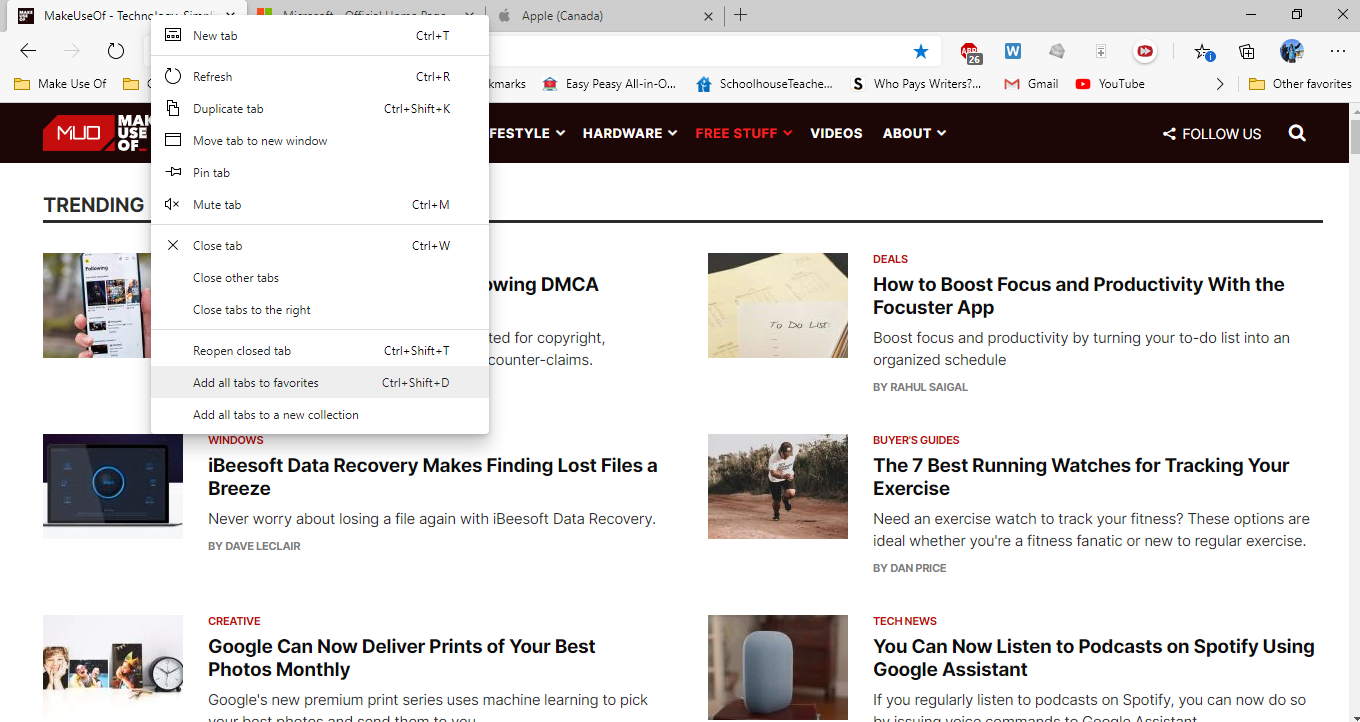
7. Leggi i siti web ad alta voce
Per alcune persone, leggere e ascoltare insieme può davvero aiutare quando si tratta di concentrarsi e assorbire il testo. Se vuoi che il tuo computer legga per te, fai clic sui tre punti per aprire Impostazioni . Quindi fare clic su Leggi ad alta voce . Fare clic su Opzioni voce per modificare la velocità o scegliere una nuova voce.
8. Lettore immersivo senza distrazioni
Navigare in rete può essere così fonte di distrazione. Con banner pubblicitari, barre laterali e annunci video popup che attirano la tua attenzione, è davvero difficile concentrarsi sull'attività da svolgere. In Edge, la soluzione è Immersive Reader.
Quando si accede al lettore immersivo, è possibile eliminare tutte le informazioni aggiuntive e concentrarsi solo sul testo. Premi semplicemente il tasto F9 sulla tastiera o fai clic sul pulsante Entra nel lettore immersivo nella barra degli indirizzi del browser. Sembra un libro con sopra l'icona di un altoparlante.
Sfortunatamente, non vedrai questa opzione su tutte le pagine web.

Il lettore immersivo ha anche strumenti per aiutare le persone con abilità diverse a leggere in modo più efficace. Ad esempio, puoi scegliere di visualizzare una singola riga di testo alla volta, modificare la dimensione del carattere o dividere le parole in sillabe per una pronuncia più facile.
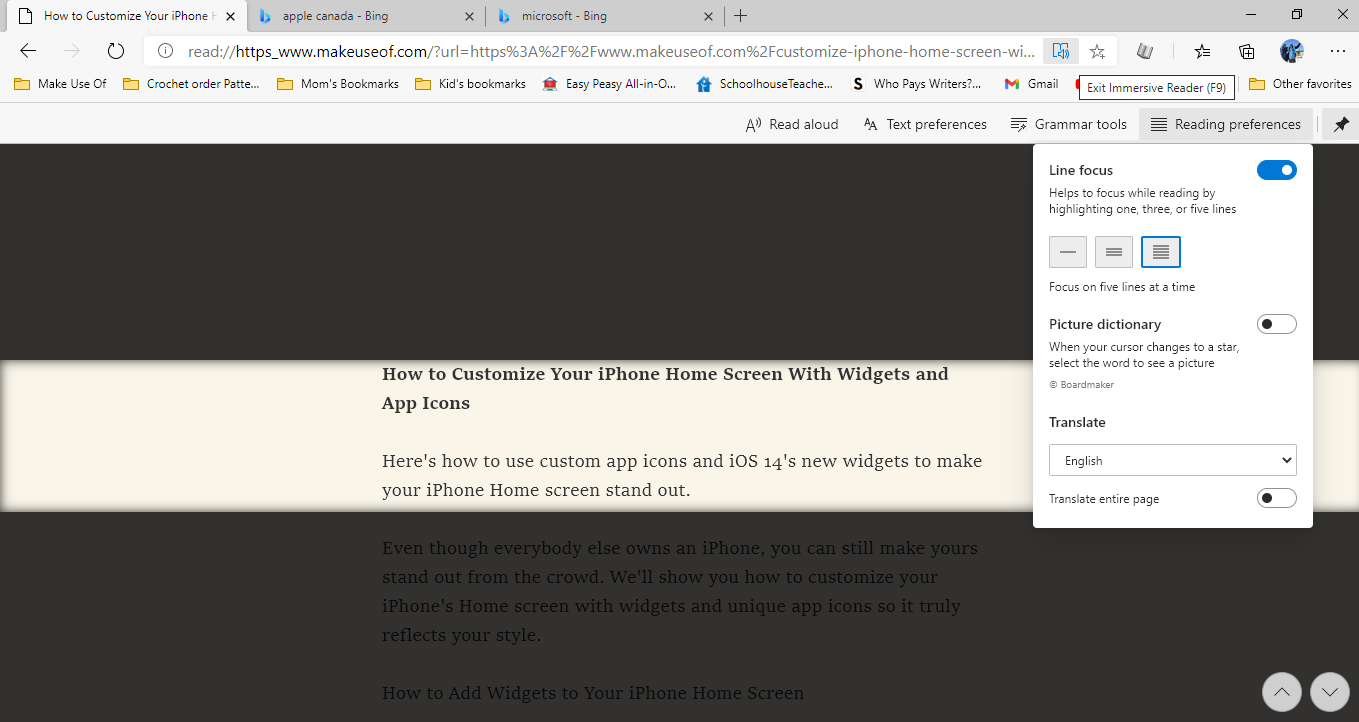
Un ulteriore vantaggio: se stampi mentre sei in Immersive Reader, eliminerai annunci e immagini dalla stampa. La funzione Leggi ad alta voce è disponibile anche all'interno dell'Immersive Reader.
9. Temi chiari o scuri
I temi scuri di Windows sono ampiamente disponibili. Quindi, come Chrome, Edge ora ti consente di scegliere uno schermo bianco o uno schermo nero per soddisfare le tue preferenze di produttività mattiniera o notturna.
Vai su Impostazioni e fai clic su Aspetto . Accanto a Tema predefinito , seleziona Chiaro o Scuro , in base alle tue esigenze.
10. Notifiche silenziose
Se consenti le notifiche da Windows o dai tuoi siti Web preferiti, possono essere molto fonte di distrazione mentre cerchi di lavorare. Con la funzione Notifiche silenziose di Edge, le notifiche vengono visualizzate su un'icona a forma di campana nella barra degli indirizzi del browser, anziché apparire come un popup che interrompe il tuo lavoro.
Vai a Impostazioni . Fai clic su Autorizzazioni sito> Notifiche . Quindi attiva le richieste di notifica silenziosa per ricevere notifiche silenziose.
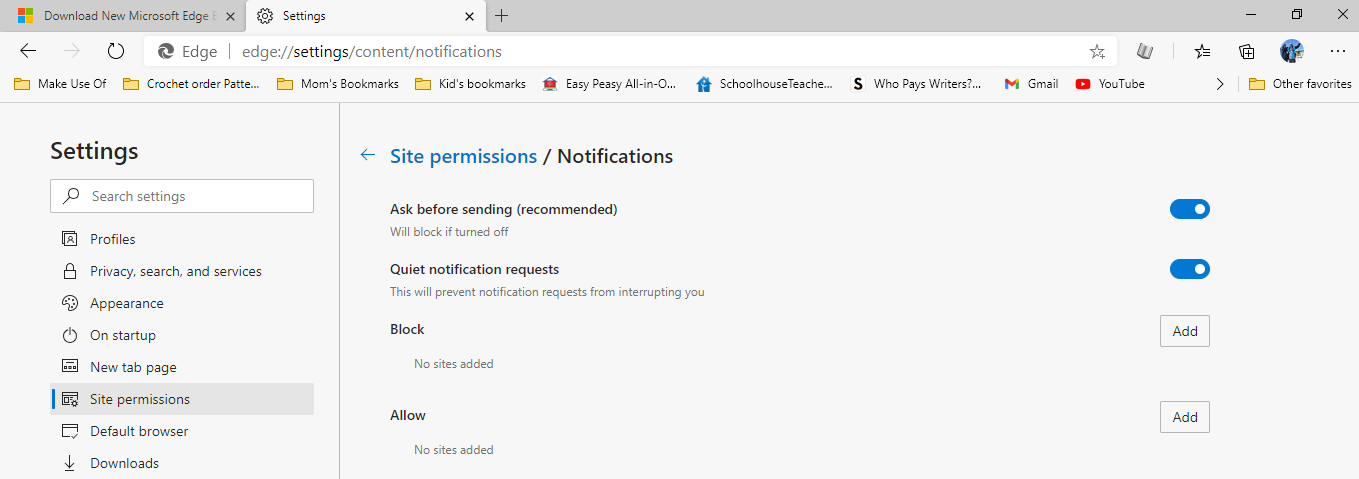
Edge ha tutte le funzionalità di produttività di cui hai bisogno
Alcune persone hanno diversi browser scaricati sul proprio computer e spesso li utilizzano per motivi diversi. Se i tuoi obiettivi includono l'aumento della produttività, queste funzionalità in Microsoft Edge ti aiuteranno a portare a termine il lavoro.
Microsoft aggiorna costantemente Edge, quindi fai attenzione alle nuove fantastiche funzionalità per aiutarti a raggiungere i tuoi obiettivi di produttività.

