Prendi la proprietà di file e cartelle di Windows 10 con questi 6 strumenti
Quando si tenta di accedere a determinati file e cartelle in Windows 10, è possibile che si verifichi l’errore “accesso negato”. Questo può essere piuttosto frustrante, soprattutto quando è necessario gestire o lavorare rapidamente con alcuni file.
È possibile risolvere questo problema configurando le impostazioni, ma spesso ciò comporta diversi passaggi. In alternativa, puoi assumere la proprietà di file e cartelle utilizzando un’app di terze parti.
Questo articolo ti mostrerà i migliori strumenti che puoi utilizzare per assumere la proprietà di file e cartelle. Iniziamo.
1. TakeOwnershipPro
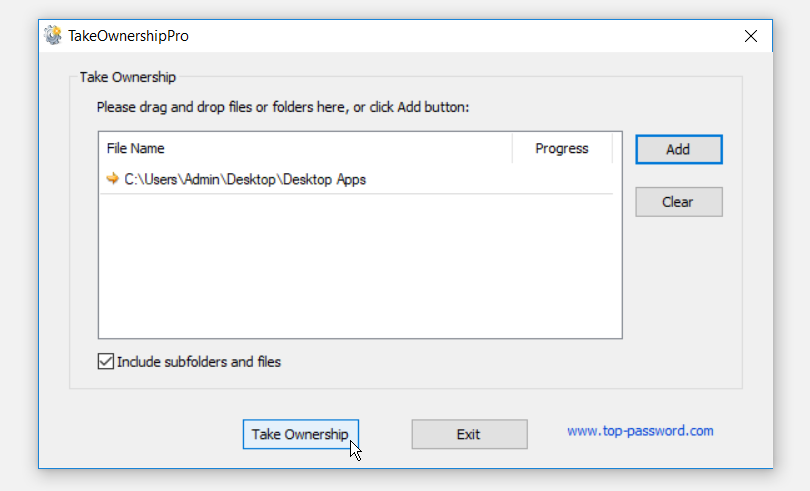
TakeOwnershipPro è un’ottima alternativa all’acquisizione manuale della proprietà di file e cartelle . Questo è un programma gratuito che ti consente di modificare la proprietà dei file e i diritti di accesso senza sforzo. La parte migliore è che ti consente di assumere la proprietà di più file contemporaneamente. È un’app leggera, quindi il processo di download e installazione è semplice e veloce.
È completamente privo di adware e presenta un’interfaccia grafica intuitiva facile da usare.
Per iniziare, trascina e rilascia i tuoi file nel programma o premi il pulsante Aggiungi . Da lì, premi il pulsante Assumi proprietà . Se desideri assumere la proprietà di tutti i file all’interno di una cartella, seleziona la casella Includi sottocartelle e file . Per cancellare i file e le cartelle nel programma, premere il pulsante Cancella .
Per semplificare le cose, lo strumento viene visualizzato anche nel menu contestuale di Esplora file di Windows 10. Se desideri acquisire rapidamente la proprietà di un file specifico, fai clic con il pulsante destro del mouse sul file e seleziona l’opzione TakeOwnershipPro .
Scarica : TakeOwnershipPro per Windows 10 (gratuito)
2. TakeOwnershipEx
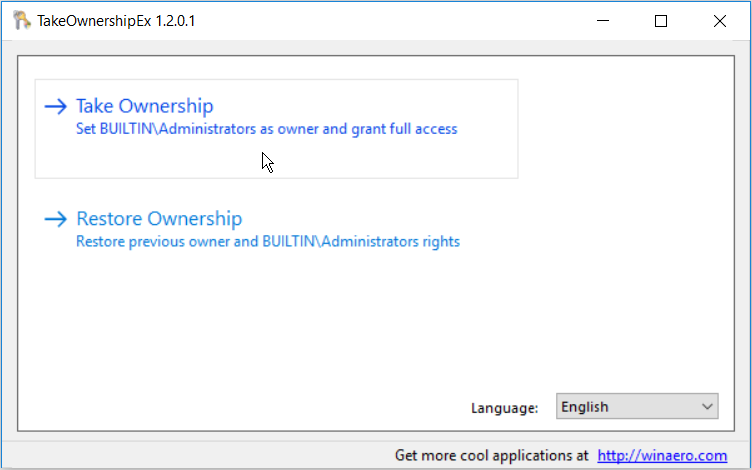
TakeOwnershipEx presenta un’interfaccia minima con solo tre opzioni. Le prime due opzioni ti consentono di assumere o ripristinare la proprietà dei tuoi file. La terza opzione ti consente di scegliere una lingua (inglese o russo). Data la sua interfaccia e il suo design semplici, l’app è leggera e facile da usare.
Per iniziare, seleziona l’opzione Assumi proprietà e seleziona i tuoi file o cartelle. Se in precedenza hai assunto la proprietà di un file, seleziona l’opzione Ripristina proprietà . Ciò ripristinerà le autorizzazioni predefinite che aveva il file.
Proprio come TakeOwnershipPro, TakeOwnershipEx si integra nel menu contestuale di Esplora file . A tale scopo, fare clic con il pulsante destro del mouse sul file e selezionare l’opzione Assumi proprietà / Ripristina diritti .
Scarica : TakeOwnershipEx per Windows 10 (gratuito)
3. WinOwnership
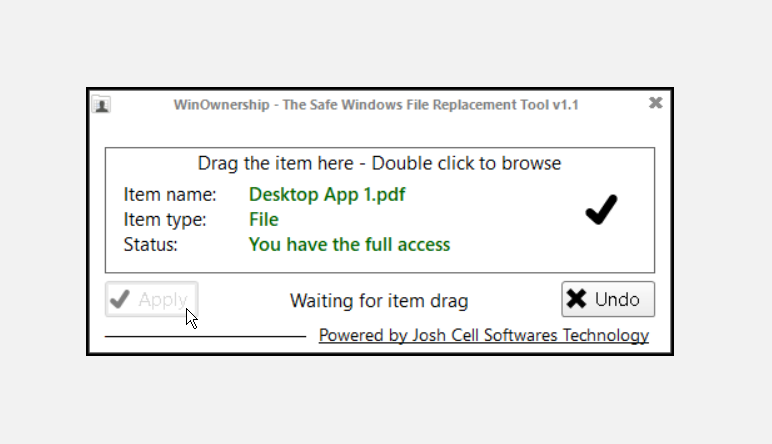
WinOwnership ha un aspetto minimalista e rende la proprietà dei file un processo semplice. È un programma leggero e pulito che non lascia tracce nel registro di Windows.
È possibile copiare il programma su un dispositivo di archiviazione portatile e utilizzarlo sugli altri dispositivi del PC. Ciò rende la proprietà dei file un gioco da ragazzi e ti evita di installare il programma su più dispositivi.
Per iniziare, trascina i file nel programma. In alternativa, fare doppio clic sul programma per cercare i file. Dopo aver selezionato un file o una cartella, il programma mostra il tipo e il nome del file. Ti mostra anche se hai già pieno accesso al file o meno.
Per assumere la piena proprietà del tuo file, premi il pulsante Applica . Se desideri annullare, premi il pulsante Annulla .
Scarica : WinOwnership per Windows 10 (gratuito)
4. Concedere il controllo completo all’amministratore
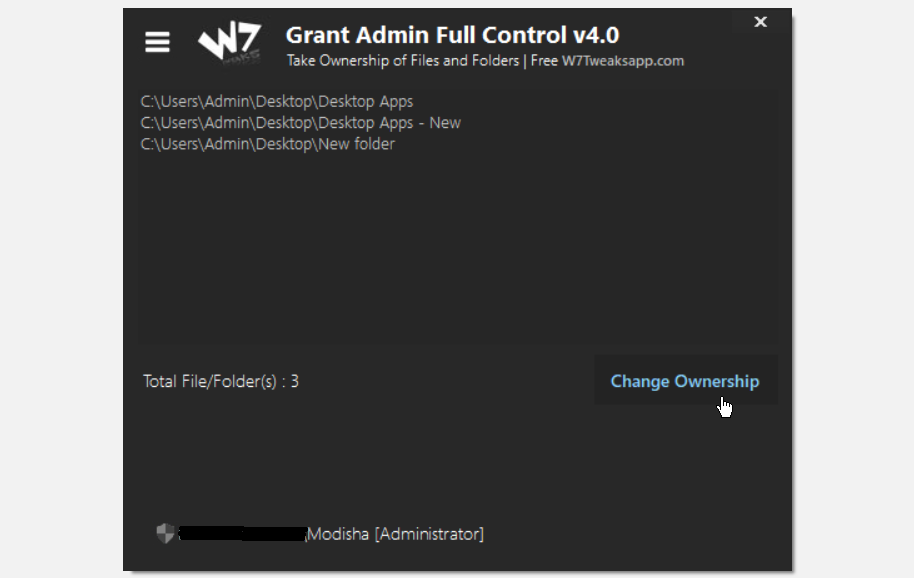
Grant Admin Full Control presenta un design accattivante e intuitivo. È leggero sulle risorse di sistema, quindi non influisce sulle prestazioni generali del tuo PC. Ti consente di assumere la proprietà di un massimo di 200 file contemporaneamente.
Per iniziare, seleziona l’opzione Abilita diritti di amministratore nella parte inferiore sinistra dello schermo. Da lì, trascina e rilascia i tuoi file o cartelle nel programma. Infine, premi il pulsante Modifica proprietà .
L’app ti offre la possibilità di integrarlo nel menu contestuale di Esplora file. Per fare ciò, premere il pulsante del menu in alto a sinistra, quindi selezionare l’opzione Aggiungi al menu contestuale di Explorer . Da lì, puoi assumere la proprietà di un file o di una cartella specifici facendo clic con il pulsante destro del mouse su di esso e selezionando Concedi controllo completo all’amministratore .
Proprio come WinOwnership, questo è un programma portatile che puoi copiare sui tuoi dispositivi di archiviazione esterni. Puoi portarlo con te ovunque e usarlo sugli altri dispositivi Windows 10.
Download : concedi all’amministratore il controllo completo per Windows 10 (gratuito)
5. Menu contestuale facile
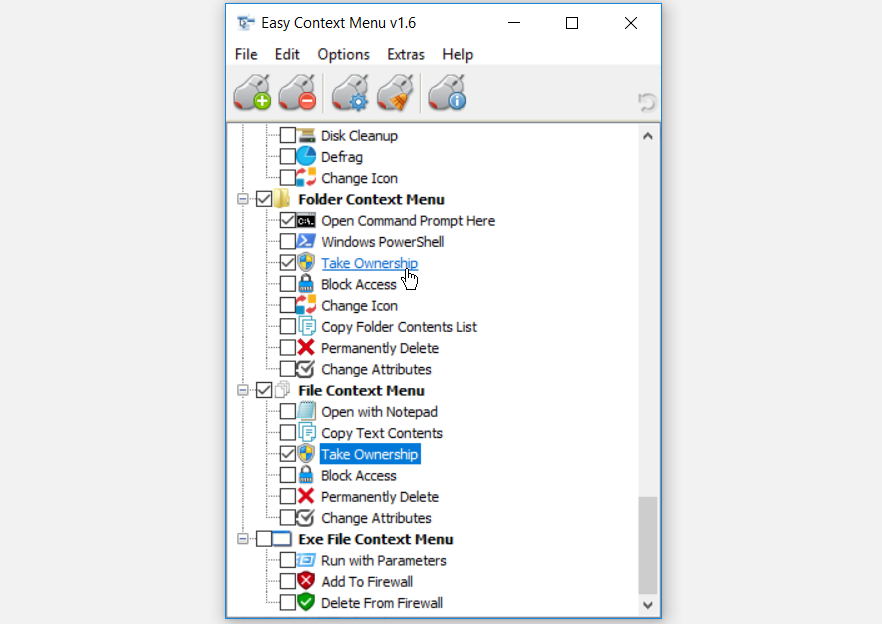
A differenza degli altri programmi, Easy Context Menu è uno strumento all-in-one che puoi utilizzare per vari scopi. Aggiunge varie opzioni del menu di scelta rapida a Esplora file, inclusa l’opzione Assumi proprietà. L’interfaccia del programma contiene varie opzioni ma è facile da usare. Inoltre, è leggero e portatile, quindi puoi riporlo sui tuoi dispositivi di archiviazione esterni.
Il programma organizza le sue opzioni in varie categorie. Per iniziare, scorri verso il basso e individua le categorie Menu contestuale cartella e Menu contestuale file . Seleziona le caselle Assumi proprietà per entrambe queste categorie. Applica queste modifiche selezionando File seguito da Applica modifiche .
Per assumere la proprietà di un file o di una cartella specifici, fai clic con il pulsante destro del mouse su di esso e seleziona l’opzione Assumi proprietà . Se desideri disabilitare l’opzione del menu contestuale, deseleziona le caselle Assumi proprietà . Da lì, premi File e seleziona Applica modifiche .
Download : menu contestuale facile per Windows 10 (gratuito)
6. SysMate – File Walker di sistema
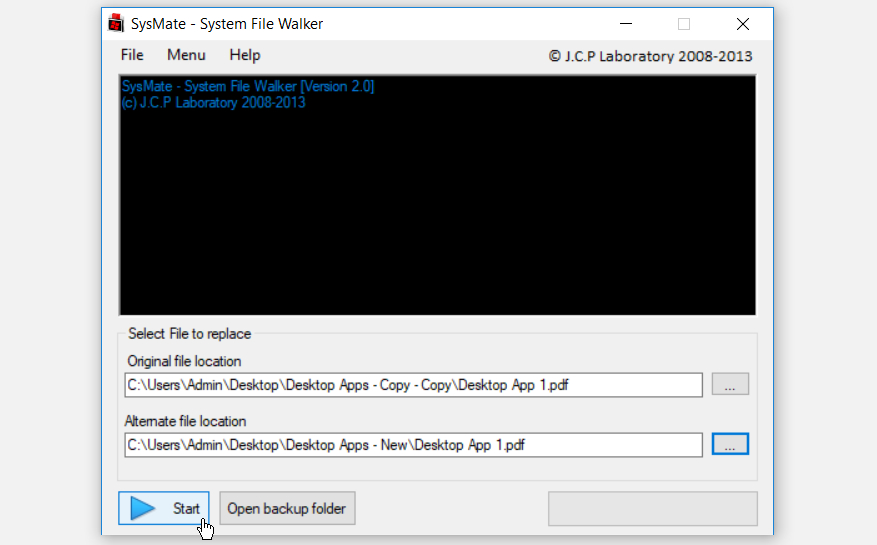
Mentre le altre app ti danno i privilegi di proprietà dei file, SysMate – System File Walker funziona in modo diverso. Consente di sostituire i file di sistema che riscontrano l’errore “accesso negato”. In questo modo, rimuove le restrizioni sui file e ti consente di aprire quei file senza problemi.
Per iniziare, premi il pulsante accanto alla casella Posizione file originale . Seleziona il file o la cartella e premi Apri . Quindi, premere il pulsante accanto alla casella Posizione file alternativa . Seleziona il percorso del file desiderato e premi Apri . Infine, premi Start per sostituire il file o la cartella.
Il programma crea un backup di ogni file caricato al suo interno. È possibile accedere al file di backup premendo il pulsante Apri cartella di backup .
Scarica : SysMate – System File Walker per Windows 10 (gratuito)
Accedi a tutti i tuoi file e cartelle di Windows 10, in qualsiasi momento
Può essere piuttosto frustrante quando Windows ti impedisce di aprire i tuoi file e cartelle. Se hai riscontrato questo problema, gli strumenti che abbiamo suggerito qui dovrebbero aiutarti. Semplicemente premendo un pulsante, puoi facilmente assumere la piena proprietà di tutti i tuoi file e cartelle.

