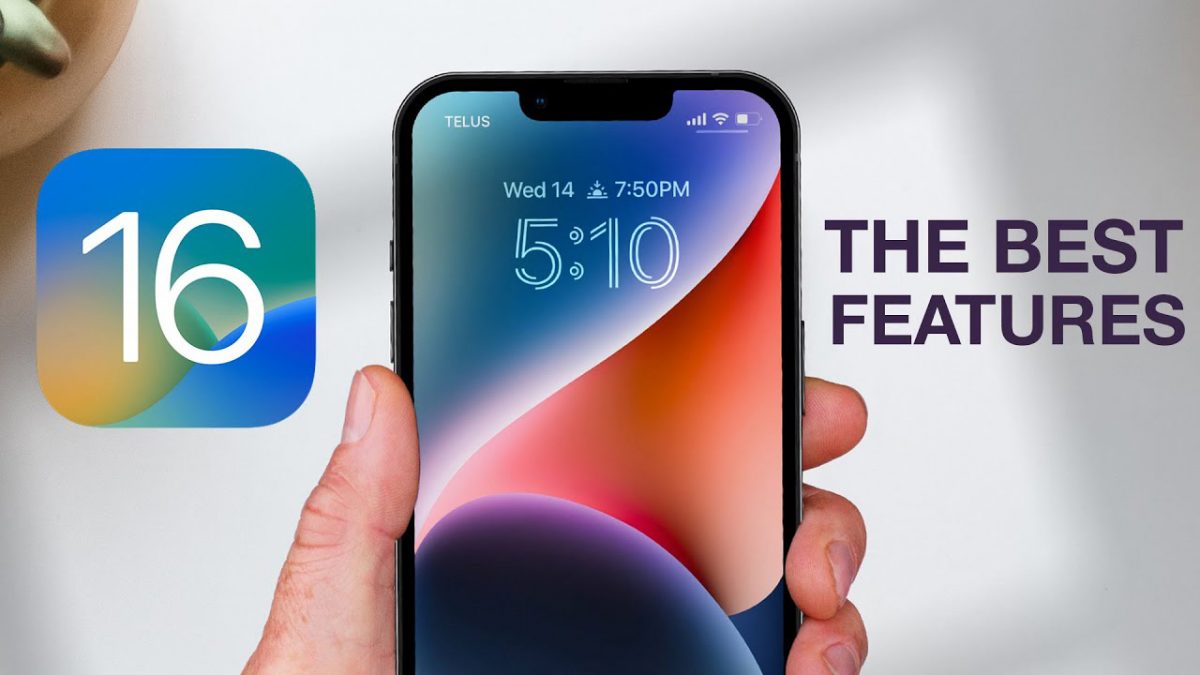Potenzia la tua esperienza con iPhone: i migliori consigli e trucchi per iOS 16 che devi conoscere
Nel caso in cui tu abbia recentemente installato iOS 16 sul tuo iPhone, abbiamo compilato un elenco dei migliori suggerimenti e trucchi per iOS 16 che possono migliorare la tua esperienza complessiva durante l’utilizzo del tuo dispositivo. Con numerose nuove funzionalità e modifiche, come una schermata di blocco personalizzabile fornita con widget, un sistema di notifica aggiornato e diverse modifiche a Messaggi, tra gli altri, può essere travolgente decidere da dove cominciare.
Per semplificare il processo, abbiamo messo insieme una raccolta dei migliori suggerimenti e trucchi per iOS 16 che puoi provare. Dopo aver installato l’ultimo aggiornamento software di Apple, inizia sperimentando questi suggerimenti e trucchi principali per iOS 16, che includono 33 hack, suggerimenti, trucchi e modifiche software nascoste che puoi esplorare. L’implementazione di questi suggerimenti e trucchi per iOS 16 può migliorare significativamente i livelli di produttività durante l’utilizzo del tuo iPhone . Approfondiamo questi suggerimenti e trucchi per iOS 16.
Recupera i messaggi eliminati
Se hai l’abitudine di eliminare i messaggi dall’app Messaggi, ma in seguito ti rendi conto che ne hai bisogno, puoi recuperarli utilizzando iOS 16. Quando elimini i messaggi, vengono spostati nella cartella Eliminati di recente all’interno dell’app Messaggi. Ecco come puoi accedere alla cartella Eliminati di recente in Messaggio:
- Avvia l’app Messaggi.
- Tocca il pulsante Modifica situato nell’angolo in alto a sinistra dello schermo.
- Seleziona la cartella Eliminati di recente.
- Scegli la chat da cui vuoi recuperare i messaggi.
Nota: i messaggi eliminati verranno archiviati nella cartella Eliminati di recente per un massimo di 30 giorni. Dopo questo periodo, i messaggi verranno eliminati definitivamente.
Elimina contatti
L’eliminazione di un contatto su un iPhone era un’attività ingombrante con le versioni precedenti di iOS. Dovevi navigare fino alle informazioni dettagliate del contatto, toccare l’opzione Modifica, quindi scorrere fino alla fine della pagina per trovare e selezionare l’opzione Elimina contatto. Per fortuna, Apple ha preso in considerazione il feedback degli utenti e ha semplificato il processo di eliminazione dei contatti in iOS 16. Ora puoi semplicemente toccare e tenere premuto su un contatto per eliminarlo dal tuo elenco.
Disattiva “Blocca per terminare la chiamata”
Un problema comune che gli utenti di iPhone, in particolare quelli che sono passati da Android, hanno sollevato è che premendo il pulsante di blocco si interrompe inavvertitamente una chiamata. Tuttavia, iOS 16 ha fornito una soluzione a questo problema offrendo un semplice trucco per disabilitare la funzione “Blocca per terminare la chiamata”.
Per disattivare questa funzione, procedi nel seguente modo:
- Apri l’app Impostazioni sul tuo iPhone .
- Tocca l’opzione Accessibilità.
- Scegli Touch dall’elenco di opzioni.
- Individua la funzione Blocca per terminare la chiamata e disattivala.
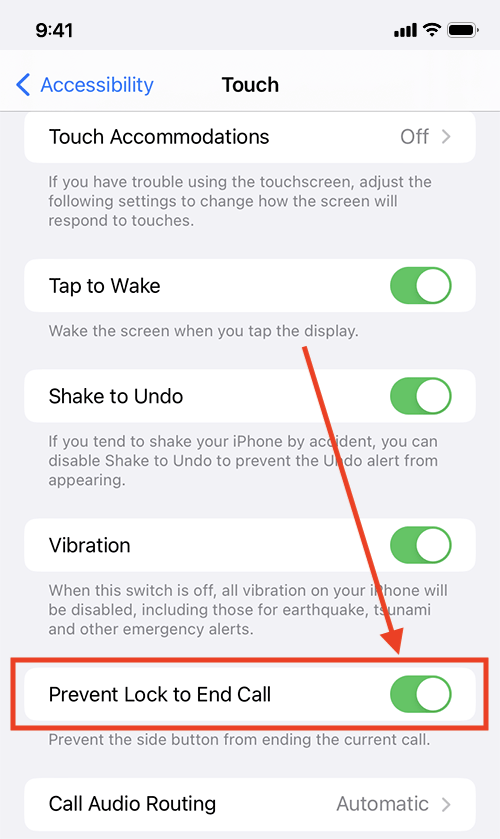
Termina una chiamata usando Siri
In iOS 16, c’è un nuovo modo per terminare una chiamata oltre ai metodi convenzionali di toccare il pulsante di fine chiamata sullo schermo o il pulsante laterale del dispositivo. Puoi utilizzare l’assistente virtuale, Siri , per terminare una chiamata in vivavoce in modo piuttosto autorevole. Dì semplicemente “Ehi Siri, riaggancia” mentre sei impegnato in una chiamata e l’assistente interromperà prontamente la chiamata per te. Sebbene questa funzione sia indubbiamente comoda, è consigliabile prestare attenzione quando la si utilizza, poiché la persona all’altro capo della chiamata sarà in grado di ascoltare il tuo comando a Siri.
Riavvia il dispositivo utilizzando Siri
Una delle altre eleganti funzionalità di iOS 16 è la possibilità di riavviare il tuo iPhone utilizzando Siri. Per fare ciò, chiama semplicemente il tuo assistente virtuale chiamando “Hey Siri” e poi dì “riavvia” o “riavvia”. Quando viene richiesta la conferma, rispondi con un “Sì” o “No” e Siri si occuperà del resto. La parte migliore è che non è nemmeno necessario sbloccare il dispositivo per avviare il riavvio utilizzando Siri, rendendolo un modo comodo e remoto per eseguire questa azione.
Usa Siri per dettare emoji
Nelle versioni precedenti, Siri aveva la capacità di dettare messaggi di testo, ma non era attrezzato per gestire gli emoji. Ciò significava che se provavi a dettare un messaggio che includeva un’emoji, Siri digitava semplicemente il nome dell’emoji invece di inserire la grafica stessa. Ciò è stato particolarmente frustrante quando si tentava di inviare messaggi sinceri che includevano simboli emoji.
Fortunatamente, iOS 16 ha migliorato le funzionalità emoji di Siri. Ora, quando detti un messaggio a Siri e includi un’emoji, l’assistente virtuale è abbastanza intelligente da riconoscere e inserire correttamente la grafica corrispondente nel tuo messaggio di testo. Ad esempio, se dici “emoji del cuore”, Siri mostrerà un bellissimo cuore rosso proprio all’interno del tuo messaggio. Questo miglioramento è un’aggiunta gradita che aggiunge personalità e stile ai tuoi messaggi dettati.
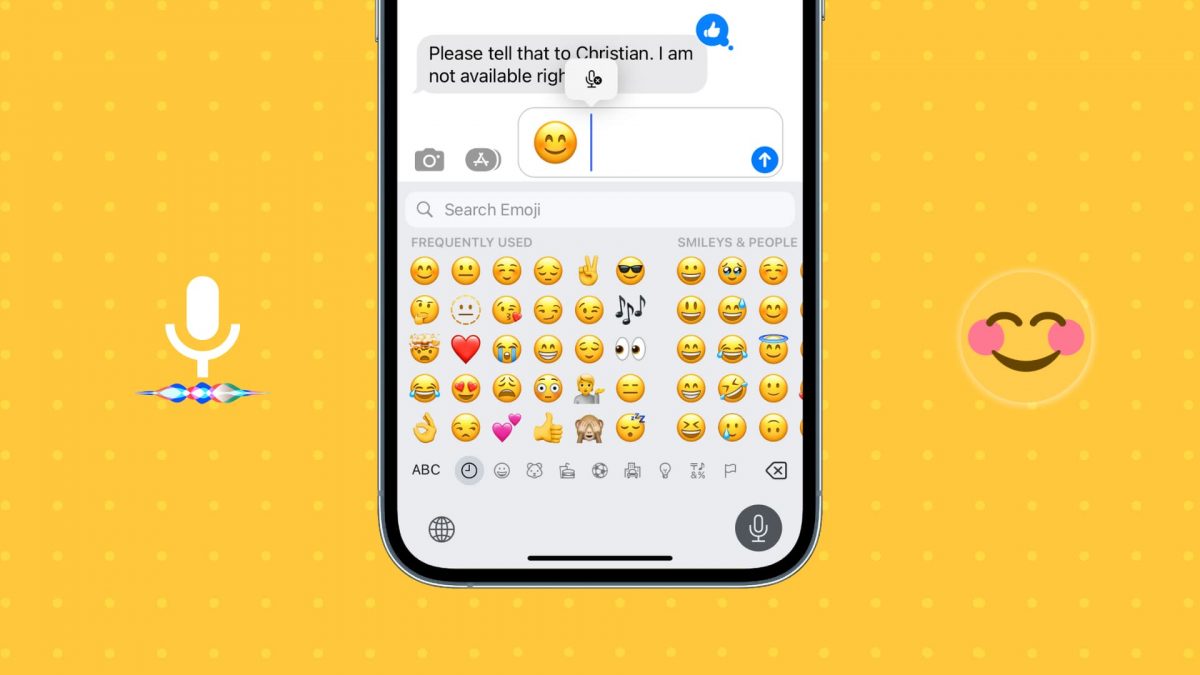
Impedisci a Siri di chiedere conferma
In precedenza, quando si utilizzava Siri per comporre e inviare un messaggio a un contatto, l’assistente virtuale chiedeva conferma prima di inviare il messaggio. Sebbene ciò fornisse l’opportunità di rivedere il messaggio e correggere eventuali errori, aggiungeva anche un ulteriore passaggio e aumentava il tempo complessivo necessario per inviare un messaggio.
Tuttavia, con iOS 16, ora è possibile ignorare il passaggio di conferma e inviare messaggi direttamente tramite Siri. Per sfruttare questa funzione, segui questi semplici passaggi:
- Apri l’app Impostazioni sul tuo iPhone.
- Seleziona Siri e cerca.
- Tocca Invia messaggi automaticamente.
- Attiva l’opzione Invia messaggi automaticamente.
Abilitando questa funzione, ora puoi inviare messaggi con Siri in modo più rapido ed efficiente, senza dover eseguire il passaggio di conferma aggiuntivo.
Fai ascoltare Siri più a lungo
Oltre ai già menzionati miglioramenti di Siri, Apple ha anche introdotto una funzione di accessibilità per iOS 16 che è stata inizialmente rivelata a maggio. Durante l’anteprima, Apple ha promesso che diverse funzionalità di accessibilità sarebbero arrivate su iPhone, inclusa la possibilità di regolare il tempo di pausa per Siri.
Questa funzione ha attirato l’attenzione di molti utenti, in quanto consente all’assistente digitale di attendere più a lungo prima di rispondere a una richiesta. Ciò è particolarmente vantaggioso per le persone con problemi di linguaggio, in quanto fornisce loro più tempo per articolare le loro richieste. Tuttavia, è anche una funzione utile per chiunque si senta affrettato quando impartisce comandi a Siri.
Per sfruttare questa funzione, procedi nel seguente modo:
- Apri l’app Impostazioni sul tuo iPhone.
- Tocca Accessibilità.
- Seleziona Siri.
Da lì, puoi regolare il tempo di pausa in base alle tue preferenze. Questa caratteristica è una testimonianza dell’impegno di Apple nel creare prodotti accessibili a tutti, indipendentemente dalle loro capacità fisiche.
Appunta le schede su Safari
Un’altra delle nuove funzionalità disponibili in iOS 16 e iPadOS 16 è la possibilità di bloccare le schede nei gruppi di schede. Questa è una funzione utile per coloro che hanno schede che vogliono tenere aperte e prontamente disponibili in ogni momento. Per aggiungere una scheda a un gruppo di schede in iOS 16, segui semplicemente questi passaggi:
- Apri il gruppo di schede che contiene la scheda che desideri bloccare.
- Premi a lungo sulla barra degli URL in Safari.
- Scegli l’opzione ‘Aggiungi scheda’.
Dopo aver bloccato una scheda, rimarrà visibile e accessibile nel gruppo di schede, anche quando apri e chiudi altre schede. Ciò può far risparmiare tempo e fatica agli utenti che accedono frequentemente a determinati siti Web o pagine e desiderano che siano facilmente accessibili.
Copia e incolla le modifiche alle foto
Con iOS 16, ora è possibile applicare un’estetica coerente o apportare modifiche a un intero gruppo di immagini in modo rapido ed efficiente. Puoi farlo utilizzando un’utile funzione che ti consente di copiare le modifiche da una foto e applicarle a un’altra foto con un semplice tocco. Per utilizzare questa funzione, procedi nel seguente modo:
- Apri l’app Foto e seleziona l’immagine modificata da cui desideri copiare le modifiche.
- Tocca i tre punti situati nell’angolo in alto a destra dello schermo.
- Scegli “Copia modifiche”.
- Passare all’immagine su cui si desidera incollare le modifiche e toccare i tre punti situati nell’angolo in alto a destra dello schermo.
- Scegli “Incolla modifiche” e il gioco è fatto.
Le stesse modifiche che hai applicato alla prima immagine verranno ora applicate anche all’immagine selezionata. Questa funzione può farti risparmiare molto tempo e fatica quando provi ad applicare le stesse modifiche a più foto.
Un trucco per ogni giorno della settimana, più altri tre
Questi sono solo alcuni dei tanti consigli e trucchi utili disponibili in iOS 16 che puoi iniziare a utilizzare sul tuo iPhone oggi. Alcune delle funzionalità più popolari includono la possibilità di modificare o eliminare messaggi, terminare le chiamate utilizzando Siri e bloccare le schede su Safari. Con così tante funzionalità disponibili, ci sono sicuramente molti altri suggerimenti e trucchi nascosti che aspettano di essere scoperti. Continuando a esplorare le funzionalità di iOS 16 toccando, scorrendo e sperimentando le varie funzionalità, potresti scoprire strumenti e scorciatoie ancora più utili che possono migliorare la tua esperienza complessiva con iPhone .