Come cercare l’indirizzo MAC sul tuo PC Windows
Sapevi che ogni componente hardware connesso alla tua rete domestica ha una propria identità? Proprio come a ogni dispositivo viene assegnato il proprio indirizzo IP, ogni componente hardware ha un identificatore di rete univoco.
Questo identificatore è noto come indirizzo MAC . MAC sta per Media Access Control . Potrebbe essere necessario il tuo indirizzo MAC per risolvere un problema di rete o configurare un nuovo dispositivo. Trovare il tuo indirizzo MAC in Windows è un compito semplice e ti mostreremo esattamente come farlo.
Che cos’è un indirizzo MAC?
Gli indirizzi MAC essenzialmente ci aiutano a connetterci alla maggior parte delle reti locali che incontriamo. A ogni scheda di rete viene assegnato un indirizzo MAC univoco , solitamente dal produttore del controller di interfaccia di rete (NIC).
I dati vengono trasmessi attraverso la rete in pacchetti. Ogni pacchetto contiene un indirizzo MAC “inviato da” e “destinato a”. Quando la tua scheda di rete riceve il pacchetto di dati, confronta immediatamente l’indirizzo di destinazione con il proprio indirizzo. Se corrispondono, il pacchetto di dati viene elaborato. In caso contrario, viene scartato.
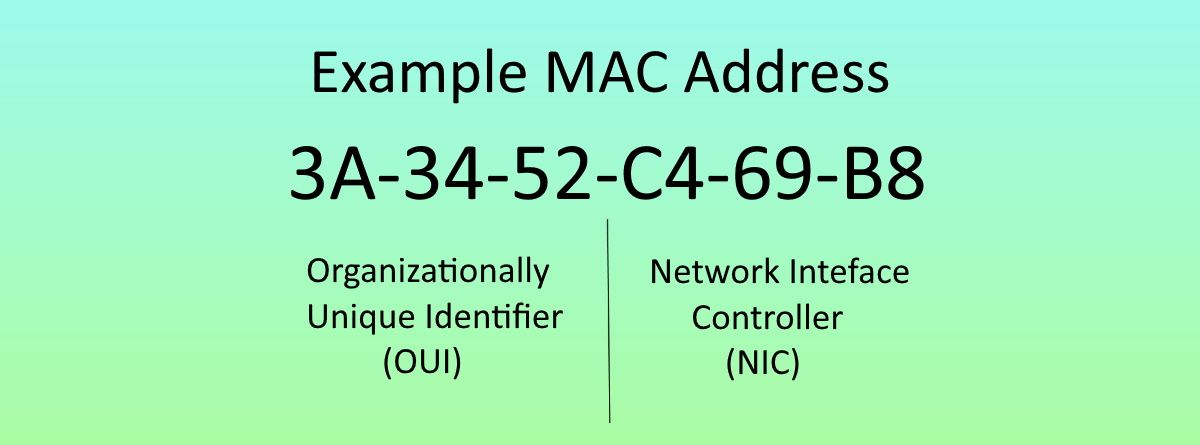
Ora potresti chiederti come funziona con il routing dei pacchetti. Non esiste un routing diretto basato su un indirizzo MAC. Piuttosto, il routing è gestito dall’indirizzo IP (Internet Protocol) .
Il tuo router riceve tutti i pacchetti per il proprio indirizzo MAC ma con un indirizzo IP di destinazione diverso. Il router quindi verifica l’accesso all’indirizzo IP di destinazione e, se disponibile, consegna il pacchetto di dati.
Come utilizzare il prompt dei comandi per trovare il tuo indirizzo MAC
Il metodo più rapido e semplice per trovare il tuo indirizzo MAC è utilizzare il prompt dei comandi.
- Apri il prompt dei comandi premendo il tasto Windows + R , digitando CMD e premendo Invio . In alternativa, fare clic con il pulsante destro del mouse sul menu Start e selezionare Prompt dei comandi dal menu contestuale.
- Ora digita ipconfig /all e premi Invio . Il prompt dei comandi ora visualizzerà le informazioni di rete per il tuo dispositivo attuale.
Se hai più connessioni di rete installate sulla stessa macchina, noterai che lo stesso indirizzo MAC è elencato per ogni adattatore. Ciò è dovuto al fatto che l’indirizzo MAC viene solitamente assegnato al controller dell’interfaccia di rete (NIC) dal produttore ed è memorizzato nel firmware dell’adattatore. Stiamo cercando l’ indirizzo fisico , come evidenziato di seguito.
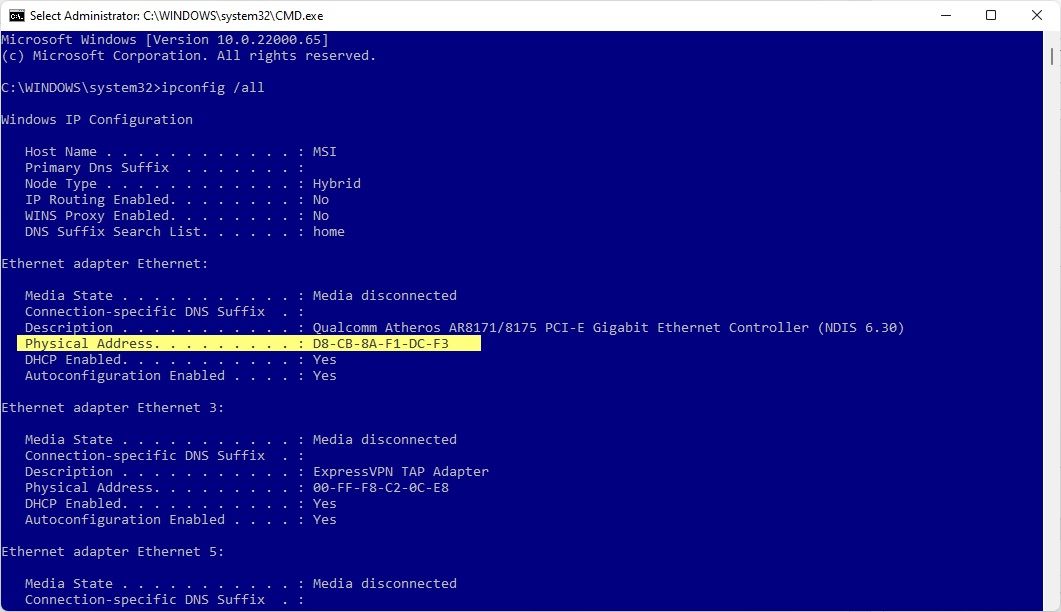
Getmac
C’è un altro comando che puoi usare per trovare il tuo indirizzo MAC nel prompt dei comandi.
Una volta aperto il prompt dei comandi, digita getmac e premi Invio . Dovrebbe restituire un elenco di tutti gli indirizzi MAC disponibili. Se hai un solo indirizzo fisico installato sul tuo sistema, il comando restituirà solo quell’indirizzo MAC.
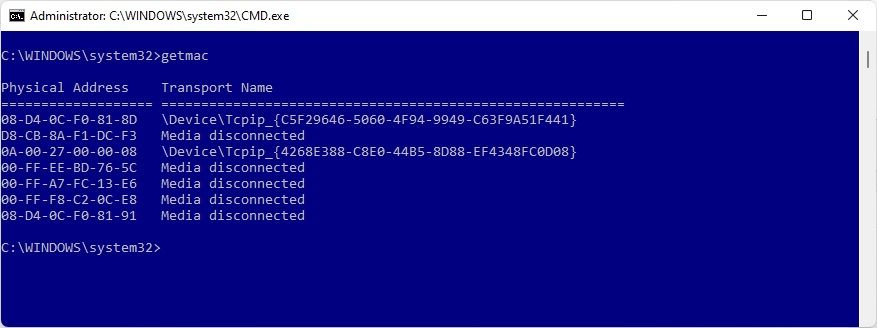
Ho alcune macchine virtuali installate sul computer nello screenshot sopra e il comando getmac restituisce un indirizzo MAC per ciascuno di quegli adattatori di rete, virtuali o meno.
Come trovare il tuo indirizzo MAC utilizzando Windows PowerShell
PowerShell è uno strumento di automazione , scripting e amministrazione multipiattaforma utilizzato principalmente in Windows. I comandi per trovare il tuo indirizzo MAC descritti nella sezione precedente funzionano anche in PowerShell, ma PowerShell ha un altro comando nella manica.
- Premi il tasto Windows + X e seleziona Windows PowerShell dal menu.
- Immettere Get-NetAdapter e premere Invio.
- Quando viene visualizzato l’elenco, abbina il tuo adattatore di rete e individua il tuo indirizzo MAC.
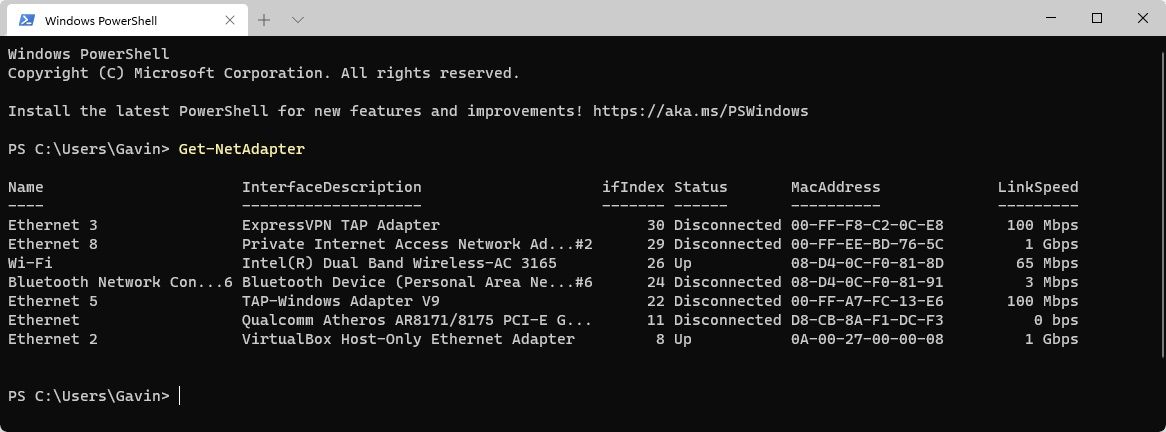
Le informazioni restituite da questo comando sono facili da leggere e comprendere rispetto ad altri metodi.
Come trovare il tuo indirizzo MAC utilizzando le impostazioni di connessione di rete di Windows
Sarai anche in grado di trovare l’indirizzo MAC guardando le proprietà della tua scheda di rete, che si trovano nella cartella Connessioni di rete. Nella barra di ricerca del menu Start, inserisci le connessioni di rete, quindi seleziona Visualizza connessioni di rete (dovrebbe essere la corrispondenza migliore, ma in caso contrario, scorri verso il basso e trovala).
Se desideri accedere manualmente a questa posizione, vai su Pannello di controllo > Rete e Internet > Connessioni di rete .
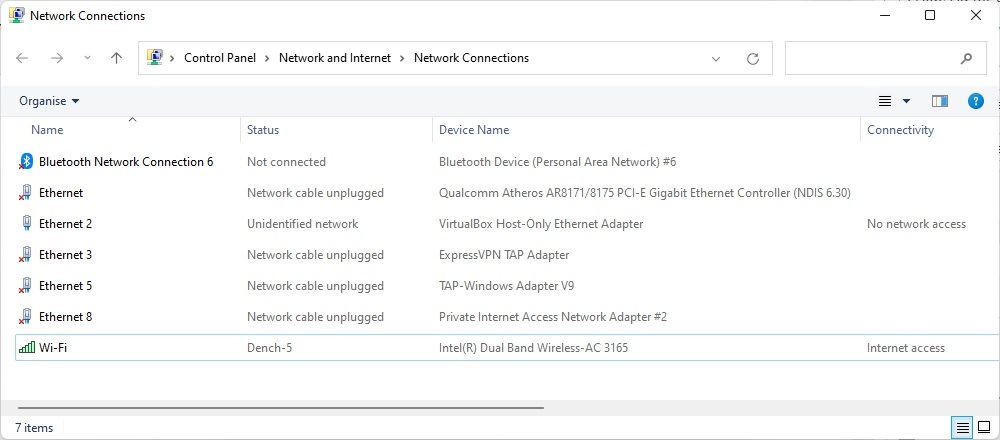
La cartella dovrebbe visualizzare le schede di rete installate.
Ora, fai clic con il pulsante destro del mouse sulla connessione di rete e seleziona Stato > Dettagli , come evidenziato di seguito. Si aprirà una nuova finestra contenente i dettagli della connessione di rete. Il valore per l’ indirizzo fisico è il tuo indirizzo MAC.
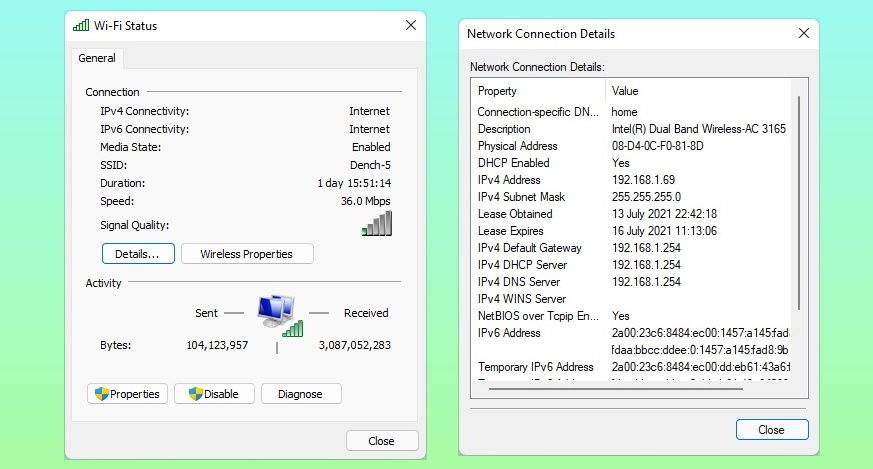
Come cambiare il tuo indirizzo MAC in Windows
La tua scheda di rete dovrebbe consentirti di impostare un indirizzo MAC personalizzato, sebbene il supporto per questo tipo di personalizzazione possa variare tra i produttori.
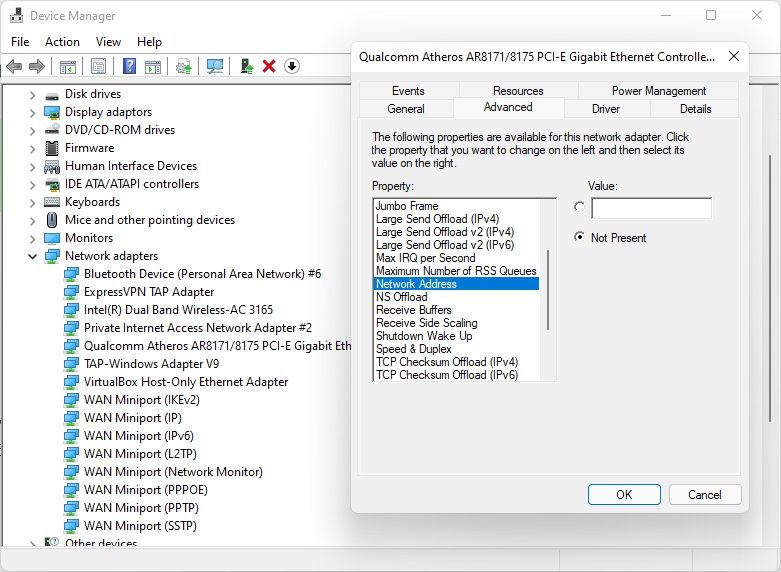
- Nella barra di ricerca del menu Start, inserisci Gestione dispositivi e seleziona Corrispondenza migliore.
- Individua Schede di rete e seleziona la scheda che desideri modificare.
- Fare clic con il pulsante destro del mouse e selezionare Proprietà , seguito dalla scheda Avanzate . Il mio adattatore non offre supporto per un indirizzo MAC personalizzato, ma se il tuo lo fa, l’ indirizzo di rete dovrebbe essere elencato nell’elenco delle proprietà . Il valore modificabile verrà visualizzato a destra.
Gli indirizzi MAC non sono generati in modo completamente casuale. La prima metà di un indirizzo MAC è assegnata dalla specifica degli standard IEEE per un singolo produttore, con la seconda metà che funge da identificatore individuale per garantire che due NIC non condividano un indirizzo.
Tuttavia, è possibile generare una stringa di dodici caratteri esadecimali per le pratiche di rete domestica utilizzando questo generatore di indirizzi MAC .
Tuttavia, è improbabile che l’utente medio debba modificare il proprio indirizzo MAC per tutta la durata del dispositivo e coloro che devono capirlo capiranno e avranno una ragione legittima per farlo.
Hai trovato il tuo indirizzo MAC
Ora che l’hai trovato su un computer, sarai in grado di trovarlo su quasi tutti gli altri quando richiesto. Consiglio vivamente di lasciare il tuo indirizzo MAC da solo a meno che tu non abbia un motivo specifico per modificarlo dal valore esadecimale assegnato dal produttore. Se devi farlo, procedi con cautela.

