Come utilizzare il Project Manager in Adobe Premiere Pro
Lavorare su progetti di editing complessi spesso richiede che Premiere Pro produca materiale da più fonti multimediali.
Non vale la pena pensare se il materiale è andato perso per un progetto a cui ti viene chiesto di tornare mesi dopo la consegna. Pertanto, è fondamentale che tu sappia come proteggere adeguatamente il tuo progetto e le sue risorse.
Per ottenere ciò, Premiere Pro Project Manager è uno strumento versatile che ti consentirà di migrare il tuo progetto in posizioni diverse e di eseguire il backup di tutte le risorse utilizzate in modo sicuro.
Quindi, saltiamo dentro e impariamo come utilizzare Project Manager in Premiere Pro per mantenere i tuoi progetti organizzati e intatti.
Iniziare
Prepariamo la scena. Hai appena finito di modificare un progetto importante e i tuoi risultati sono stati spediti al cliente. In futuro, vorrai poter accedere al tuo progetto senza ricevere il temuto messaggio di Media offline:

Può anche essere che il tuo cliente, in base al tuo accordo commerciale, desideri il progetto per l’archiviazione. Quindi, devi assicurarti di avere una cartella con tutto il necessario per realizzare il tuo video. Ciò include immagini, video e clip audio.
Project Manager eseguirà anche il backup dei file e delle impostazioni create in Premiere Pro, come i file dei sottotitoli creati con lo strumento dei sottotitoli.
Cominciamo creando una cartella in cui inserire il nostro nuovo progetto. Assicurati che sia ben etichettato, per mantenere il tuo progetto e la struttura delle cartelle organizzati.
All’interno di Premiere Pro, seleziona File> Project Manager . Questo aprirà il Project Manager in una nuova finestra, dove sarai in grado di impostare una serie di parametri per il tuo backup.
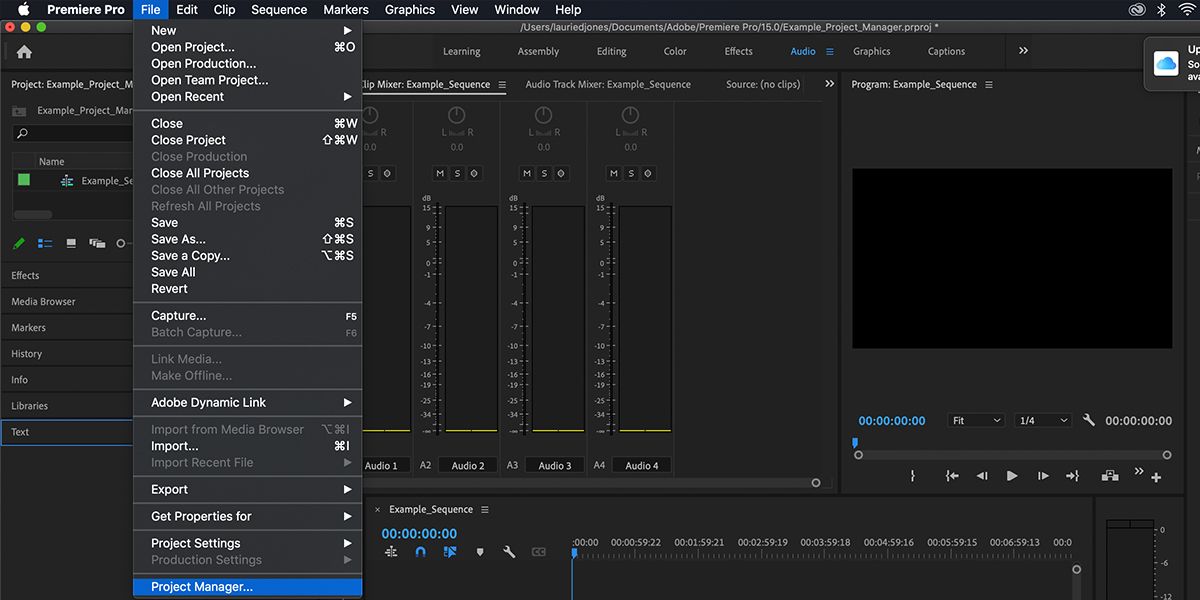
Di seguito sono riportate le singole impostazioni.
Sequenza
Questa finestra determina le sequenze che Premiere Pro esaminerà e da cui consoliderà le risorse. Per impostazione predefinita, selezionerà tutte le tue sequenze.
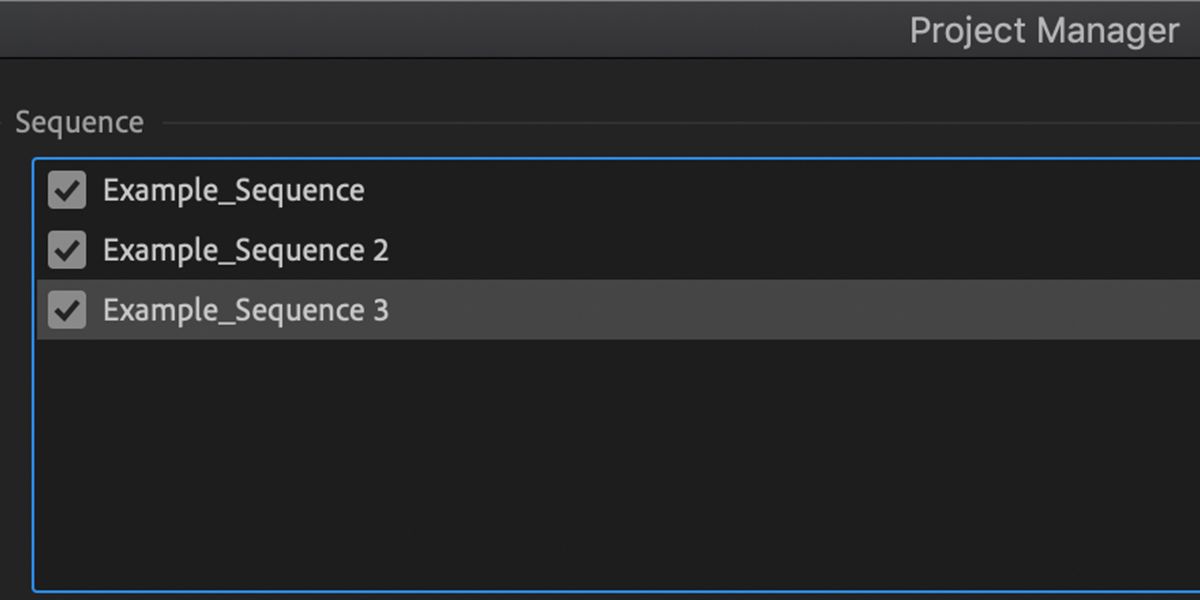
Perché questo è importante? Se hai più versioni di sequenze (ad esempio, Modifica V1, Modifica V2 ecc.), Potresti voler escludere il materiale che non ha eseguito il taglio finale per risparmiare spazio.
Potresti anche avere più versioni e modifiche alternative di cui hai bisogno per decidere se eseguire il backup o rimuovere.
Percorso di destinazione
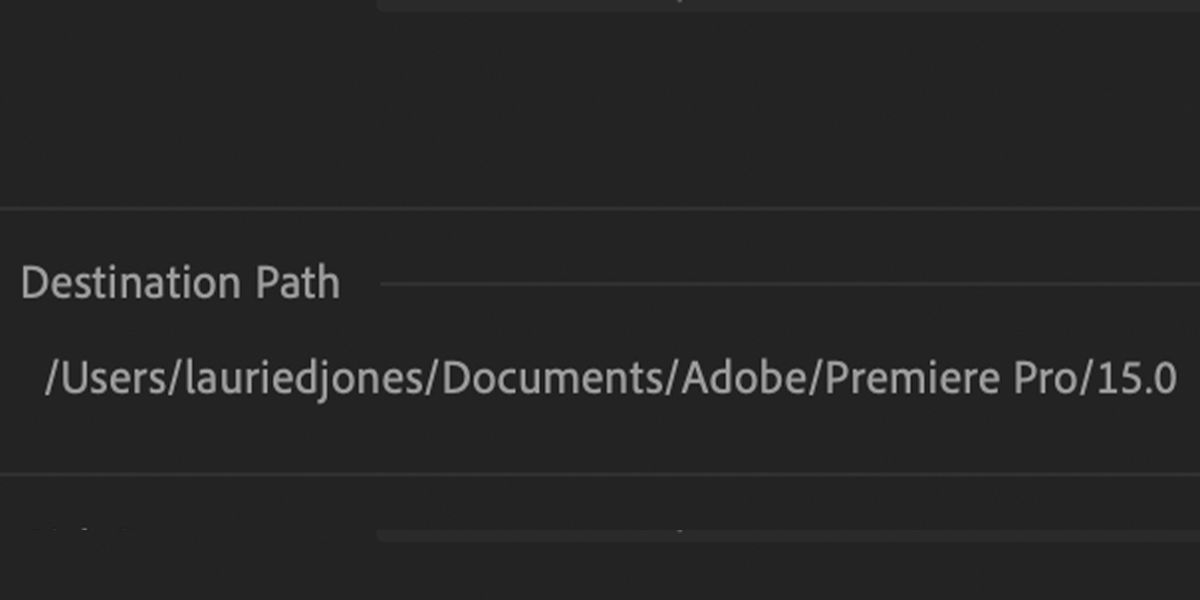
Qui è dove vengono archiviati i file di progetto e tutte le risorse. Impostalo come la cartella che è stata creata in precedenza.
Progetto risultante
Questa è l’impostazione più cruciale del Project Manager e quella che dovrai scegliere con attenzione in base alle tue esigenze. Hai due scelte:
- Per copiare tutti i tuoi file in una nuova posizione
- Per consolidare o transcodificare quei file
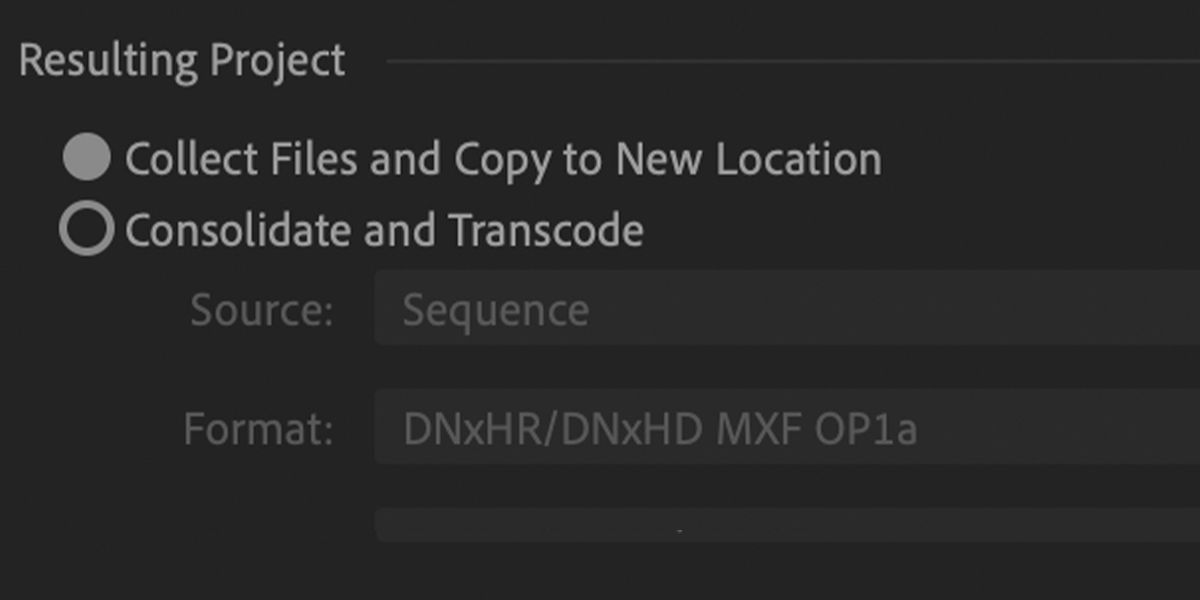
Esaminiamo come funzionano entrambe queste e le loro opzioni aggiuntive.
Raccogli file e copia in una nuova posizione
Questa è la più evidente delle due impostazioni. Come puoi immaginare, questo esaminerà tutti i file e le risorse utilizzati dal tuo progetto Premiere Pro e li copierà nella cartella.
Consolida e transcodifica
Il consolidamento e la transcodifica dei file è un’opzione leggermente meno semplice, ma che può aprire opzioni extra a seconda di ciò che si desidera fare con il progetto.
In termini di base, tutti i tuoi asset video vengono convertiti in un nuovo formato che puoi scegliere.
Perché fare questo? Se stai utilizzando file raw particolarmente grandi dalla tua fotocamera con risoluzioni che superano il metodo di visualizzazione, potresti non volerli fornire al cliente, a causa delle dimensioni e della difficoltà di invio online.
La scelta di convertire i file del progetto in una risoluzione inferiore ti consentirà di superare questi problemi. Consente inoltre di ottimizzare il progetto per l’archiviazione.
Impostazioni di transcodifica
Se scegli di transcodificare le risorse del tuo progetto, avrai alcune impostazioni aggiuntive con cui lavorare.
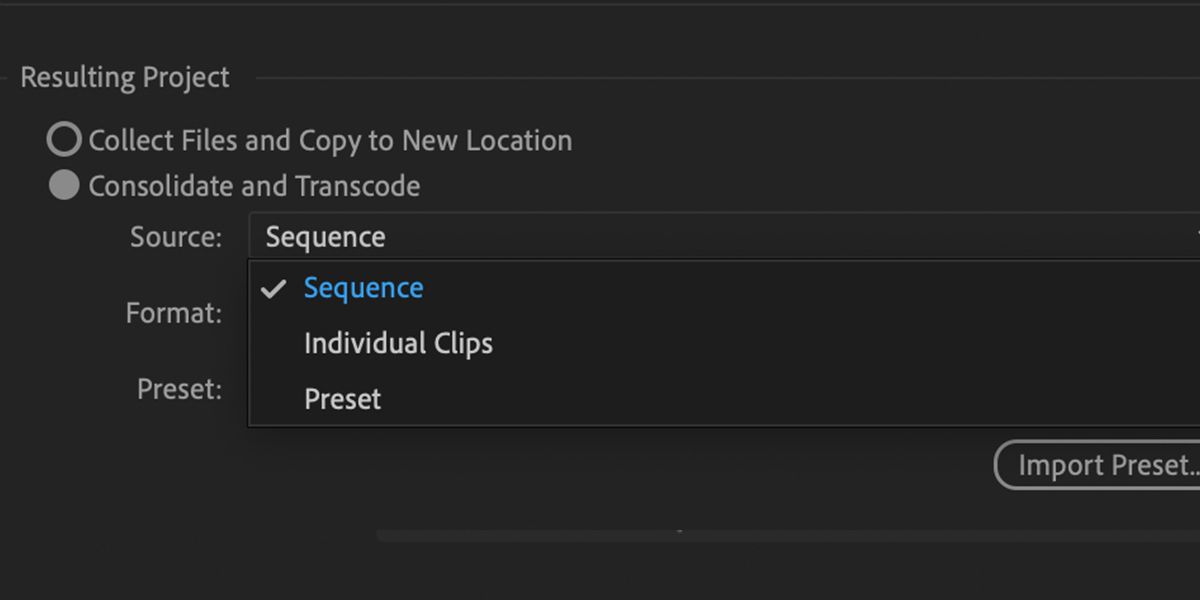
Il primo di questi è Source . Questo determina il formato in cui vengono convertite le clip.
La sequenza transcodifica le clip in base alle specifiche della sequenza di montaggio. Quindi, una clip 4K utilizzata in una sequenza HD verrà transcodificata in HD.
Le singole clip transcodificheranno i file nella loro specifica originale. Quindi, una clip HD e una clip 4K utilizzate nel tuo progetto rimarranno rispettivamente come risoluzione HD e 4K.
Preset ti consente di impostare il tuo formato e le tue impostazioni. A seconda delle proprie esigenze e del flusso di lavoro, non esiste una risposta giusta o sbagliata per quale scegliere.
Opzioni aggiuntive
Sono disponibili anche opzioni aggiuntive. Diamo un’occhiata alle impostazioni più pertinenti al processo di backup.
Se stai utilizzando Adobe Dynamic Link per collegare un progetto After Effects al tuo progetto Premiere, puoi specificare in che modo Project Manager gestirà il file After Effects collegato.
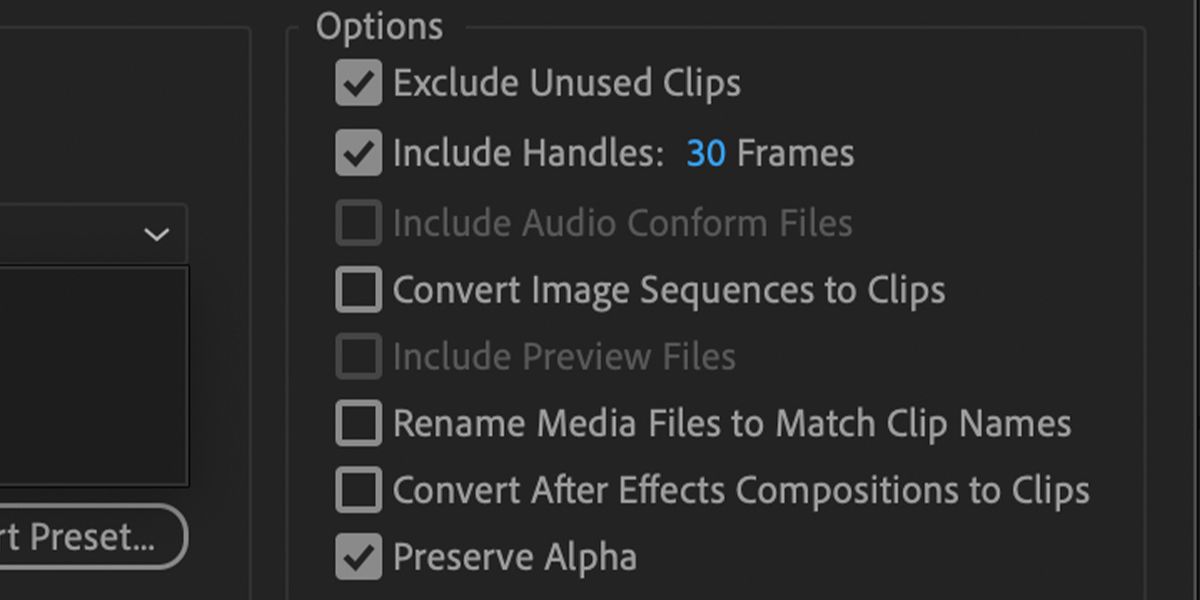
Escludi clip inutilizzate
Questo fa quello che dice sulla latta. Abilitarla impedirà la copia di clip o risorse non utilizzate nelle sequenze.
Includi maniglie
L’aggiunta di maniglie consente di stabilire la quantità di clip utilizzate nelle sequenze da transcodificare. Nessuna maniglia (0 fotogrammi) ti darà solo la durata della clip utilizzata nella tua modifica. 200 fotogrammi di maniglie su una sequenza di 25 fotogrammi al secondo ti darebbero otto secondi di clip in più su entrambi i lati (se abbastanza lunghi).
Rinomina clip multimediali in nomi di clip
Se si cambia questo, il nome del file di metraggio non elaborato verrà rinominato con il nome della clip in Premiere, se è stato rinominato tramite sub clipping o annidamento.
Se stai utilizzando sequenze di After Effects nella tua modifica, tramite collegamento dinamico (come spiegato in precedenza qui), puoi specificare se desideri convertirle in metraggio o copiare il file After Effects di origine. Ciò si ottiene con Converti composizioni After Effects in clip .
Conserva Alpha
Selezionando questo si assicurerà che i file con canali alfa mantengano la loro trasparenza.
Verifica delle dimensioni del backup
Dopo aver impostato le impostazioni, puoi utilizzare la casella Spazio su disco per determinare la dimensione del tuo progetto. Ciò è particolarmente utile se è necessario ottenere un backup del progetto inferiore a una certa dimensione per l’archiviazione.
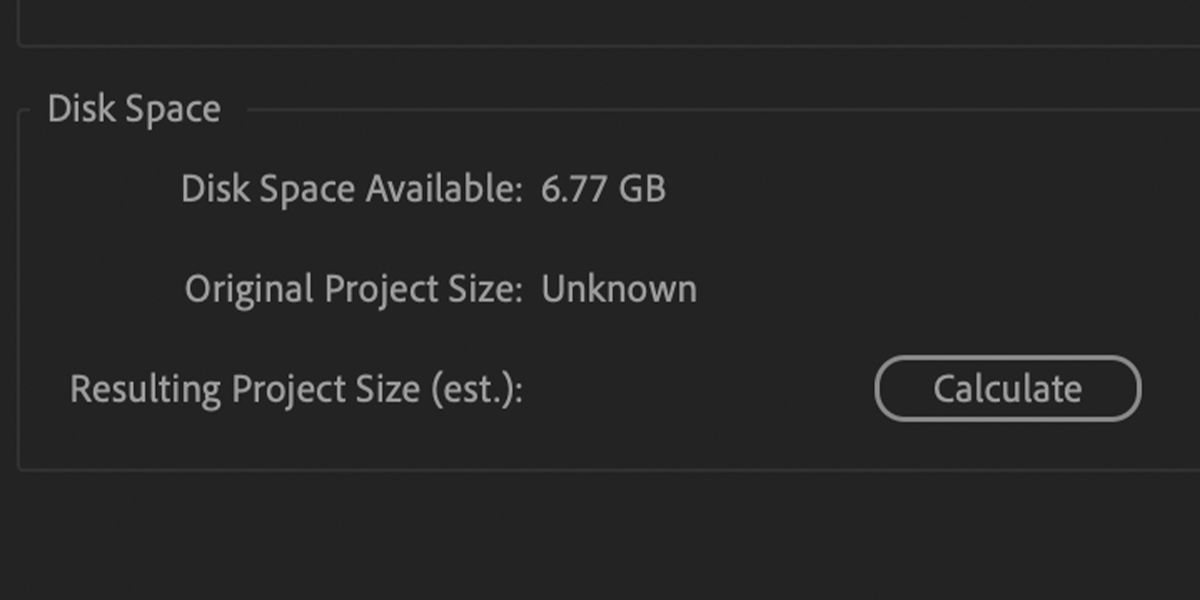
Una volta che sei pronto, premi OK . Premiere Pro inizierà quindi a migrare il progetto, il metraggio e le risorse, convertendo i file se specificato.
Prossimi passi
E il gioco è fatto!
Al termine, avrai una cartella contenente tutto il necessario per eseguire il backup o la migrazione del tuo progetto Premiere Pro.
Anche migliorare i flussi di lavoro e mantenere in ordine il progetto prima di eseguire il backup è una buona idea.

