Come ottenere un audio migliore con un suono essenziale in Adobe Premiere Pro
Il pannello Audio essenziale in Adobe Premiere Pro offre un set di strumenti di facile utilizzo per regolare meglio i livelli audio, applicare effetti e riparare i problemi comuni che potresti incontrare con l'audio nei tuoi video.
Ti dà anche i mezzi per creare un prodotto video che abbia un discreto equilibrio tra musica, effetti sonori e dialoghi udibili. Ciò può aumentare notevolmente la professionalità di un video, poiché una musica travolgente o un dialogo indiscernibile può rendere il tuo lavoro stridente.
Questo articolo esaminerà come utilizzare la funzione Essential Sound per ottenere un suono più professionale e di livello.
Introduzione a Essential Sound
Per prima cosa, apri Adobe Premiere Pro e vai al file su cui vuoi lavorare. Per accedere al flusso di lavoro Essential Sound dalla timeline, fai semplicemente clic sulla scheda Audio nella parte superiore della finestra di Premiere.
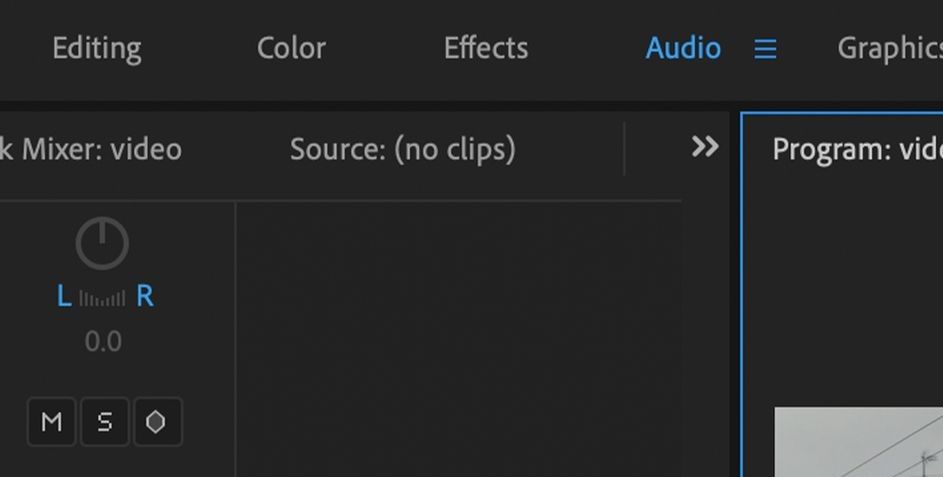
Da lì, vai alla scheda Modifica sul lato destro. In quest'area si applicano diverse impostazioni ai file audio nella timeline.
Queste impostazioni sono note come tag e sono suddivise in quattro categorie di base: dialogo , musica , effetti sonori e atmosfera . Se si allegano questi tag a una clip nella timeline, verrà applicato automaticamente un livello di volume di base a seconda del tag utilizzato.

Una volta applicati i tag alle clip, è possibile aggiungere ulteriori effetti e filtri, nonché apportare ulteriori regolazioni al volume.
Utilizzo di tag con i clip audio
Immaginiamo una sequenza temporale di base, come tagliare un video di un gruppo di persone che brindano a una festa. Hai tre clip audio da usare: una donna che dice "applausi", un brano musicale e il tintinnio degli occhiali.
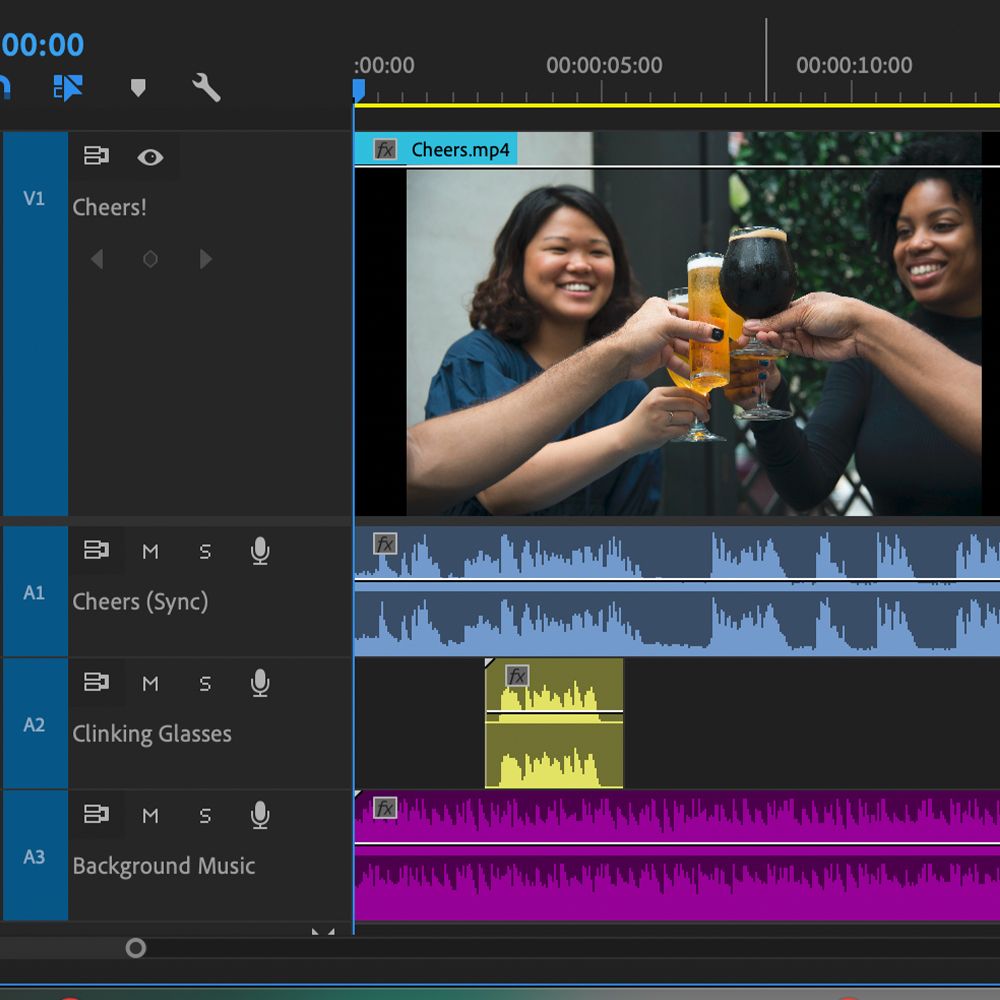
Per prima cosa, seleziona la clip della donna che dice "applausi" nella tua sequenza temporale. Passa al pannello Audio essenziale a destra e fai clic sul pulsante Finestra di dialogo .
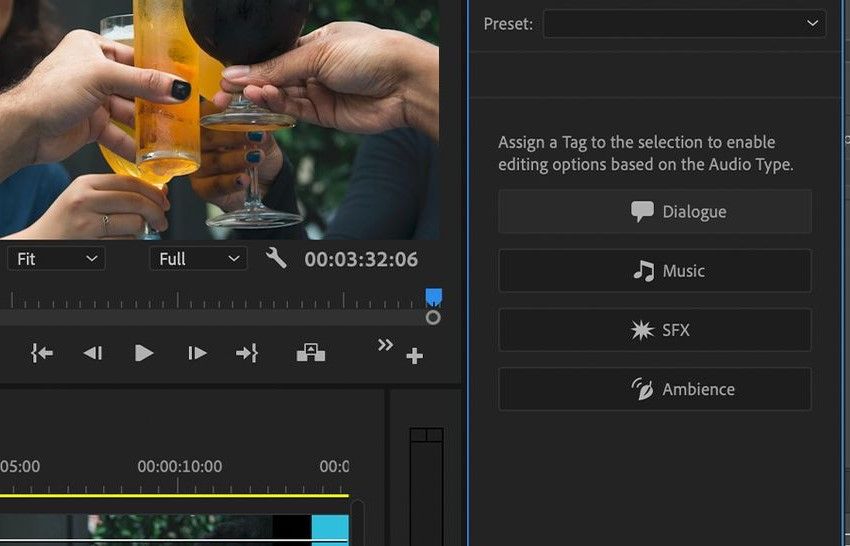
In questo modo ora si applica la scheda Finestra di dialogo alla clip: noterai un nuovo set di controlli, inclusa un'impostazione Preset a discesa. Poiché è una donna che parla, fai clic su quella casella a discesa e seleziona il preset Voce femminile bilanciata .
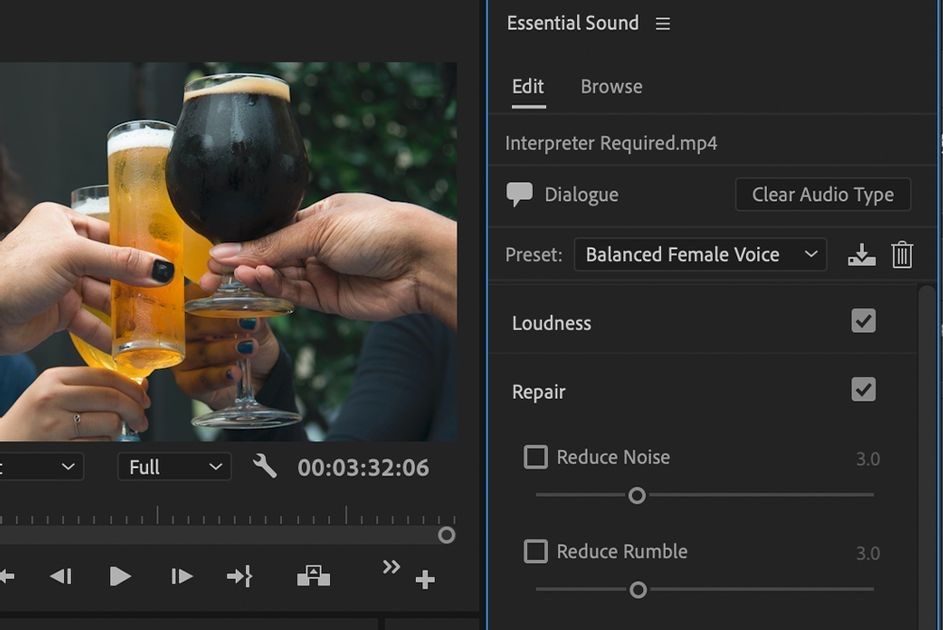
In questo modo si regolano i livelli dell'audio su un preset specifico per il dialogo. Ma se ritieni che sia ancora troppo alto o troppo basso, puoi apportare ulteriori regolazioni utilizzando il cursore Volume nella parte inferiore del pannello.
Ora, facciamo lo stesso per le altre due tracce. Il clip musicale nella timeline (ovviamente) riceve un tag Music . Dall'impostazione Preset a discesa, hai di nuovo una gamma di opzioni: in questo caso, la musica di sottofondo bilanciata sarebbe appropriata. Ciò mantiene la traccia musicale al di sotto delle voci e degli effetti sonori in un modo che non sia troppo invadente.
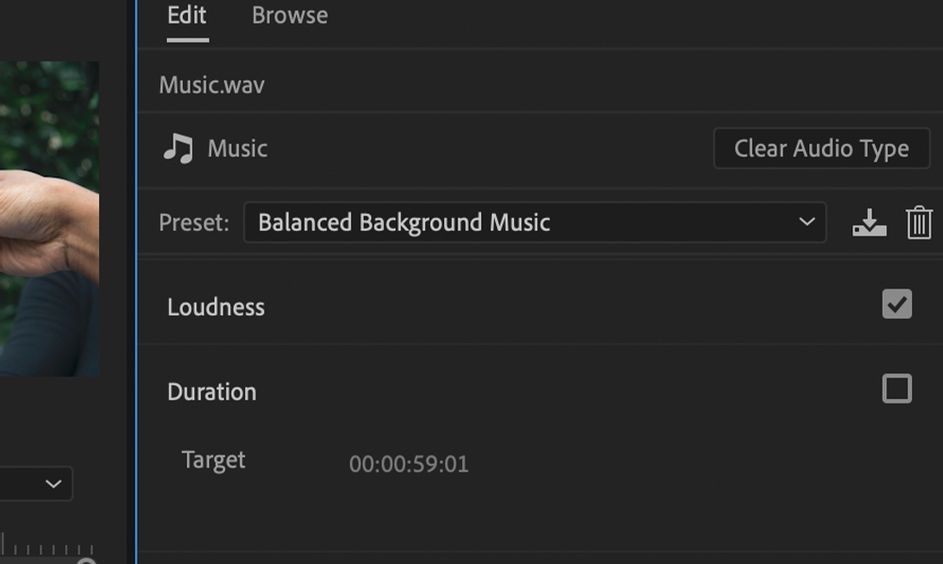
Infine, il suono degli occhiali che tintinnano riceve un tag SFX . Ancora una volta, puoi regolare il volume del clip se ritieni che sia troppo alto o troppo basso dopo il livellamento automatico.
L'applicazione di un tag a una clip audio apre molti più cursori e opzioni, come dinamiche, chiarezza, miglioramento del parlato, riparazione ed effetti speciali. Sperimentare con questi porta il meglio dal suono del tuo video.
Se vuoi esercitarti da solo, ci sono una varietà di siti disponibili che offrono sia musica royalty-free che filmati royalty-free per iniziare.
Riparazione di problemi con l'audio
La funzione Ripara è particolarmente utile se i tuoi clip audio hanno problemi con l'audio di sottofondo, in quanto ti consente di estrarre le voci da ambienti rumorosi. Prendiamoci alcuni istanti per esaminarlo.
Supponiamo che tu stia montando un'intervista video girata all'inizio della giornata, ma qualcuno nelle vicinanze ha iniziato a falciare il prato mentre veniva filmato. Il team di produzione ha trascurato di fare nulla al riguardo e ora nella tua intervista hai un tosaerba rumoroso.
Ora, è improbabile che sarai in grado di rimuovere completamente il suono del tosaerba, ma con l'opzione Ripara potresti essere in grado almeno di ridurlo o smorzarlo.
Per prima cosa, seleziona la clip incriminata nella tua timeline. Se si tratta di una persona che parla, selezionerai nuovamente il tag Dialog dal pannello Audio essenziale . Se è un uomo, devi selezionare il tag Balanced Male Voice .
Ora che è fatto, puoi iniziare ad applicare la riduzione del rumore dalle impostazioni di riparazione sul lato destro. Facendo clic sulla scheda Ripara si espande l'elenco delle opzioni disponibili: vedrai che una di queste opzioni è Riduci rumore e selezionando la casella di controllo la abilita.
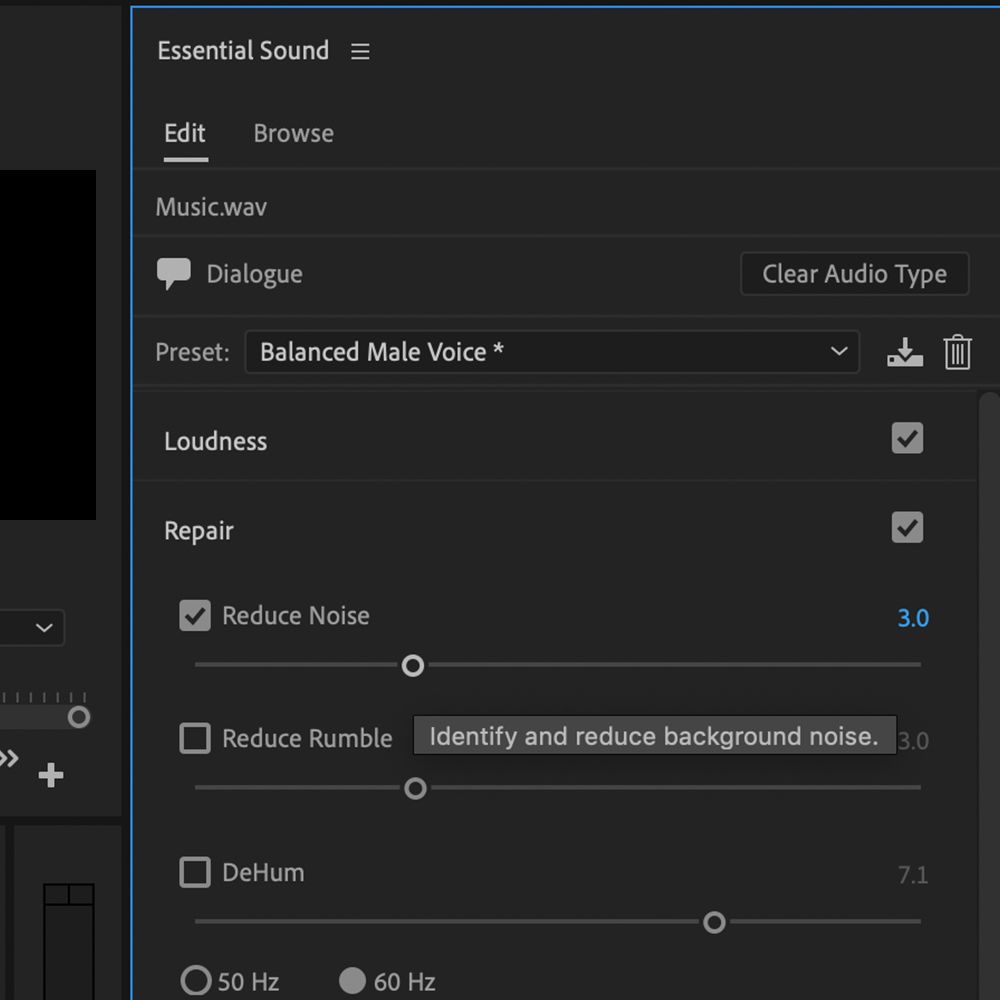
Ora che è abilitato, puoi regolare la quantità di rumore di fondo rimossa. Gioca con il cursore per cercare di ridurre il rumore del tosaerba in sottofondo. Fai attenzione che un uso eccessivo di questa funzione può far sembrare il tuo dialogo come se fosse sott'acqua.
Noterai anche le opzioni per Riduci riverbero . Questa può essere un'impostazione particolarmente utile, soprattutto se stai lavorando con audio registrato in una stanza con molto eco. Come accennato prima, fai attenzione a non abusare di questo effetto.
Proteggi la tua musica
Un'altra utile funzionalità da esplorare all'interno di Essential Sound è abbassare le tue tracce musicali. In poche parole, questo consente alla tua musica di abbassarsi e aumentare automaticamente il volume insieme ad altri suoni nella tua timeline.
Questa è una funzione particolarmente utile quando lavori con una traccia musicale che viene riprodotta sotto un dialogo, poiché riduce il tempo necessario per abbassare e aumentare manualmente il volume della musica.
Per iniziare, assicurati che il tuo clip musicale abbia il tag Music applicato, con il preset Smooth Vocal Ducking o Hard Vocal Ducking scelto. Questi determinano quanto bruscamente il volume della clip si abbassi o si alzi insieme ad altro audio.
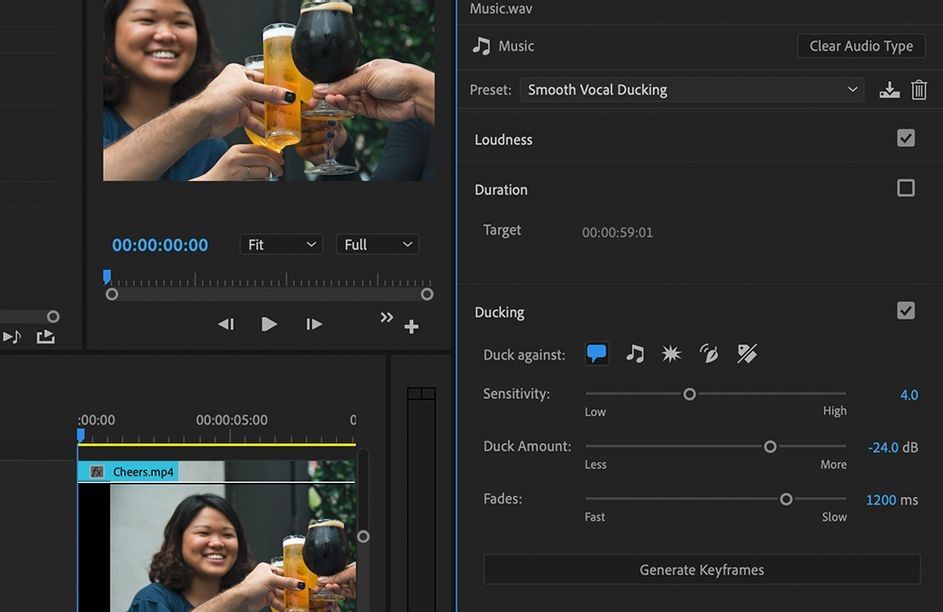
Le impostazioni di ducking ti consentono di determinare quali tag lo attivano: l'uso più comune è farlo abbassare durante il dialogo. Seleziona le icone dei tag per determinare contro cosa vuoi che il tuo audio si abbassi.
È quindi possibile selezionare la sensibilità del processo di ducking ( Sensibilità ), di quanto l'audio deve abbassarsi di ( Duck Amount ) e quanto veloci devono essere le transizioni ( Fade ). Quando sei soddisfatto, fai clic su Genera fotogrammi chiave .
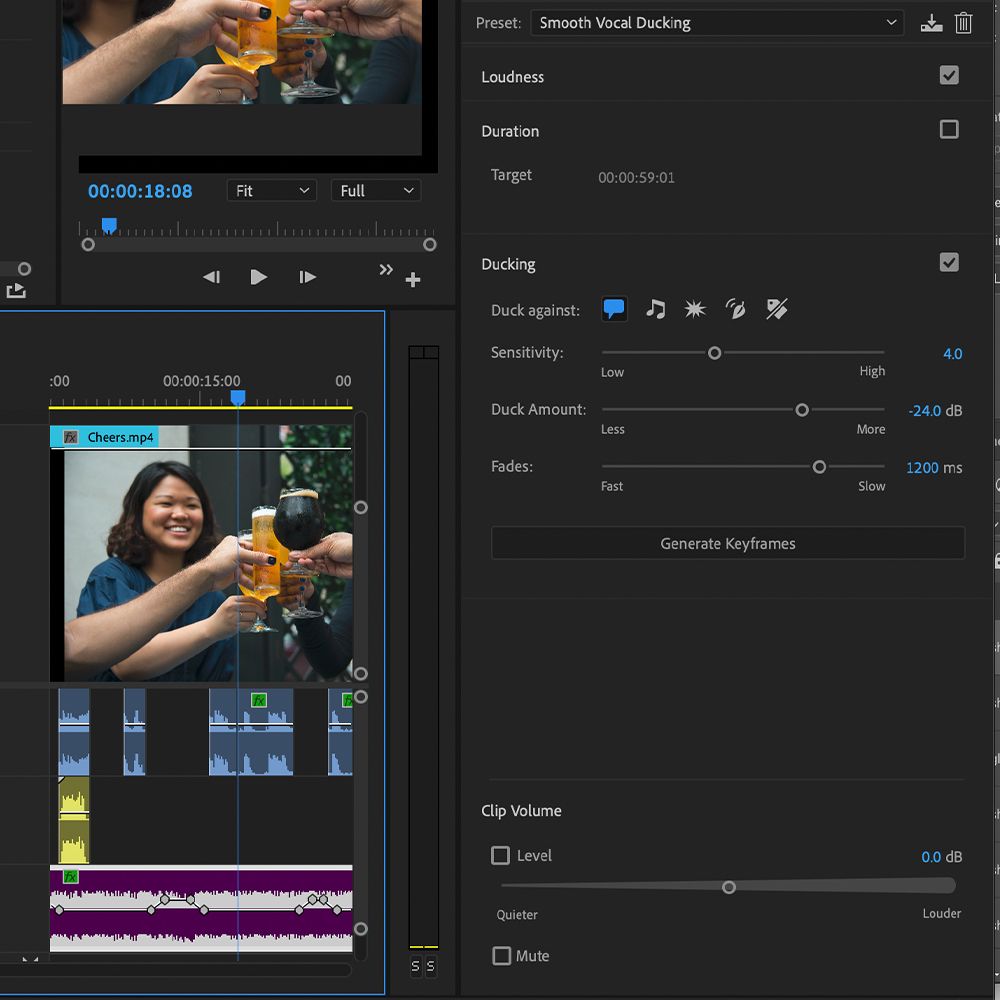
Dopo alcuni calcoli da Premiere, ora dovresti avere musica che si abbassa automaticamente insieme ad altri tag audio nella tua timeline. Se non sei soddisfatto dei risultati, regola semplicemente i cursori e rigenera i fotogrammi chiave. I cursori possono anche essere regolati manualmente dalla timeline.
Portare audio e video al livello successivo
Essential Sound è un ottimo strumento per ottenere il livello audio dei tuoi video e più chiaro. Se desideri approfondire ulteriormente il mondo del missaggio audio per ottenere risultati più professionali, sono disponibili molti strumenti per aiutarti a iniziare.

