Perché non dovresti ripristinare il tuo PC alle impostazioni di fabbrica (e cosa fare invece)

Quando si acquista un computer da un produttore come Dell, HP o Acer, viene appesantito da spazzatura inutile come software di prova e personalizzazioni antiestetiche. Questo è noto come "bloatware" e non dovresti sopportarlo.
Dopo un po ', il computer potrebbe funzionare lentamente o generare errori e potresti essere tentato di ripristinare le impostazioni di fabbrica. Tuttavia, ti spiegheremo perché non dovresti farlo e ti forniremo metodi migliori da usare.
La prima domanda che devi porre è cosa vuoi ottenere ripristinando il tuo computer.
Ad esempio, se stai vendendo il computer e vuoi bombardare tutto, un ripristino è la scelta giusta.
Tuttavia, se hai qualche tipo di problema tecnico con il tuo computer, che si tratti di tempi di avvio lenti, problemi di connettività Internet, scarsa durata della batteria e così via, un ripristino non è necessariamente il primo passo migliore.
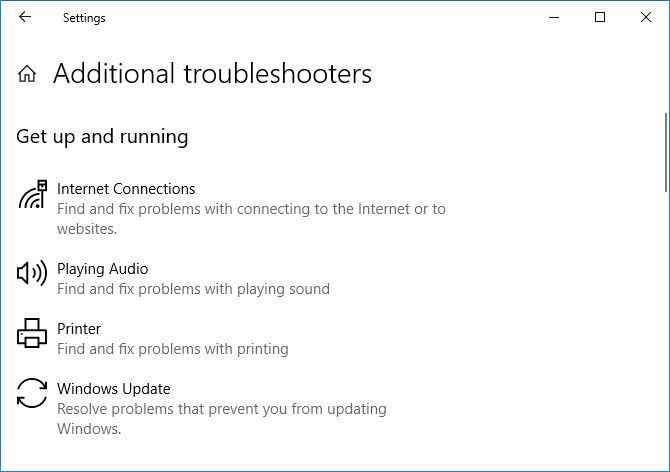
Ci sono così tanti potenziali problemi che sono impossibili da coprire qui, ma la prima cosa che dovresti fare è premere il tasto Windows + I per aprire Impostazioni e fare clic su Aggiornamento e sicurezza> Risoluzione dei problemi> Risoluzione dei problemi aggiuntivi . Qui puoi indirizzare problemi specifici, come con l'audio o la stampante, e Windows proverà a risolverli automaticamente.
Se questo non aiuta, dovresti sfogliare i nostri ampi articoli della guida di Windows . È probabile che abbiamo già trattato a fondo il tuo problema.
Inoltre, fai attenzione che un ripristino non aiuterà problemi hardware come una ventola rumorosa o una scheda grafica fritta. Sarà necessario riparare o sostituire questi componenti all'interno del computer.
Le "impostazioni di fabbrica" sono esattamente ciò che implicano. È lo stato in cui si trovava il tuo computer quando ha lasciato la fabbrica. Saresti perdonato se pensi che riportare il tuo computer alle impostazioni di fabbrica sia una lavagna completamente pulita.
La prima volta che hai avviato il tuo nuovo computer predefinito, sei entrato in un sistema con le impostazioni di fabbrica. Nonostante esegua Windows, l'installazione non è esattamente la stessa di se avessi costruito il computer e installato il sistema operativo da solo.
Questo perché la maggior parte dei produttori installerà o personalizzerà il sistema in un modo particolare. A volte questo viene fatto per renderlo più conveniente per l'utente, come l'installazione di tutti i driver pertinenti, ma puoi comunque ottenerli tramite Windows Update.
Spesso viene fatto di più a vantaggio del produttore rispetto al consumatore. Possono verificarsi piccole cose come uno sfondo di marca, ma spesso scoprirai anche che sono stati preinstallati alcuni programmi meno utili.
Questi programmi potrebbero essere prove di software (comunemente per cose come antivirus) o suite di produttori che apparentemente aiutano a ottenere il meglio dal tuo sistema. Il fatto è che non hai chiesto che queste cose siano sul tuo computer ed è invasivo fartelo spingere. Nella migliore delle ipotesi, questi programmi sono bloatware che occupano spazio prezioso sul disco, ma potrebbero anche rappresentare un rischio per la sicurezza: nel 2014, i laptop Lenovo hanno scoperto di includere malware .
Pertanto, mentre un ripristino delle impostazioni di fabbrica rimuoverà tutti i programmi ei dati aggiunti da quando hai ottenuto il computer, non è l'ideale.
È raro che ripristinare le impostazioni di fabbrica del computer sia la scelta giusta. Ecco come aggiornare meglio il tuo computer.
Una tattica che potresti usare, se non vuoi iniziare da una nuova installazione di sistema, è rimuovere il bloatware fornito con il tuo sistema. Tieni presente che questo non correggerà alcuna vulnerabilità di sicurezza, come l'incidente Lenovo menzionato sopra, ma è un modo semplice per sbarazzarsi dell'ovvia spazzatura.
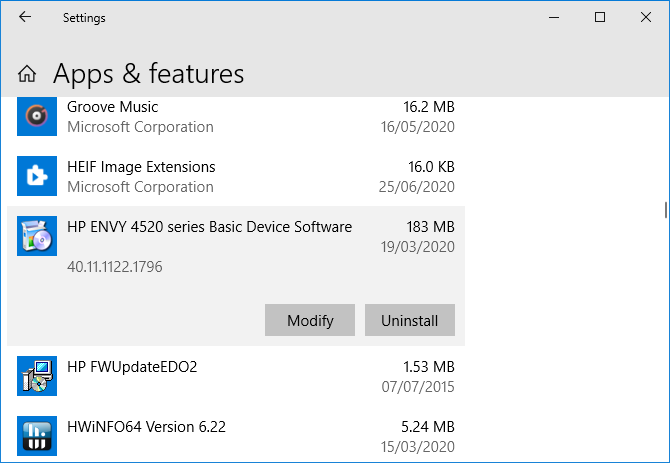
Per questo, premi il tasto Windows + I per aprire Impostazioni e fai clic su App . Questo aprirà un elenco di tutto ciò che è installato sul tuo computer. Qui puoi selezionare qualcosa dall'elenco e fare clic su Disinstalla per rimuoverlo.
Puoi andare oltre utilizzando un programma come Dovrei rimuoverlo? per stabilire meglio cosa è necessario cancellare dal tuo sistema. Ricorda, non rimuovere driver o altre utilità critiche per il sistema perché potresti trovare il tuo sistema instabile in seguito.
Per ulteriori informazioni sulla rimozione di quella spazzatura in eccesso, assicurati di consultare la nostra guida su come sbarazzarsi di bloatware .
Windows 10 rende incredibilmente facile ripristinare il tuo computer . Puoi scegliere se conservare i tuoi file, mantenere le app preinstallate o semplicemente cancellare tutto.
Anche se il processo dovrebbe andare liscio, è sempre meglio eseguire il backup dei dati. Prenditi del tempo in più per salvare un potenziale incubo su tutta la linea. Per informazioni su questo, consulta la nostra guida definitiva al backup di Windows 10 .
Per iniziare a ripristinare il computer, premi il tasto Windows + I per aprire Impostazioni e vai su Aggiornamento e sicurezza> Ripristino . Sotto Reimposta questo PC , fai clic su Inizia .
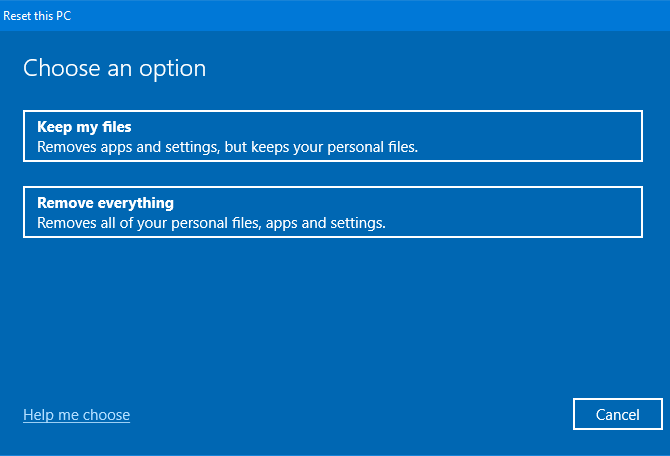
Hai due opzioni:
- Conserva i miei file
- Rimuovi tutto
Questa è probabilmente l'opzione che vuoi scegliere. Reinstalla Windows 10, rimuove le app ei driver installati e ripristina le impostazioni modificate.
Per prima cosa, decidi come vuoi reinstallare Windows. Se non sei sicuro, seleziona Download dal cloud .
Quindi, fai clic su Modifica impostazioni . Qui puoi decidere se desideri ripristinare le app preinstallate . Questi sono quelli forniti con il tuo computer e sono probabilmente bloatware, quindi è meglio non includerli.
Quando sei pronto, fai clic su Conferma> Avanti e procedi con la procedura guidata.
Scegli questa opzione solo se desideri eliminare dati, app, driver e impostazioni. È l'opzione nucleare.
Per prima cosa, decidi come vuoi reinstallare Windows. Se non sei sicuro, seleziona Download dal cloud .
La schermata successiva riassumerà ciò che sta per accadere. Prima di continuare, fai clic su Modifica impostazioni . Ora puoi attivare o disattivare le opzioni Pulisci dati ed Elimina file da tutte le unità . Se stai vendendo il computer e tutte le sue unità, entrambi dovrebbero essere abilitati per la sicurezza. Al termine, fai clic su Conferma> Avanti e segui i passaggi.
Ora lo sai: mantieni sempre aggiornato il tuo sistema installando dal sistema operativo, non ripristinando le impostazioni di fabbrica. Non hai bisogno di software di prova, suite di produttori inutili e personalizzazioni antiestetiche che appesantiscono il tuo nuovo sistema.
Se dovessi scoprire di aver bisogno di uno strumento o di un driver offerto dal produttore, puoi sempre scaricarlo dal loro sito web.
Crediti immagine: Shutterstock

