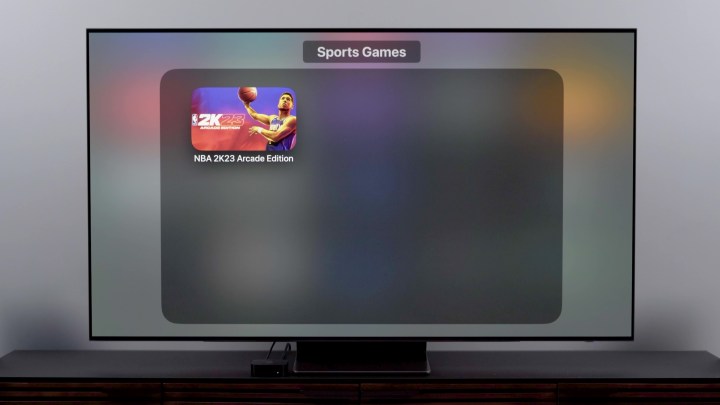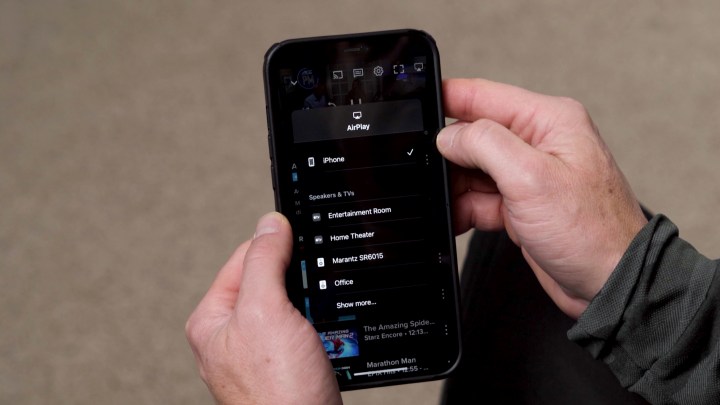Ottieni il massimo dalla tua Apple TV 4K (2022) con questi suggerimenti e trucchi
Apple TV 4K è uno dei migliori dispositivi di streaming che puoi acquistare. È così capace che siamo disposti a scommettere che può fare cose che non sapevi che potesse fare. Sebbene Apple semplifichi l’estrazione di Apple TV 4K dalla confezione e lo streaming di film e programmi TV, è in grado di fare molto di più, e non solo per gli utenti Apple. Tuttavia, siamo sinceri, ci sono diverse funzionalità disponibili solo per coloro che possiedono altri dispositivi Apple.
Fidati di me quando diciamo che solo un po ‘di tempo investito nell’apprendimento di queste cose ripaga alla grande mentre usi la tua Apple TV giorno dopo giorno. Quando avremo finito, sarai un utente esperto di Apple TV.
Guida video
Personalizza il look
Modalità scura
Sei un fan della modalità oscura sui tuoi dispositivi? Apple tvOS può farlo. Premi l’icona Impostazioni , quindi vai a Generale > Aspetto. Da lì, puoi selezionare Chiaro, Scuro o Automatico. Selezionando Scuro manterrai l’Apple TV in modalità oscura tutto il tempo, mentre selezionando Auto passerà dalla luce durante il giorno all’oscurità durante la notte, proprio come l’iPhone.
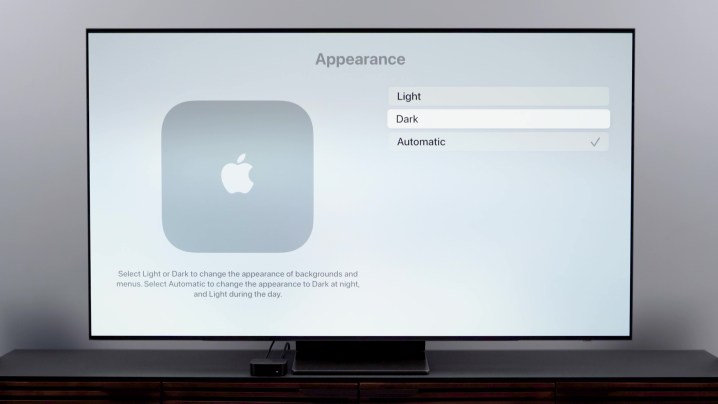
Organizza la tua schermata iniziale
Ora, giochiamo con l’aspetto della schermata iniziale. Potresti voler disporre le app nell’ordine delle più utilizzate in alto. Potresti anche voler eliminare alcune app o inserire alcune app nelle cartelle.
Per spostare le app, evidenzia semplicemente l’app che desideri spostare, tieni premuto il pulsante Seleziona finché l’app non inizia a oscillare, usa i pulsanti direzionali o lo swipe pad per spostare l’app dove preferisci, quindi fai di nuovo clic su Seleziona .
Ora, questo è piuttosto importante: sii selettivo su quali app metti nella riga superiore perché tvOS utilizza le app della riga superiore quando inizia a suggerire contenuti che potresti voler guardare, ma non tutte le app funzionano allo stesso modo. Ecco perché potresti voler inserire Netflix, Amazon Prime Video e Hulu lì. Anche Paramount+ sembra funzionare.
L’eliminazione di app o la creazione di cartelle inizia allo stesso modo. Evidenzia l’app, tieni premuto finché non si muove, quindi premi il pulsante Riproduci/Pausa . Questo ti darà più opzioni e, a quel punto, potrai eliminare un’app. Oppure, se vuoi creare una cartella o spostare un’app in una cartella, puoi farlo anche qui. Un suggerimento per creare cartelle che abbia un senso intuitivo è utilizzare un’app che sia un ottimo esempio del suo tipo di categoria per avviare una cartella. Ad esempio, utilizza un’app di gioco Apple Arcade durante la creazione di una cartella di giochi.
Avanti il prossimo
Puoi aggiungere la funzione Up Next nella parte superiore della schermata principale invece di dover accedere all’app Apple TV per vederla. In questo modo, puoi tornare a qualcosa che stavi guardando ancora più velocemente. Per fare ciò, assicurati che l’app Apple TV abbia un posto nella riga superiore delle app utilizzando il processo che ti abbiamo mostrato in precedenza. Quindi, vai su Impostazioni > App > TV. Fai clic sullo scaffale superiore in modo che dica “Up Next”. Quando torni alla schermata iniziale, vedrai i programmi guardati di recente in alto anziché i contenuti suggeriti.
Puoi anche influenzare ciò che va nella sezione Up Next: non devono essere cose che hai già iniziato a guardare; potrebbe essere qualcosa che vuoi vedere presto. Per fare ciò, premi a lungo il pulsante Seleziona sullo spettacolo o sul film che intendi guardare e seleziona Aggiungi a In coda .
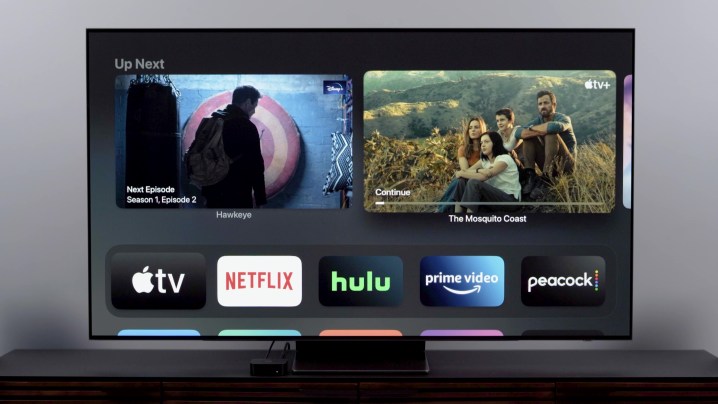
Navigazione personalizzata
Ora parliamo di come aggirare più facilmente l’Apple TV. Inizieremo con le cose che puoi fare per semplificare l’utilizzo del telecomando.
Innanzitutto, probabilmente avrai notato che tornare alla schermata iniziale può essere una specie di seccatura se fai diversi clic in profondità nel sistema. Esistono due modi per tornare più velocemente alla schermata principale. Uno è semplicemente tenere premuto il pulsante Menu , che ti porta direttamente alla schermata principale. L’altro modo è cambiare il pulsante TV sul telecomando in modo che, invece di portarti alla sezione Up Next di Apple TV, ti porti direttamente alla schermata principale. A tale scopo, premere Impostazioni , selezionare Telecomandi e dispositivi , selezionare il pulsante TV , quindi scegliere Schermata iniziale . Puoi annullare l’operazione in seguito, se lo desideri.
Siri
Manuale
Ora regoliamo il funzionamento del telecomando Siri. Potresti notare che il click pad abilitato al tocco è un po’ troppo permaloso o forse non è abbastanza sensibile. In ogni caso, puoi regolarlo facendo clic su Impostazioni > Telecomandi e dispositivi > Tracciamento della superficie tattile e quindi trovando il tuo punto debole.
D’altra parte, se scopri che non ti piace affatto usare il touchpad e preferisci disabilitarlo completamente, fallo facendo clic su Telecomandi e dispositivi , quindi su Clickpad e selezionando Solo clic . Ora il touchpad è spento ed è tornato a un pad direzionale e al pulsante di selezione.
Infine, se desideri passare rapidamente da un’app all’altra, tocca due volte il pulsante TV/home : ottieni una riga degli elementi più recenti e puoi semplicemente scorrere e selezionare la cosa successiva. Puoi anche modificare se una singola pressione del pulsante TV/home ti porta all’app Apple TV o alla schermata iniziale.
Voce
Questo è il controllo manuale coperto – ora parliamo del controllo vocale. Siamo tutti abituati a utilizzare gli assistenti digitali per aiutare a trovare cose o eseguire operazioni di base, come “Fammi vedere i film con Charlize Theron”, “Che tempo fa oggi?” o “Apri Netflix”.
Ma puoi usare Siri per lavori più specifici e spesso è più facile che usare il telecomando. Ad esempio, supponiamo che tu voglia eseguire il backup o avanzare in un film o in un programma TV. Chiedi a Siri di “tornare indietro di 15 secondi” o “saltare avanti di 20 minuti”. Questo può tornare davvero utile quando il lavaggio di uno spettacolo richiede molto tempo, come spesso accade su HBO Max.
Puoi anche risparmiare diversi clic chiedendo a Siri di visualizzare programmi specifici nelle app o canali specifici nelle app TV in diretta. Ad esempio, puoi dire “Apri la terza stagione di Stranger Things su Netflix” o “Apri ESPN su Fubo”. Ora, Siri non copre ogni singola app, ma il più delle volte arriverai esattamente dove vuoi essere più rapidamente usando la voce piuttosto che facendo clic.
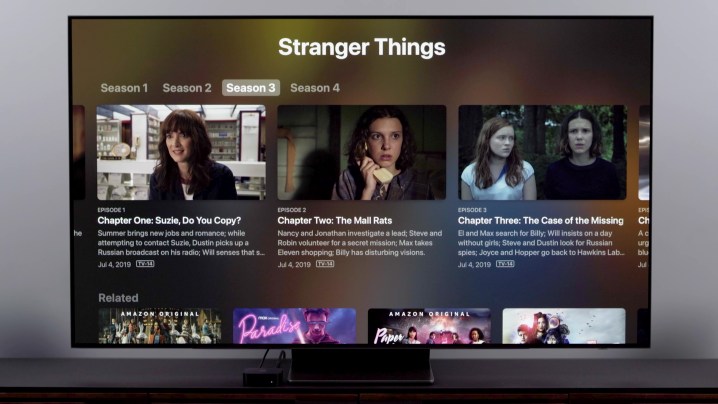
Collega le periferiche tramite Bluetooth
Successivamente, parliamo della connessione di dispositivi Bluetooth. Puoi collegare cuffie , tastiere e controller di gioco , tutto tramite Bluetooth.
Ovviamente, con gli AirPods di Apple, il processo è semplificato. Ma qualsiasi paio di cuffie Bluetooth funzionerà per l’ascolto privato. E potresti voler collegare un controller PlayStation o Xbox per giocare e navigare di base. Inoltre, le tastiere possono tornare utili per digitare il testo, come le tue numerose password, se vuoi risparmiare tempo. (Ma se hai un iPhone o un iPad, anche quelli funzionano alla grande.)
Il tuo percorso per tutto questo è Impostazioni > Telecomandi e dispositivi > Bluetooth . C’è una guida personalizzata in alto per i controller di gioco, ma per le cuffie e le tastiere, cercherà solo un dispositivo Bluetooth in modalità di associazione e ti consentirà di selezionarlo. Se hai impostato un codice di sicurezza a quattro cifre, inseriscilo. E se non sei a conoscenza di aver mai impostato un codice, l’inserimento di 0000 funziona quasi sempre.
Ora, dato che stavamo parlando di controlli, usare un iPhone, un iPad e un Apple Watch per controllare l’Apple TV è fantastico, e ne parlerò tra poco, ma ci sono alcune impostazioni e opzioni di sicurezza sul Apple TV di cui voglio parlare prima.
Uno dei più importanti è impostare un codice di sicurezza per AirPlay : AirPlay è ciò che ti consente di trasmettere video o musica su Apple TV da un altro dispositivo. E può essere fatto da chiunque si trovi nel raggio d’azione della tua Apple TV, a meno che non la blocchi dietro un codice. Per farlo, vai su Impostazioni > Sicurezza > AirPlay > Attiva verifica dispositivo . Una volta concesso l’accesso a un dispositivo, non sarà più richiesto un codice. Quindi, se concedi l’accesso al tuo amico o coinquilino una volta, continueranno ad averlo a meno che tu non rimuova il suo dispositivo dall’elenco approvato.
Crea profili individuali
A proposito di amici, coinquilini o familiari: chiunque abbia un ID Apple può avere il proprio profilo su Apple TV. Ciò significa il layout dell’app, le cartelle, la modalità oscura e i consigli sui contenuti. Puoi farlo in un paio di modi, ma vado su Impostazioni > Utenti e account > Aggiungi nuovo utente , quindi aggiungo l’ID Apple.
Sulla stessa linea, puoi utilizzare Family Sharing su Apple TV: funziona allo stesso modo su tutti i dispositivi Apple. Se sei l’organizzatore della famiglia, puoi condividere i tuoi abbonamenti ad app e servizi con un massimo di sei persone. Il fatto è che non puoi configurare Family Sharing su una Apple TV stessa. Quindi, dovrai farlo su un Mac, iPhone o iPad. Vale la pena di configurarlo perché una volta che lo fai, se aggiungi l’ID Apple di un “membro della famiglia”, voglio dire, potrebbe essere un coinquilino, giusto? — avranno accesso agli abbonamenti che già paghi tramite Apple.
Ottimizza le tue impostazioni AV
Per impostazione predefinita, la tua Apple TV 4K comunicherà con la tua TV e determinerà quali saranno le migliori impostazioni video. Potrebbe chiederti se vuoi attivare l’HDR e puoi andare avanti e dire “sì” se hai una TV HDR. Se lo fai, però, la tua Apple TV sarà sempre in una sorta di modalità HDR, che sia Dolby Vision, HDR 10+ o HDR , a seconda della tua TV. Ciò significa che se guardi contenuti che non sono stati realizzati in HDR, otterrai un HDR falso e potresti non volerlo. Soprattutto con contenuti davvero oscuri – ehm, Game of Thrones .
Ci sono due opzioni che ti incoraggio a esplorare. Scegli Impostazioni > Video e audio > Abbina contenuto . Qui puoi selezionare Abbina gamma dinamica , il che significa che Apple TV passerà alla modalità SDR quando guardi contenuti realizzati in SDR e quindi aiuterà la tua TV a entrare in modalità HDR quando guardi contenuti HDR. È la stessa idea con Match Frame Rate. Invece di mostrare tutti i contenuti alla stessa frequenza dei fotogrammi, puoi fare in modo che Apple TV fornisca i contenuti così come sono stati realizzati: questo è particolarmente importante se ti piace guardare i film a 24 fotogrammi al secondo, così come sono stati realizzati, altrimenti possono sembrare appianato artificialmente.

Per quanto riguarda l’audio, non c’è davvero molto con cui devi scherzare. Quasi tutto dovrebbe essere automatizzato. Vai avanti e sfoglia questo, però. Puoi attivare Riduci i suoni forti , ad esempio, e questo applicherà la compressione della gamma dinamica, il che è fantastico quando usi solo gli altoparlanti della TV, ma mette davvero dei limiti alla tua soundbar o al tuo sistema home theater.
Per i fan di Apple
OK, fan di Apple. Questa prossima sezione è per te. Queste sono tutte cose che puoi fare se sei investito nell’ecosistema Apple oltre alla semplice Apple TV.
AirPlay
Cominciamo con AirPlay, che è il protocollo di Apple per la condivisione di audio e video. Sia che utilizzi Apple Music, Spotify o un altro servizio musicale, puoi fare clic sul pulsante AirPlay (sembra un rettangolo con una freccia rivolta verso l’alto sotto) sul tuo dispositivo Apple e selezionare Apple TV per riprodurre musica tramite Apple TV. Lo stesso vale per i video. Se sto guardando un video di YouTube, ad esempio, posso spostarlo dalla visione sul mio telefono alla visione su Apple TV. L’Apple TV ti consentirà anche di eseguire il mirroring dello schermo, il che è ottimo per le chiamate Zoom .
Sui dispositivi iOS, devi scorrere per aprire il Centro di controllo , quindi selezionare Mirroring dello schermo , quindi selezionare la tua Apple TV . Su un Mac, fai clic su Centro di controllo dalla barra dei menu, quindi Mirroring dello schermo , quindi fai clic su Apple TV.
Ma AirPlay può essere utilizzato anche per l’immagine nell’immagine, che penso sia un consiglio super intelligente.
Puoi già attivare l’immagine nell’immagine sulla stessa Apple TV, ma l’elenco delle app che lo supportano è piuttosto piccolo. Per accedervi, devi scorrere o fare clic verso l’alto per rivelare quella che sembra un’icona a doppia TV: fai clic su di essa e Apple TV sposterà ciò che stai guardando in una piccola finestra picture-in-picture.
Il modo in cui mi piace usare l’immagine nell’immagine è con AirPlay. In questo modo, puoi inviare qualcosa dal tuo telefono selezionando l’icona AirPlay , inviandolo alla TV e spostandolo nella piccola finestra dell’immagine in modo da poter cercare qualcos’altro. Questo è un ottimo modo per tenere d’occhio una partita mentre guardi i tuoi altri programmi preferiti.
Calibrazione dell’immagine
Per voi possessori di iPhone, questo è un modo per ottimizzare tutto ciò che guardate sulla vostra Apple TV. Questo è un tipo di processo di calibrazione dell’immagine che ignora le impostazioni dell’immagine della tua TV, quindi potresti non volerlo usare se hai passato del tempo a ottenere le impostazioni dell’immagine nel modo desiderato. Ma se desideri ottimizzare la tua Apple TV, fai clic su Impostazioni , quindi su Video e audio e scorri fino in fondo a Calibrazione , quindi seleziona Bilanciamento colore . Quindi, prendi un iPhone con FaceID e iOS 14.5 o successivo e avvicinalo alla TV. La TV ti guiderà attraverso il processo da lì.
Se la tua TV supporta Dolby Vision, potresti vedere questa opzione disattivata perché gestisce invece tutta quella calibrazione.
Condividi Gioca
Questa è una caratteristica che non credo le persone usino abbastanza, ma è ottima per le feste di sorveglianza. Apple lo chiama SharePlay e richiede che anche le persone con cui guardi abbiano almeno un iPhone o iPad. Quello che fai è avviare una chiamata FaceTime: aggiungi tutte le persone che vuoi. Una volta che li hai sulla chiamata, vai alla tua Apple TV e assicurati che il tuo utente sia selezionato. Puoi farlo tenendo premuto il pulsante TV sul telecomando, quindi controllando la parte superiore della finestra pop-up per verificare di aver effettuato l’accesso al tuo ID Apple.
A quel punto, puoi iniziare a riprodurre un film o un programma TV e, poiché sei già impegnato in una chiamata FaceTime, Apple TV ti chiederà se desideri utilizzare SharePlay. Dì Sì e ti verrà chiesto di confermare se desideri effettivamente avviare SharePlay sul tuo iPhone o iPad. Una volta accettato, tu e i tuoi amici potete guardare i contenuti insieme in sincronia.
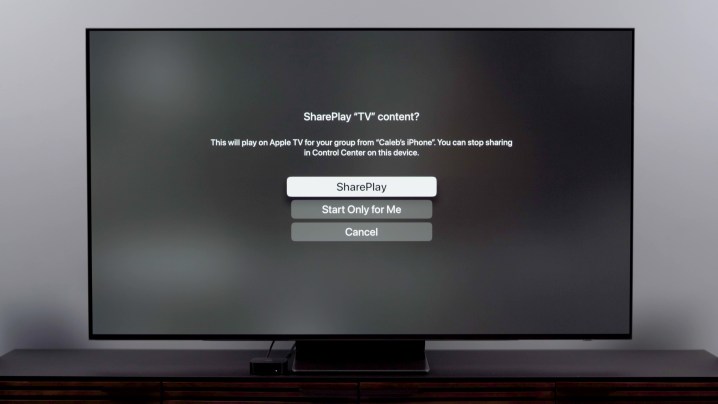
Opzioni remote
Dato che stiamo parlando di iPhone e iPad, non dimenticare che, insieme al tuo Apple Watch, possono essere utilizzati come telecomando per Apple TV. Ciò è particolarmente utile quando devi digitare qualcosa. Sul tuo orologio, puoi scegliere l’app Remote. Sul tuo iPhone o iPad, vai al Centro di controllo scorrendo verso il basso dall’angolo in alto a destra e quindi selezionando l’icona che assomiglia a un telecomando Apple TV. Ogni volta che devi inserire del testo, una tastiera apparirà automaticamente sul tuo telefono.
Audio spaziale
Infine, voglio evidenziare l’uso dell’audio spaziale con il tracciamento della testa. Questa è la migliore esperienza surround a casa che non comporta un sistema di intrattenimento domestico estremamente elaborato. Per trarne davvero vantaggio, vorrai AirPods Pro, AirPods Pro 2 , le nuove cuffie Beats o il mio preferito per questo, AirPods Max .

Puoi farlo in due modi. Fai clic su Impostazioni > Telecomandi e dispositivi > Bluetooth , quindi sulle cuffie che stai utilizzando oppure mentre riproduci contenuti (film, programmi TV o musica) tieni premuto il pulsante Home e seleziona le cuffie da lì. Quindi puoi scegliere l’audio spaziale o lo stereo spazializzato per i contenuti a due canali. Ma per ottenere la migliore esperienza, suggerisco di utilizzare il rilevamento della testa: questo cambia il palcoscenico a seconda di dove giri la testa, quindi se giri la testa a sinistra mentre sei di fronte alla TV, l’audio sembrerà provenire dal TV. Ma se non vuoi questo, puoi spegnerlo. In ogni caso, per accedervi, apri Impostazioni > Accessibilità > AirPods , quindi attiva o disattiva l’audio centrale sulla TV .