Non riesci ad aprire il mixer del volume in Windows 10? Ecco cosa fare
A volte si desidera regolare il volume di un’app per un ambiente di lavoro perfetto, ma per qualche strana ragione non è possibile aprire il mixer del volume. Ciò significa che non hai più controllo sui livelli del volume e sei bloccato con quello a cui erano impostati prima che il mixer del volume svanisse.
Poiché è un po’ difficile identificare la causa esatta, potresti dover provare più soluzioni finché non la risolvi. Tuttavia, anche se non sei molto esperto di tecnologia, non devi preoccuparti. Ecco alcuni semplici modi per riparare il mixer del volume che non si apre su Windows 10.
1. Aggiorna Windows
Prima di esaminare il nostro elenco di soluzioni, assicurati di non eseguire una versione obsoleta di Windows 10. Vai su Impostazioni > Sistema > Informazioni su per verificare se è disponibile un aggiornamento.
Inoltre, puoi provare a riavviare il computer poiché potrebbe essere sufficiente per risolvere il problema.
2. Aggiorna il driver audio
Un driver obsoleto o danneggiato potrebbe impedire al sistema di aprire il mixer del volume. In questo caso, dovresti dare un’occhiata ai driver audio. Segui questi passaggi per aggiornare i tuoi driver audio tramite Gestione dispositivi :
- Apri Gestione dispositivi .
- Espandi l’elenco Controller audio, video e giochi .
- Fare clic con il pulsante destro del mouse sul driver audio attualmente utilizzato dal sistema e selezionare Aggiorna driver .
- Selezionare Cerca automaticamente i driver .
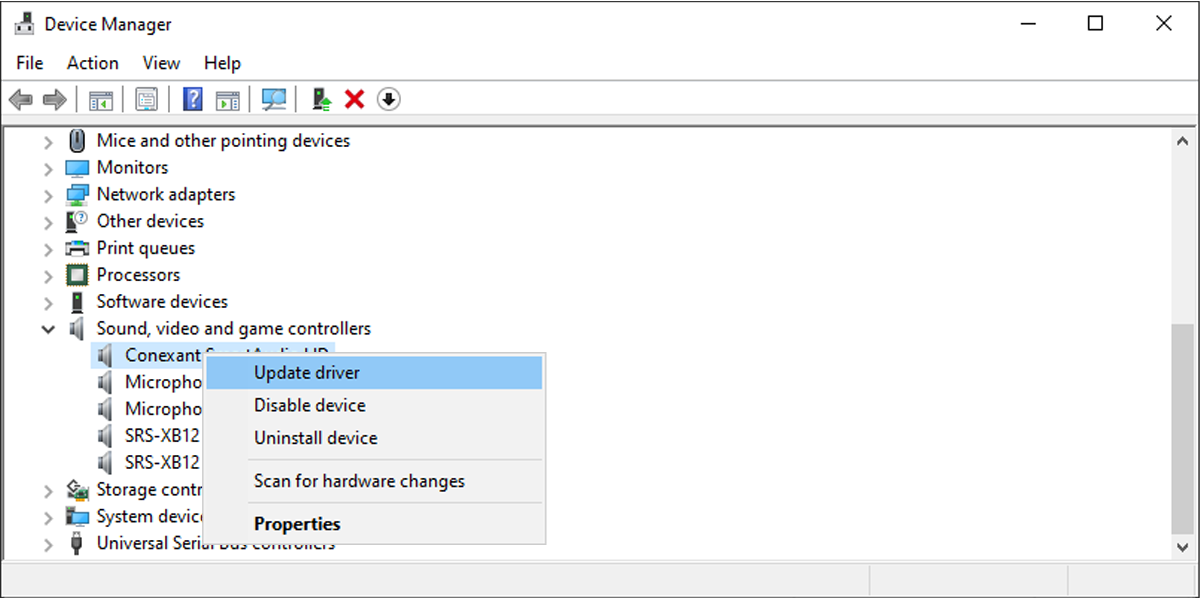
Nel caso in cui Windows trovi aggiornamenti disponibili, li scaricherà e li installerà automaticamente. Una volta terminato il processo, riavvia il computer e controlla se puoi aprire Volume mixer.
3. Riavvia Esplora risorse
Il riavvio di Esplora risorse potrebbe essere sufficiente per risolvere il problema e consentire di aprire il mixer del volume. Ecco come puoi farlo:
- Premi Ctrl + Maiusc + Esc per aprire Task Manager .
- Seleziona la scheda Processi .
- Seleziona Esplora risorse .
- Fare clic su Riavvia .
- Controlla se riesci ad aprire il mixer del volume.
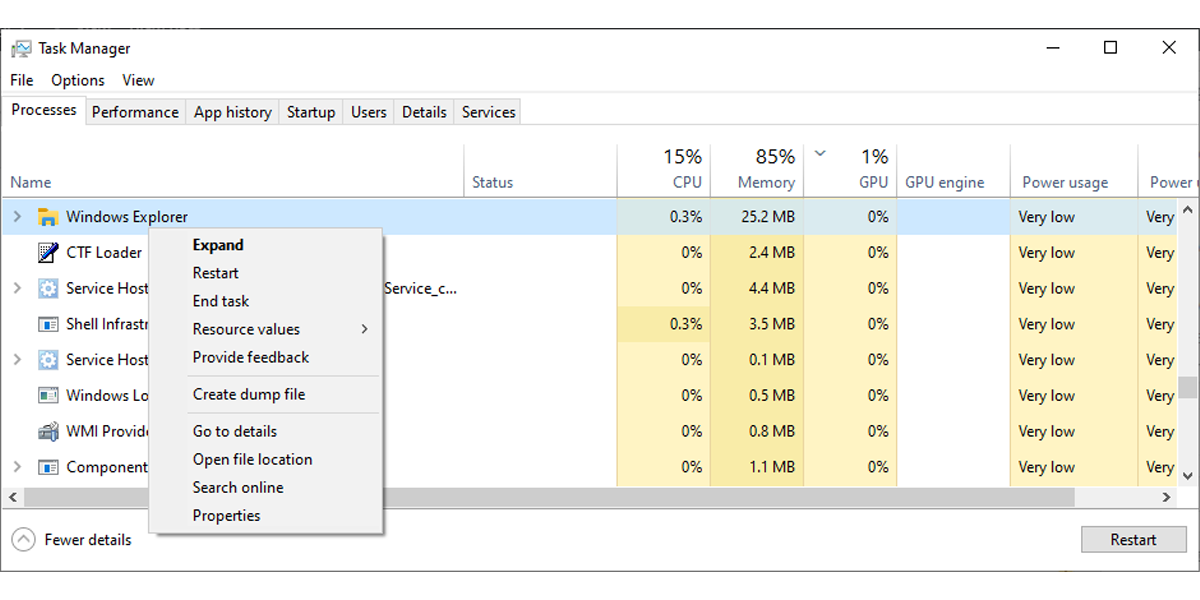
4. Controlla i servizi di Windows
Windows 10 ha un servizio integrato che viene eseguito in background e si occupa di tutti i processi che coinvolgono i driver audio. Di solito, Windows può gestire con successo i servizi da solo, ma a volte questi potrebbero smettere di funzionare correttamente e causare tutti i tipi di problemi.
Segui questi passaggi per controllare il servizio Windows Audio :
- Immettere i servizi nella barra di ricerca del menu Start, fare clic con il pulsante destro del mouse su Corrispondenza migliore e selezionare Esegui come amministratore .
- Dall’elenco dei servizi, individua e apri Windows Audio .
- Controlla se lo stato è in esecuzione .
- Imposta Tipo di avvio su Automatico .
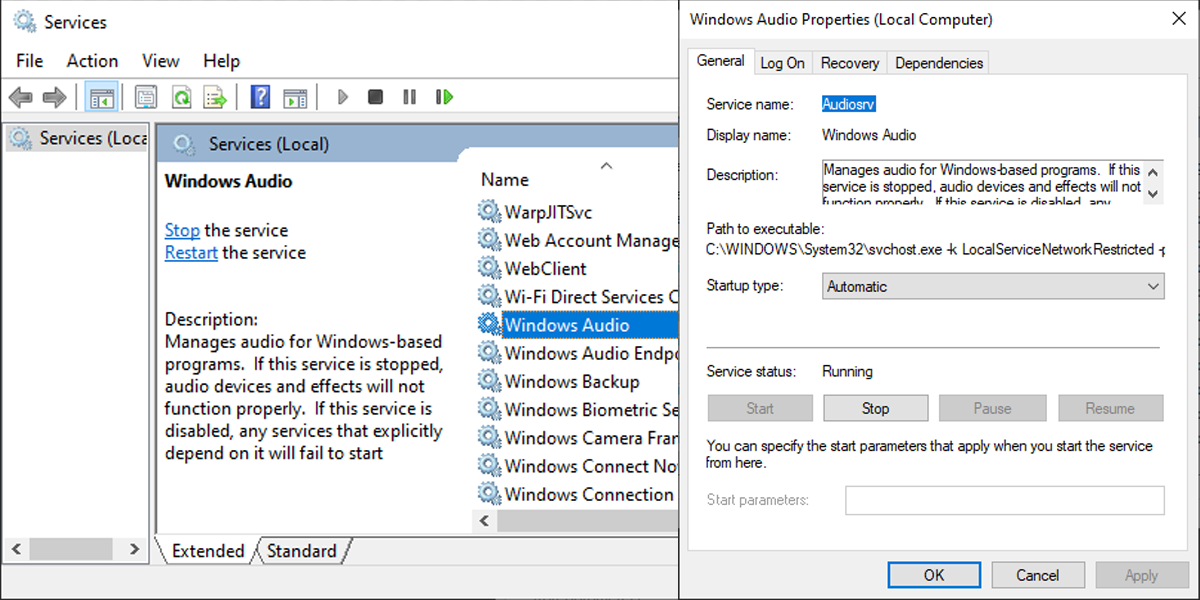
Se non trovi nulla di sbagliato nel servizio Windows Audio , puoi provare a riavviarlo. Nella finestra Servizi , fai clic con il pulsante destro del mouse su Windows Audio e seleziona Riavvia .
5. Configura le impostazioni delle notifiche della barra delle applicazioni
A volte non puoi aprire il mixer del volume se hai disattivato le notifiche della barra delle applicazioni del volume. Tuttavia, puoi facilmente riattivarli.
- Fare clic con il pulsante destro del mouse sulla barra delle applicazioni e selezionare Impostazioni barra delle applicazioni .
- Vai all’area di notifica e fai clic su Seleziona quali icone appaiono sulla barra delle applicazioni
- Attiva l’interruttore accanto a Volume .
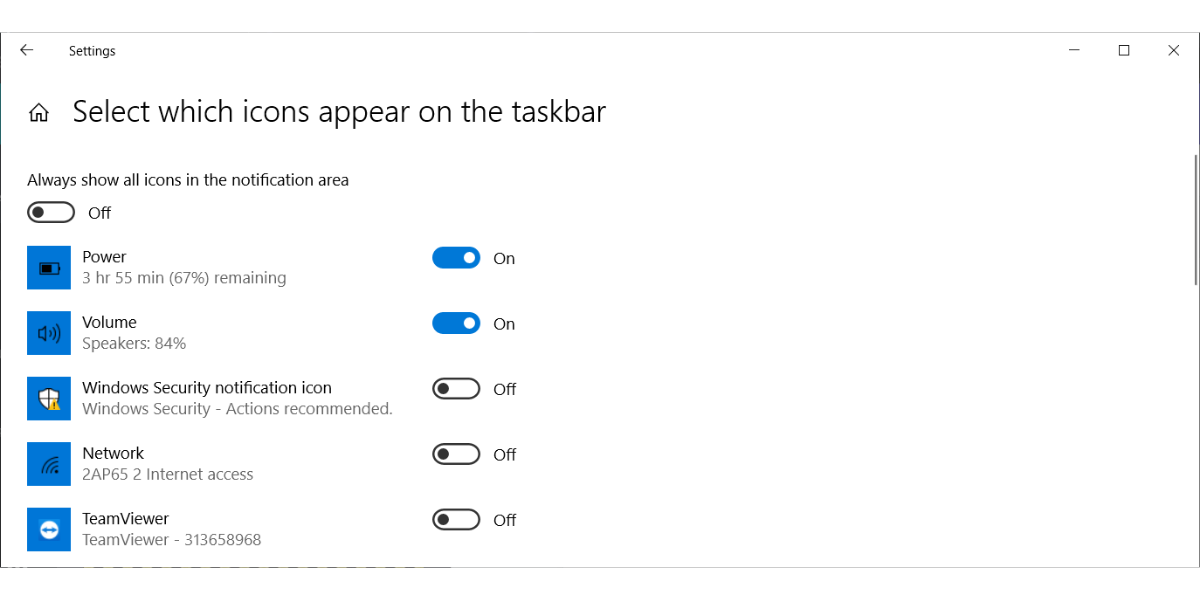
6. Ripristina le impostazioni audio
È possibile che tu non riesca ad aprire il mixer del volume perché un’app di terze parti o anche un altro utente ha modificato le impostazioni audio del sistema. In questo caso, dovresti ripristinare queste impostazioni ai loro valori predefiniti. Ecco come puoi farlo:
- Fare clic su Start > Impostazioni .
- Vai a Sistema > Audio > Volume app e preferenze dispositivo .
- Fare clic sul pulsante Reimposta .
- Controlla se ora puoi aprire il mixer del volume.
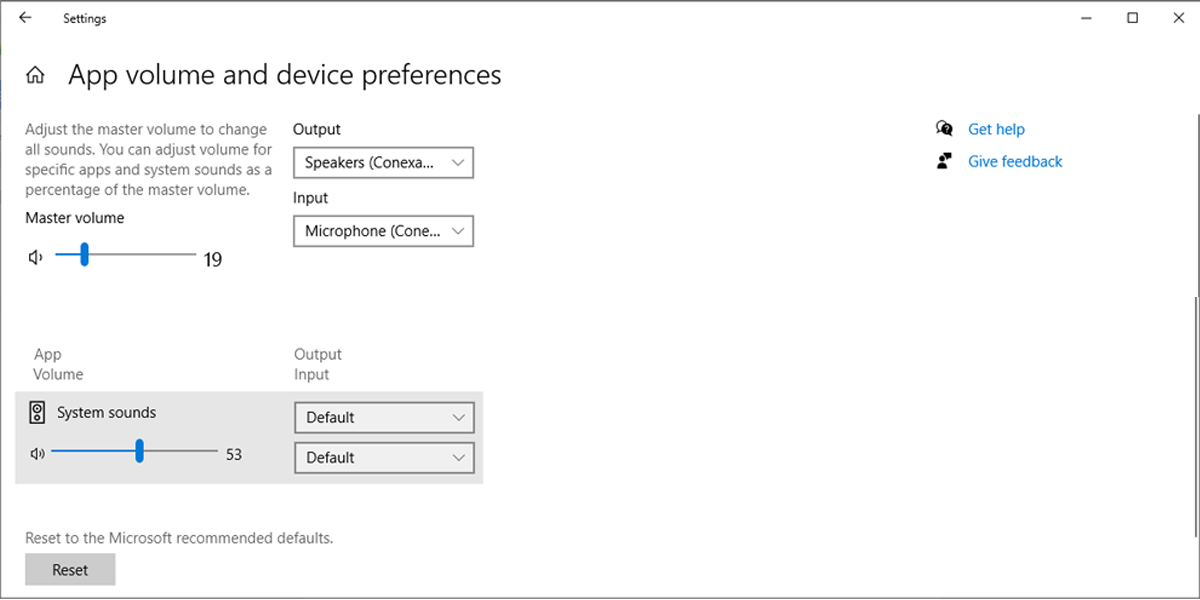
7. Controlla le proprietà dell’altoparlante
Impostazioni inadeguate degli altoparlanti potrebbero far sì che il mixer del volume smetta di funzionare correttamente. Inoltre, le app di terze parti relative al suono possono sovrascrivere le tue impostazioni che potrebbero portare a problemi diversi.
Ecco come puoi controllare le proprietà degli altoparlanti del tuo computer:
- Apri il menu Impostazioni .
- Fare clic su Sistema > Audio > Pannello di controllo audio .
- Fai clic con il pulsante destro del mouse sul dispositivo che stai utilizzando per l’uscita audio e seleziona Proprietà .
- Apri la scheda Avanzate .
- Sotto Modalità esclusiva , seleziona l’opzione Consenti alle applicazioni di assumere il controllo esclusivo di questo dispositivo .
- Fare clic su Applica > OK per salvare le nuove impostazioni.
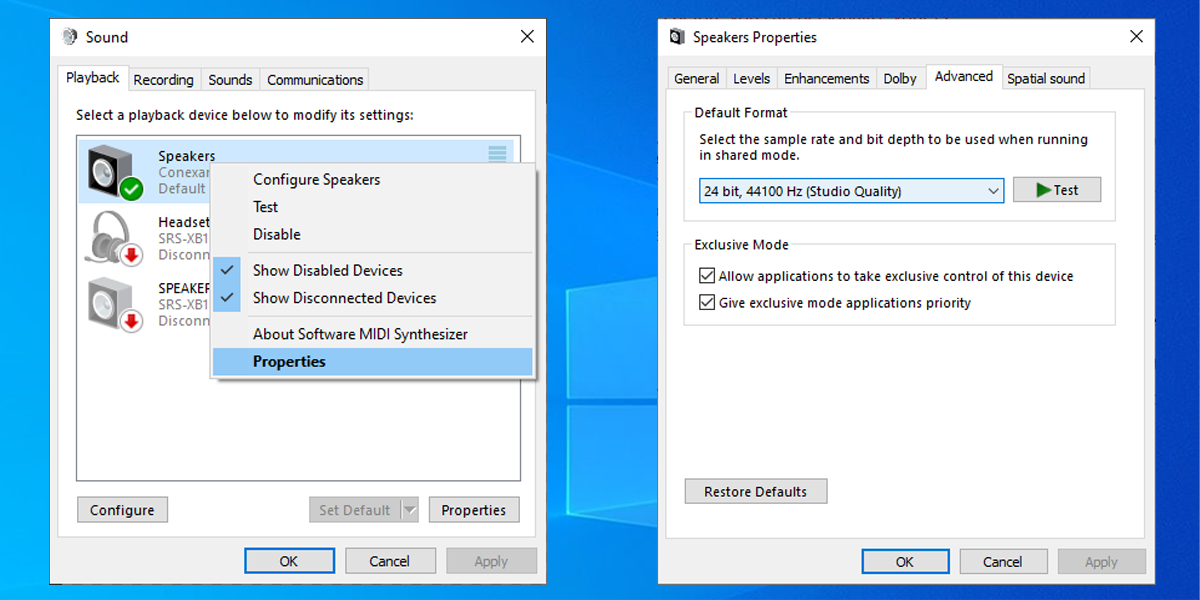
8. Esegui lo strumento di risoluzione dei problemi di riproduzione audio
Windows ha molti strumenti per la risoluzione dei problemi che puoi utilizzare ogni volta che devi riparare qualcosa sul tuo computer. Quindi non sorprende che ci sia uno strumento di risoluzione dei problemi audio che cercherà automaticamente eventuali problemi hardware.
Segui questi passaggi per eseguire lo strumento di risoluzione dei problemi di riproduzione audio :
- Premi Win + I per accedere a Impostazioni .
- Vai su Aggiornamento e sicurezza > Risoluzione dei problemi > Risoluzione dei problemi aggiuntiva .
- Seleziona Riproduzione audio e fai clic su Esegui lo strumento di risoluzione dei problemi .
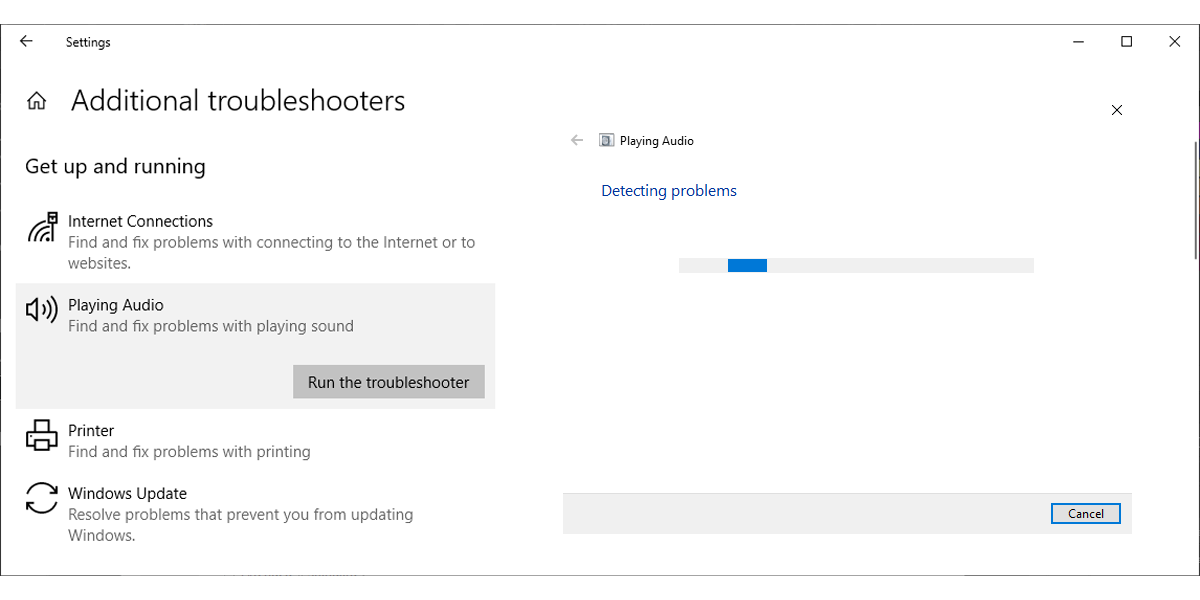
Se ancora non riesci ad aprire il mixer del volume, puoi provare a utilizzare lo strumento di risoluzione dei problemi hardware e dispositivi . Sebbene Microsoft lo abbia rimosso dal menu Impostazioni di Windows 10, puoi comunque accedervi tramite il prompt dei comandi.
- Inserisci il prompt dei comandi nella barra di ricerca del menu Start, fai clic con il pulsante destro del mouse su Corrispondenza migliore e seleziona Esegui come amministratore .
- Digitare msdt.exe -id DeviceDiagnostic .
- Premi Invio per visualizzare lo strumento di risoluzione dei problemi.
- Fare clic su Avanzate > Applica riparazioni automaticamente .
- Fare clic su Avanti per avviare il processo di risoluzione dei problemi.
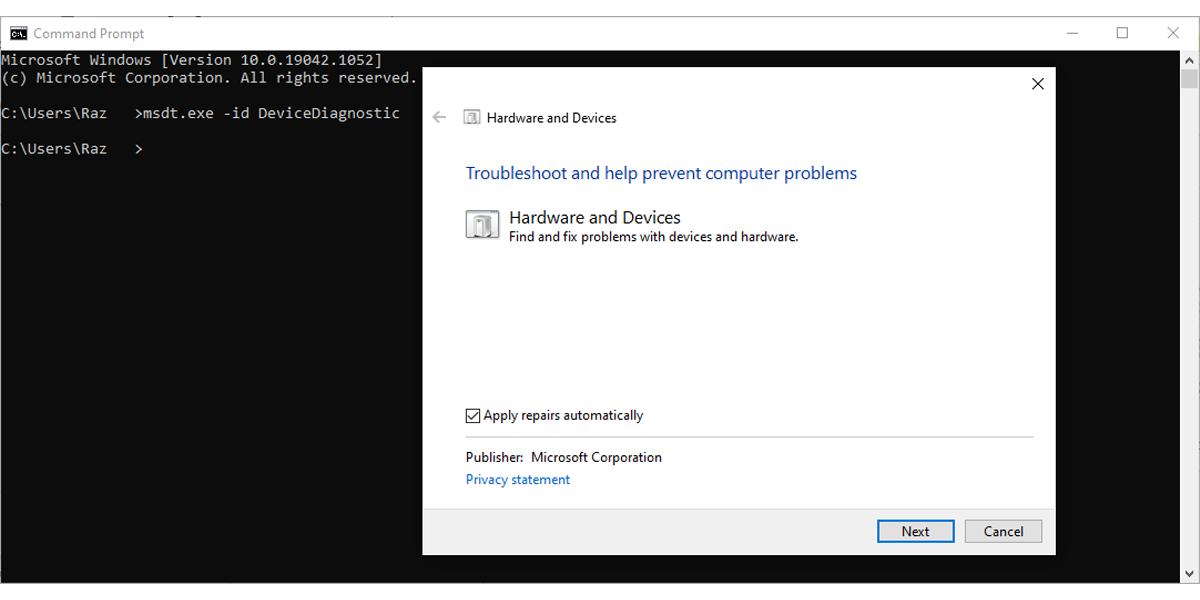
9. Esegui la scansione del controllo file di sistema
Uno dei file di sistema di Windows potrebbe essere danneggiato o corrotto, quindi ti impedisce di aprire il mixer del volume. In questo caso, puoi eseguire il Controllo file di sistema (o SFC ). Questo non solo eseguirà la scansione e identificherà i file di sistema corrotti o danneggiati, ma li sostituirà automaticamente. Segui questi passaggi per eseguire una scansione SFC:
- Nella barra di ricerca del menu Start, cerca prompt dei comandi e seleziona Esegui come amministratore .
- Digita sfc /scannow .
- Premi Invio .
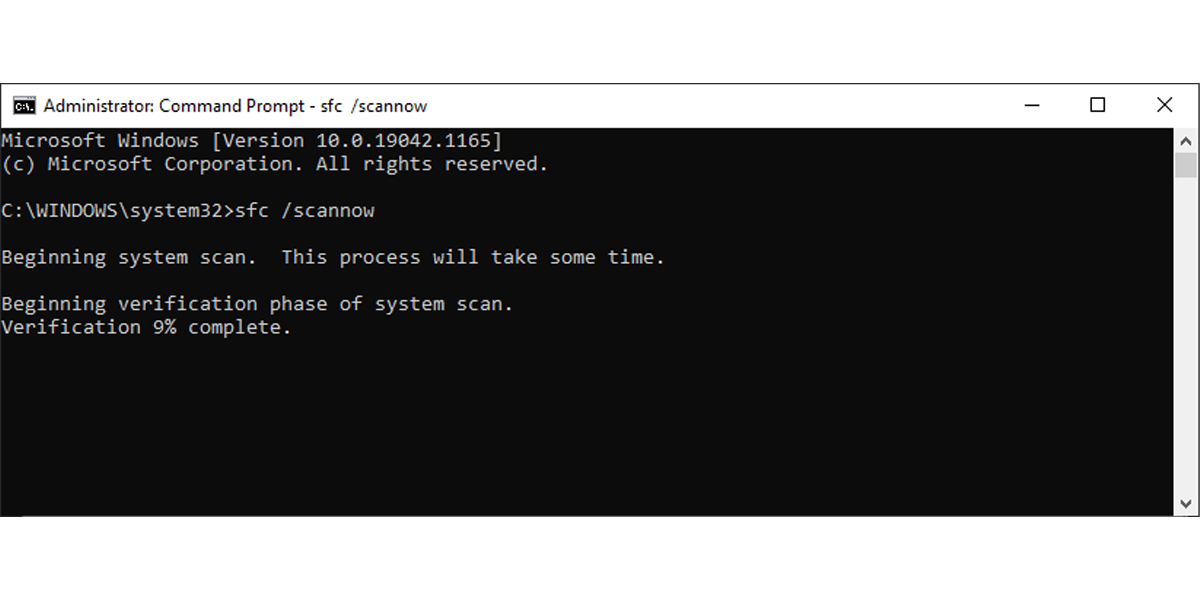
10. Modifica registro di Windows
Sebbene questa sia una soluzione più complicata, l’aggiunta di un nuovo valore al registro di Windows risolverà il malfunzionamento del mixer del volume. Segui questi passaggi per creare una nuova sottochiave:
- Nella barra di ricerca del menu Start, cerca l’ editor del registro e seleziona Esegui come amministratore .
- Passare a HKEY_LOCAL_MACHINE > SOFTWARE > Microsoft > Windows NT .
- Fare clic con il pulsante destro del mouse su Versione corrente e selezionare Nuova chiave .
- Chiamalo MTCUVC .
- Fare clic con il pulsante destro del mouse su MTCUVC > Nuovo > Valore DWORD (32 bit) .
- Fare clic con il pulsante destro del mouse sulla sottochiave appena creata e selezionare Rinomina .
- Chiamalo EnableMtcUvc .
- Imposta Valore su 0 e Base su Esadecimale .
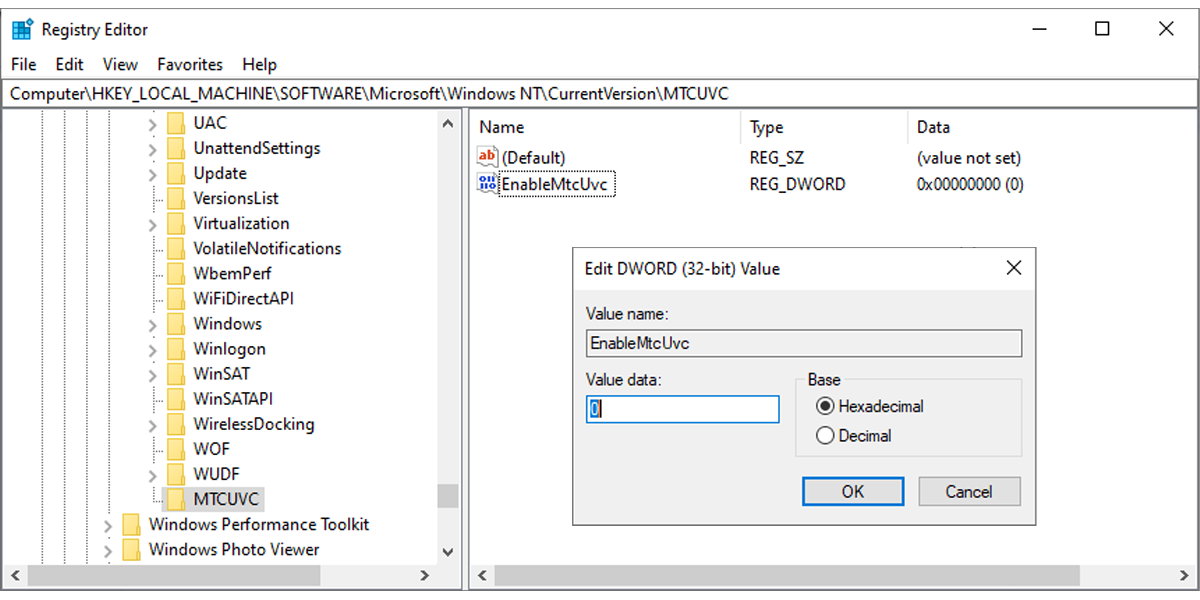
Nota: prima di iniziare a modificare il registro di Windows , è necessario creare un punto di ripristino del sistema.
11. Disinstallare app audio di terze parti
Come abbiamo discusso, queste app potrebbero modificare le impostazioni audio del tuo sistema. Se questo continua a succedere e devi passare attraverso le impostazioni di Windows abbastanza spesso, dovresti dare un’occhiata a queste app.
Puoi controllare le impostazioni e limitarne l’accesso o impedirne l’avvio all’avvio. Se questo non funziona, puoi disinstallarli.
Controlla l’audio del tuo computer
Si spera che ora sia possibile aprire il mixer del volume e regolare il volume di ciascuna app individualmente. Anche se questo non è un grosso problema e puoi comunque utilizzare il tuo computer senza problemi, è uno dei dettagli con un grande impatto sull’esperienza dell’utente.

