Non ricevi notifiche su Google Chrome? Ecco 10 soluzioni da provare
Può diventare davvero fastidioso quando ti perdi email ad alta priorità, messaggi importanti o offerte di vendita succulenti perché Chrome non ha inviato notifiche al tuo computer. Le conseguenze possono anche diventare piuttosto costose, a volte.
Quindi, come si risolve questo problema? Abbiamo compilato tutte le soluzioni di cui hai bisogno per ripristinare le notifiche di Chrome alla normalità su Windows o Mac. Dai un'occhiata qui sotto.
1. Controlla la tua connessione Internet
Per prima cosa: assicurati che il tuo computer abbia una connessione Internet attiva. Una connessione Internet lenta può ritardare la consegna delle notifiche di Chrome sul tuo computer.
Se riscontri problemi di connettività sul tuo PC Windows, consulta la nostra guida sulla risoluzione dei problemi Wi-Fi in Windows .
Per gli utenti Mac, puoi analizzare e migliorare la tua rete Wi-Fi con gli strumenti di rete nascosti del Mac .
Infine, assicurati che il tuo router Internet trasmetta i dati correttamente. Questi suggerimenti per migliorare la velocità del tuo router potrebbero tornarti utili.
2. Tenere la scheda aperta
Se non ricevi notifiche da un determinato sito web, assicurati che la scheda sia aperta e attiva. Puoi ricaricare il sito Web interessato e vedere se questo aiuta a risolvere anche il problema di notifica.
Ti suggeriamo inoltre di bloccare le schede aperte in modo da non chiuderle accidentalmente. Fare clic con il tasto destro su una scheda e selezionare Blocca per farlo.
3. Riattivare il sito Web
Non riceverai notifiche sonore da un sito Web su Chrome se la scheda è disattivata. Fare clic con il tasto destro sulla scheda e fare clic su Riattiva sito per iniziare a ricevere nuovamente le notifiche da quel sito web.
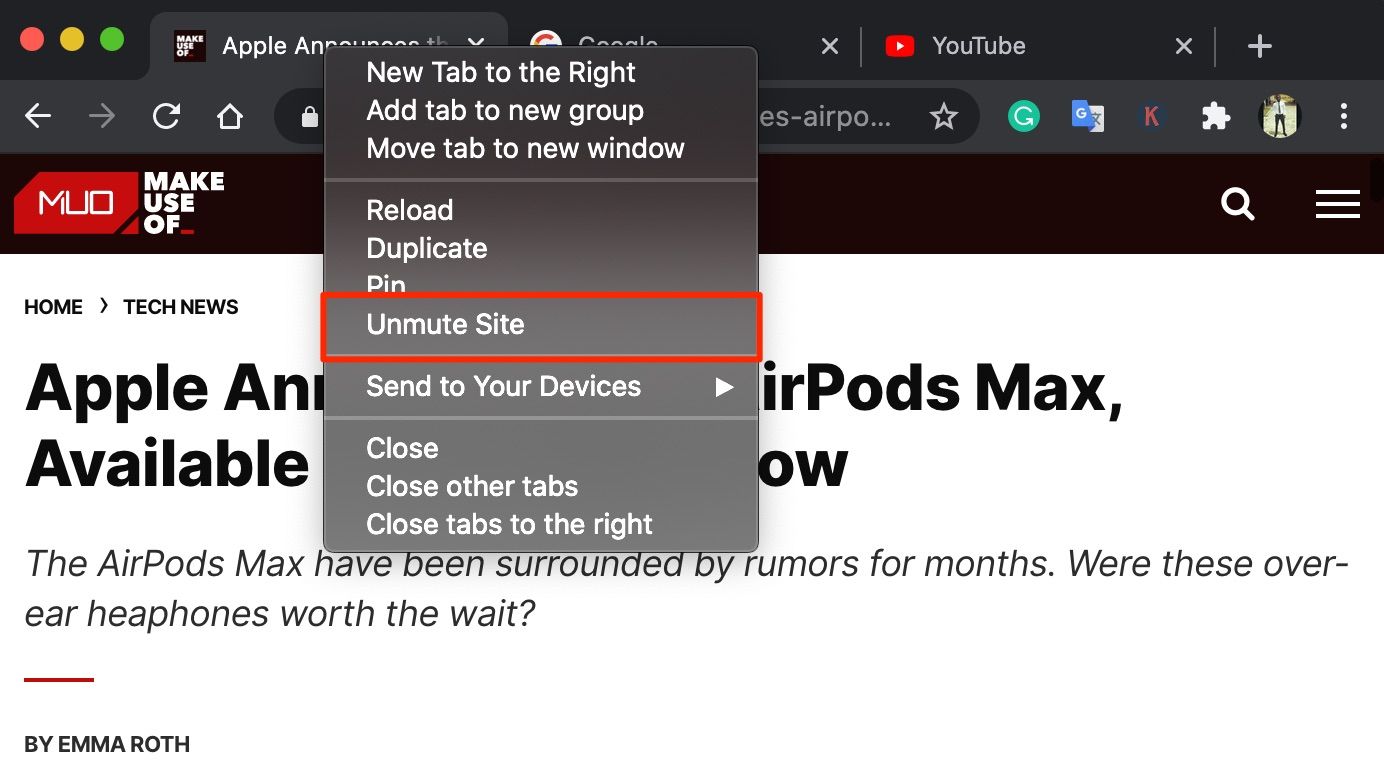
4. Aumentare il volume o attivare l'audio del computer
Un'altra cosa che dovresti controllare è l'uscita audio del tuo computer. Se il livello del volume è basso o disattivato, potresti perdere le notifiche di Chrome e di altre app. Se il tuo computer dispone di un pulsante di attivazione / disattivazione audio dedicato, assicurati che sia impostato per attivarlo. Puoi anche toccare il pulsante di aumento del volume sulla tastiera per riattivare l'audio del computer.
Riattiva l'uscita audio su Windows
Se il tuo computer Windows non ha tasti del volume dedicati o se sono rotti, puoi regolare l'uscita audio dal menu Impostazioni.
Vai su Impostazioni > Sistema > Suono e sposta il cursore del volume principale verso destra per riattivare l'audio del computer e aumentare il volume dell'uscita audio.
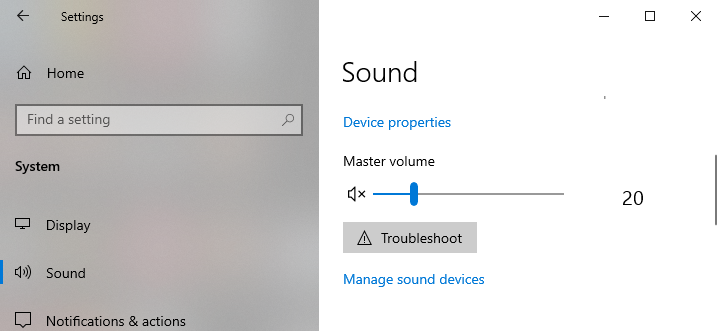
Riattiva l'uscita audio su Mac
Per Mac, avvia Preferenze di Sistema e seleziona Audio . Successivamente, vai alla scheda Output e deseleziona l'opzione Mute nell'angolo in basso a destra della finestra.
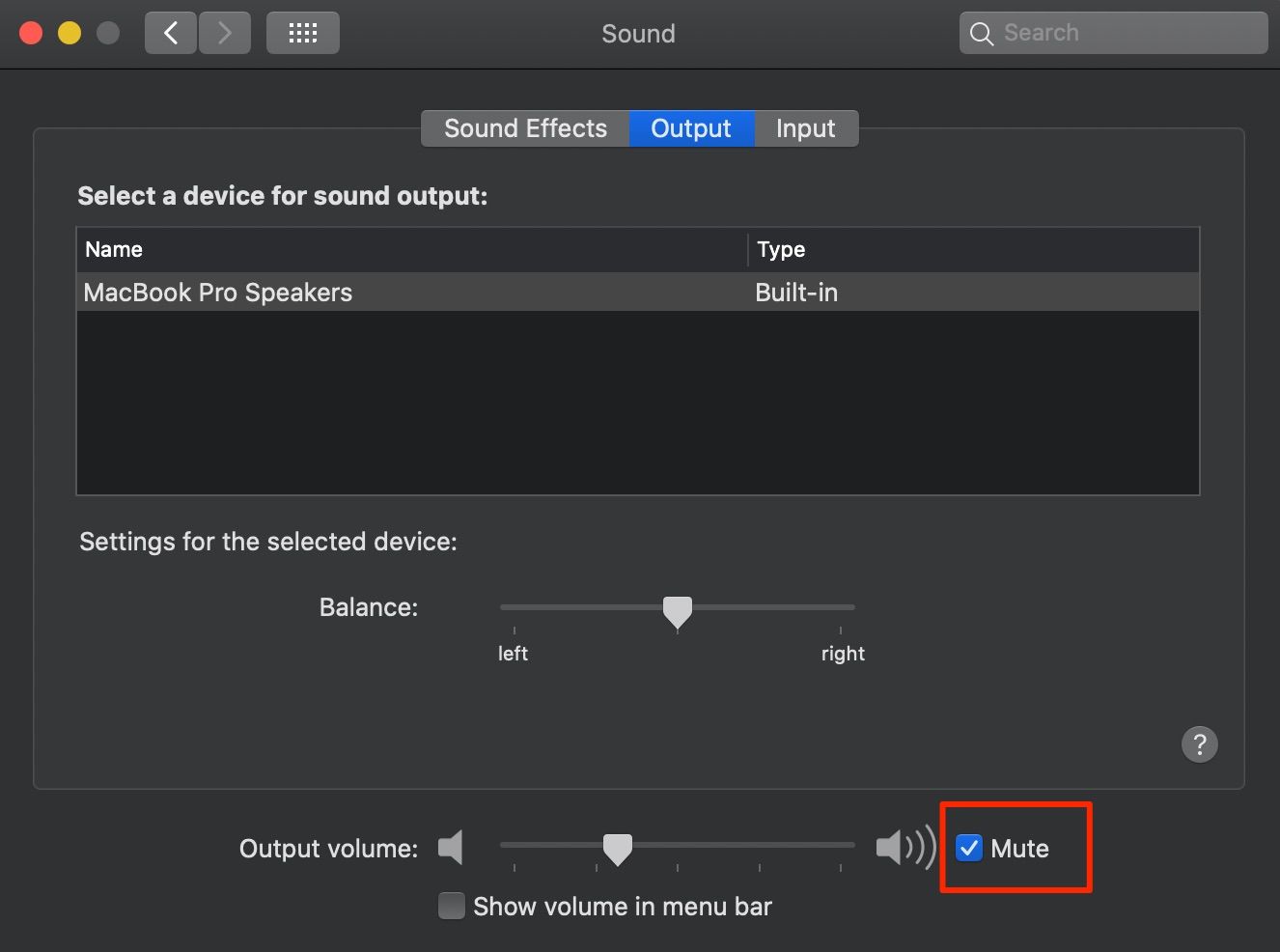
5. Disabilita Focus Assist (per Windows)
Focus assist aiuta a ridurre la distrazione disabilitando le notifiche a livello di sistema sul tuo computer Windows. Durante la risoluzione dei problemi del computer per ripristinare le notifiche del sito Web su Chrome, verifica che Focus Assist sia disabilitato.
Vai a Impostazioni > Sistema > Messa a fuoco assistita e seleziona Disattivato .
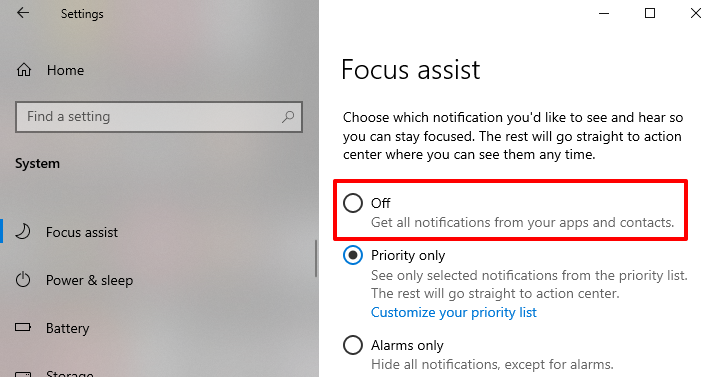
In alternativa, puoi aggiungere Google Chrome all'elenco Priorità di Focus assist. In questo modo, riceverai notifiche dai siti web che visiti su Chrome anche se Focus Assist è abilitato.
Per fare ciò, vai alla pagina delle impostazioni di Focus assist sopra. Seleziona Solo priorità e fai clic su Personalizza l'elenco delle priorità . Successivamente, scorri fino alla sezione App e fai clic su Aggiungi un'app . Infine, seleziona Google Chrome dall'elenco delle app.
6. Disabilita Non disturbare (per Mac)
Non disturbare è la versione per macOS di Focus assist. Quando è abilitato, la funzione Non disturbare sospenderà le notifiche di Chrome (e altre app) sul tuo Mac.
Per disabilitare Non disturbare, fai clic sull'icona del Centro di controllo nell'angolo in alto a destra della barra dei menu del tuo Mac e disattiva l'opzione Non disturbare .
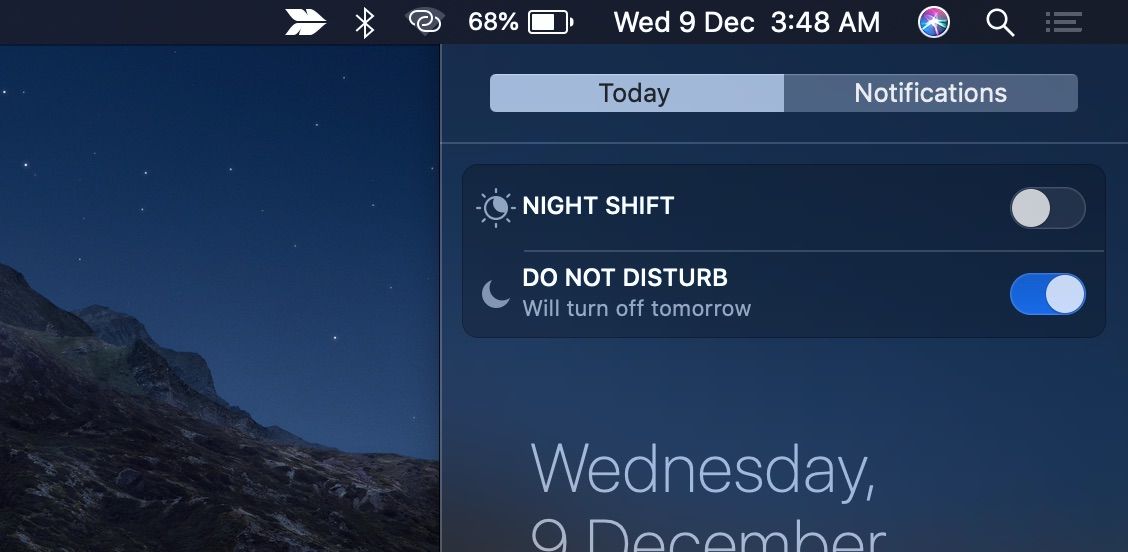
7. Verificare le autorizzazioni di notifica del sito Web
Quando visiti un sito Web per la prima volta, Chrome ti chiede spesso di consentire l'accesso alle notifiche del sito Web sul tuo computer. Se hai perso questa richiesta o forse hai negato accidentalmente la richiesta di notifica del sito web, segui i passaggi seguenti per modificare l'impostazione.
Consenti le notifiche del sito web dalla barra degli indirizzi di Chrome
Vai alla scheda Chrome con il sito Web interessato e fai clic sull'icona del lucchetto nella barra degli indirizzi. Quindi, fai clic sul pulsante a discesa Notifiche e seleziona Consenti .
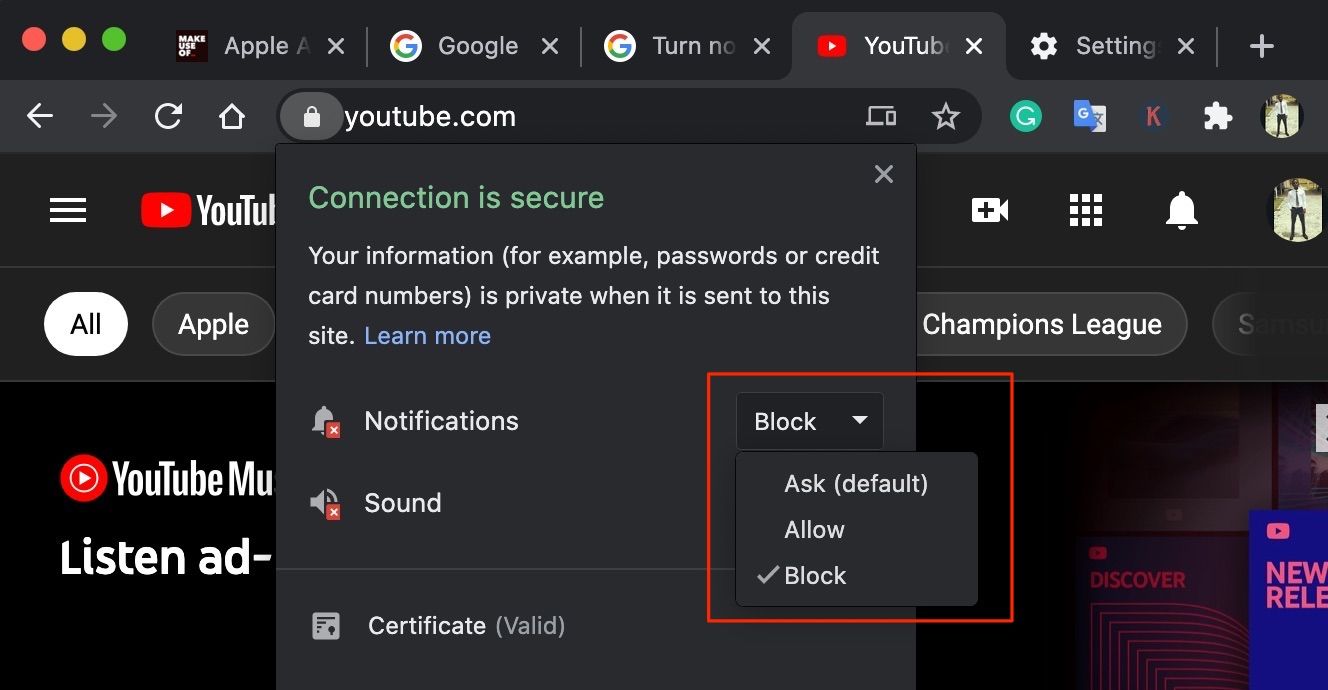
Sblocca le notifiche del sito web dal menu Impostazioni di Chrome
Fai clic sul menu a tre punti nell'angolo in alto a destra e seleziona Impostazioni . Vai a Privacy e sicurezza> Impostazioni sito > Notifiche .
Ai siti web nella sezione Blocca è stato vietato l'invio di notifiche. Per modificare l'autorizzazione alla notifica, tocca il menu a tre punti accanto al sito Web e seleziona Consenti .
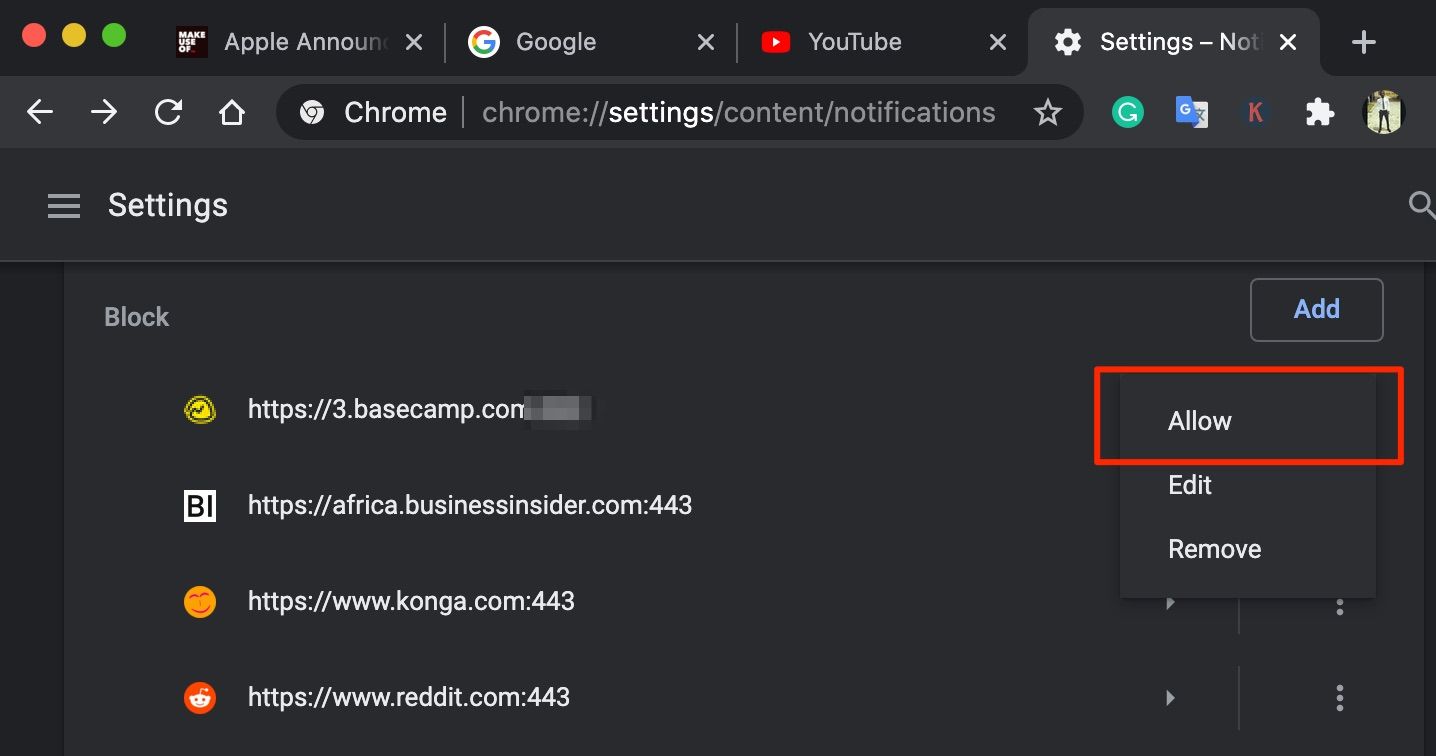
8. Controlla le autorizzazioni di notifica di Chrome
Ora che le autorizzazioni per le notifiche in-app e sul sito Web di Chrome sono in ordine, dovresti anche verificare che Chrome stesso sia autorizzato a inviare notifiche al tuo computer.
Concedi l'autorizzazione alle notifiche di Chrome su Windows
Vai su Impostazioni > Sistema > Notifiche e azioni e assicurati che l'opzione Notifiche sia attivata.
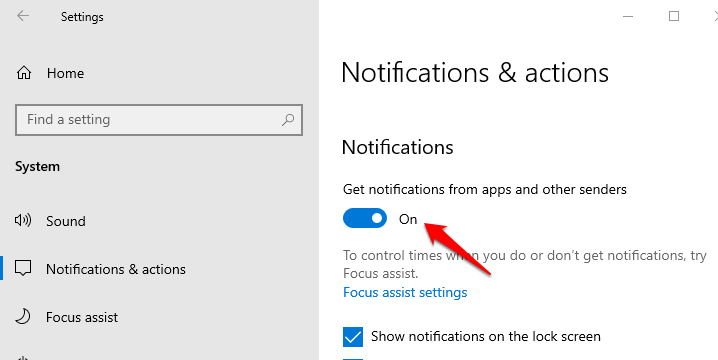
Successivamente, scorri fino alla sezione Ricevi notifiche da questi mittenti e assicurati che Google Chrome sia attivato.
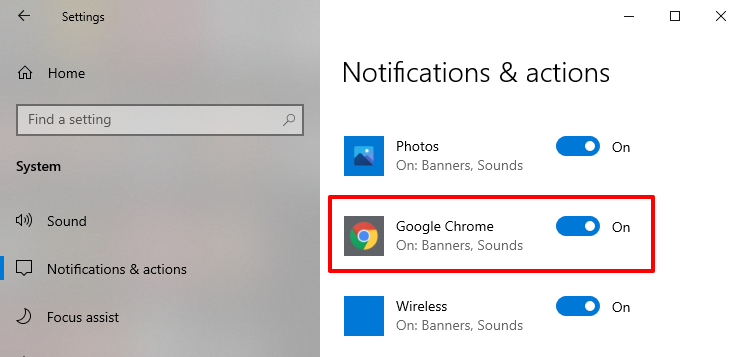
Concedi l'autorizzazione alle notifiche di Chrome su Mac
Avvia Preferenze di Sistema e fai clic su Notifiche . Troverai due istanze di notifica per Google Chrome nelle impostazioni delle notifiche del tuo Mac. Fai clic su ciascuna voce e assicurati che Consenti notifiche da Google Chrome sia attivato per entrambe le istanze.
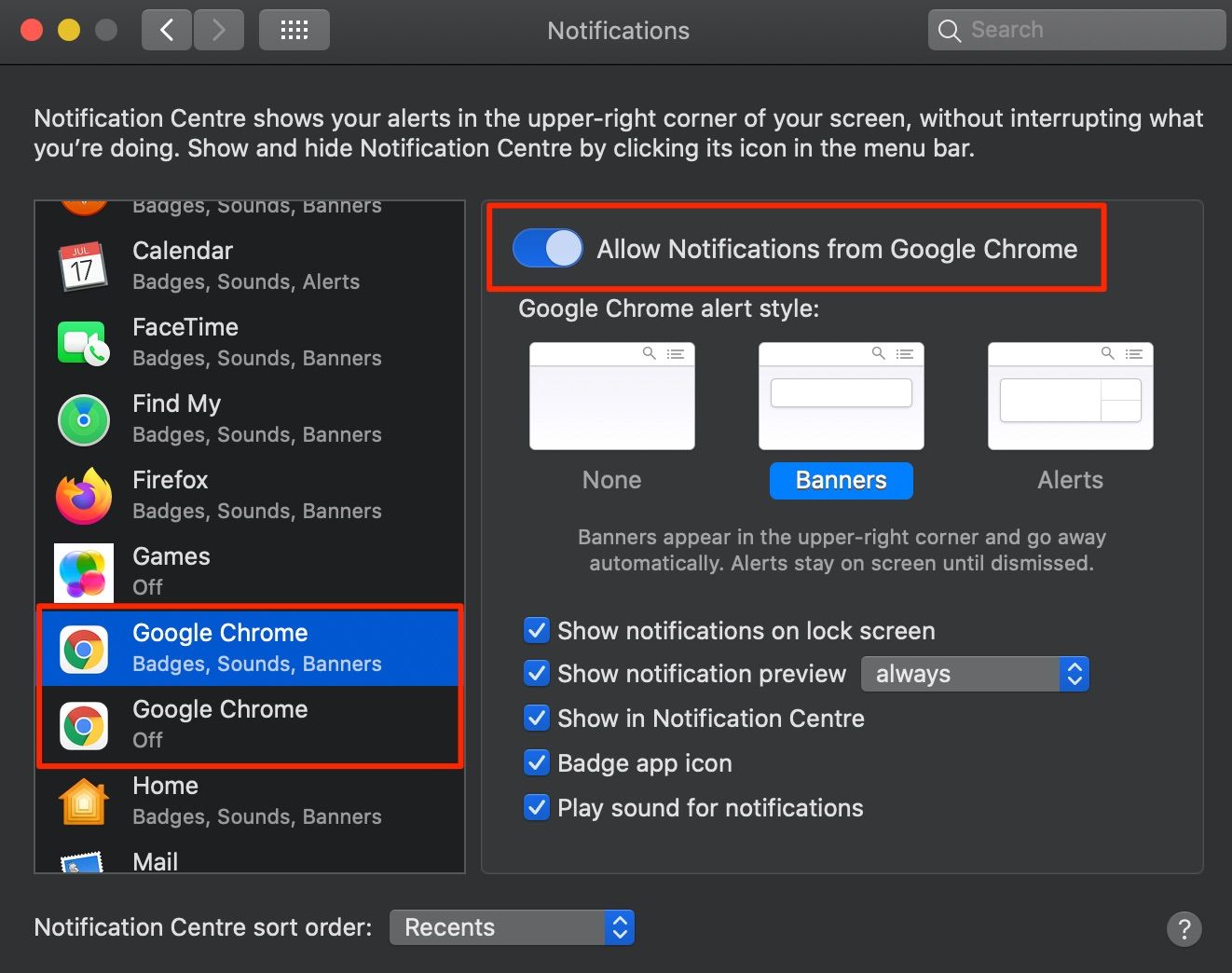
9. Controllare le impostazioni di notifica native del sito web
Alcuni siti web hanno impostazioni di notifica indipendenti sia da Chrome che dalle configurazioni di notifica del tuo computer. Gmail e YouTube sono esempi comuni. Vai alle impostazioni di notifica del sito web e assicurati che le notifiche desktop siano abilitate.
Per YouTube, fai clic sull'immagine del profilo del tuo account nell'angolo in alto a destra e seleziona Impostazioni . Vai alla scheda Notifiche e scegli le notifiche che desideri ricevere nella sezione Generale .
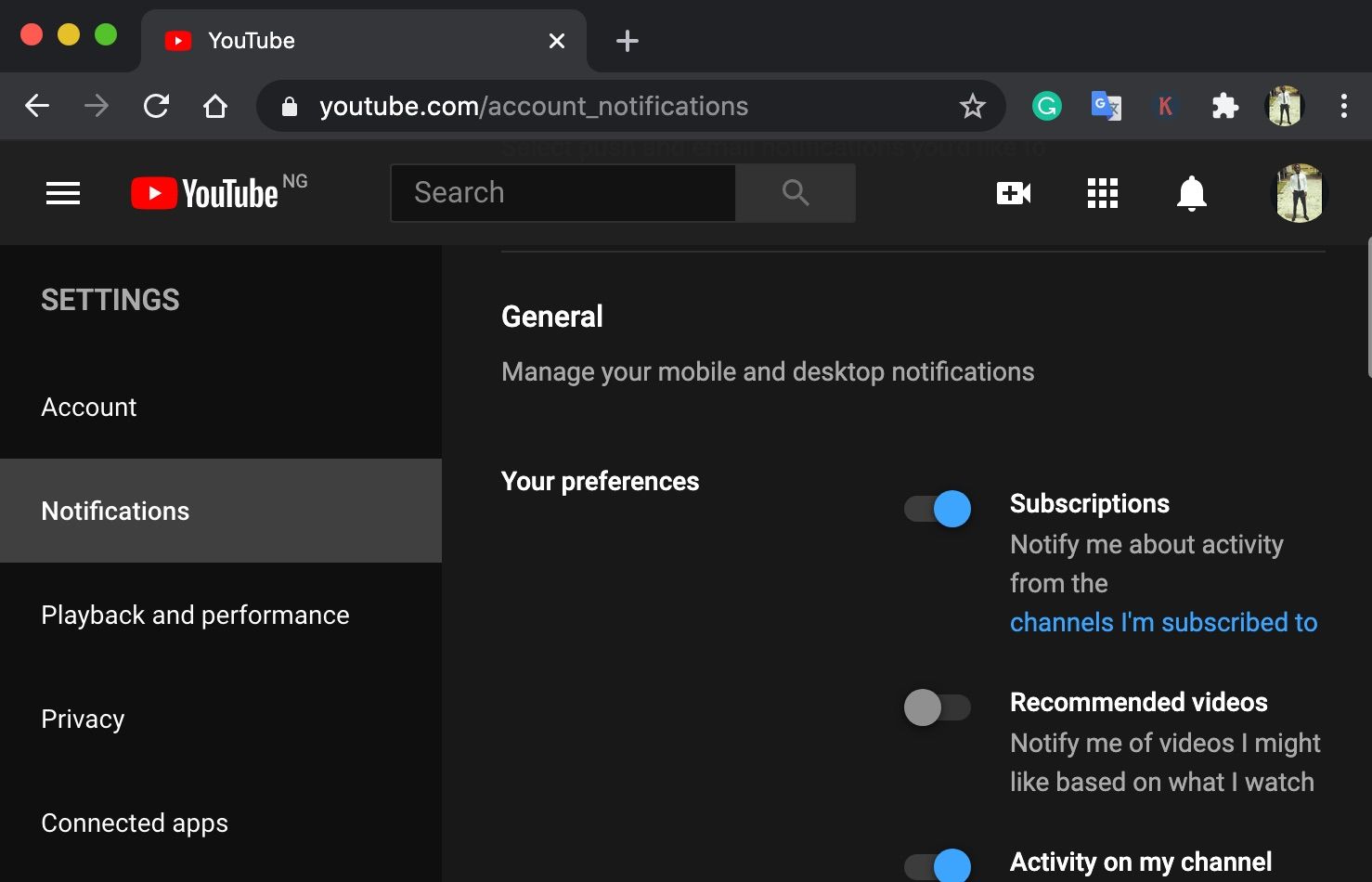
Per Gmail, tocca semplicemente l' icona a forma di ingranaggio accanto alla barra di ricerca e fai clic sul pulsante Vedi tutte le impostazioni . Passa alla sezione Notifiche desktop e attiva le notifiche per tutti i nuovi messaggi che arrivano nella tua casella di posta o solo per i messaggi importanti .
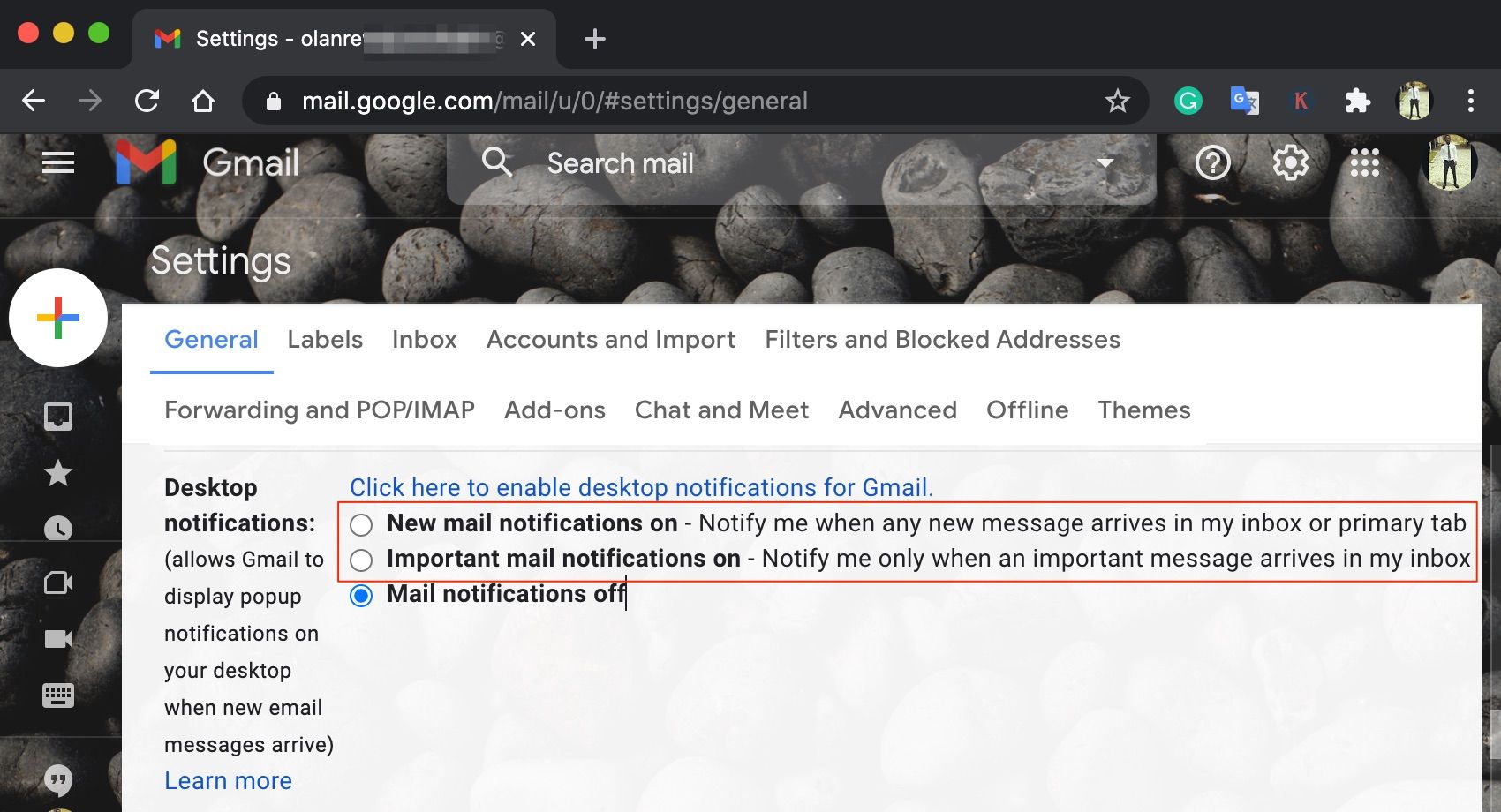
Replica questo processo per qualsiasi sito web che non ti invierà notifiche. La posizione esatta delle opzioni di notifica potrebbe cambiare, ma dovresti essere in grado di trovare qualcosa nelle impostazioni del sito web.
10. Riavvia e ripristina Chrome
La chiusura e il riavvio di Chrome potrebbero anche aiutare a eliminare i problemi che impediscono ai siti Web di inviare notifiche al computer. Provalo e vedi se aiuta.
Se ancora non ricevi le notifiche del sito Web su Chrome, nonostante provi tutte le soluzioni consigliate sopra, potresti voler ripristinare le impostazioni di Chrome .
Nota: il ripristino delle impostazioni di Chrome ripristinerà il tema del browser alle impostazioni di fabbrica e disabiliterà anche le estensioni. Verranno rimossi anche i permessi del sito web e i cookie. Fortunatamente, la cronologia di navigazione, i segnalibri e le password salvate non vengono cancellati.
Per ripristinare Chrome, fai clic sul menu a tre punti e seleziona Impostazioni . Scorri fino alla fine del menu delle impostazioni e fai clic su Ripristina le impostazioni ai valori predefiniti originali .
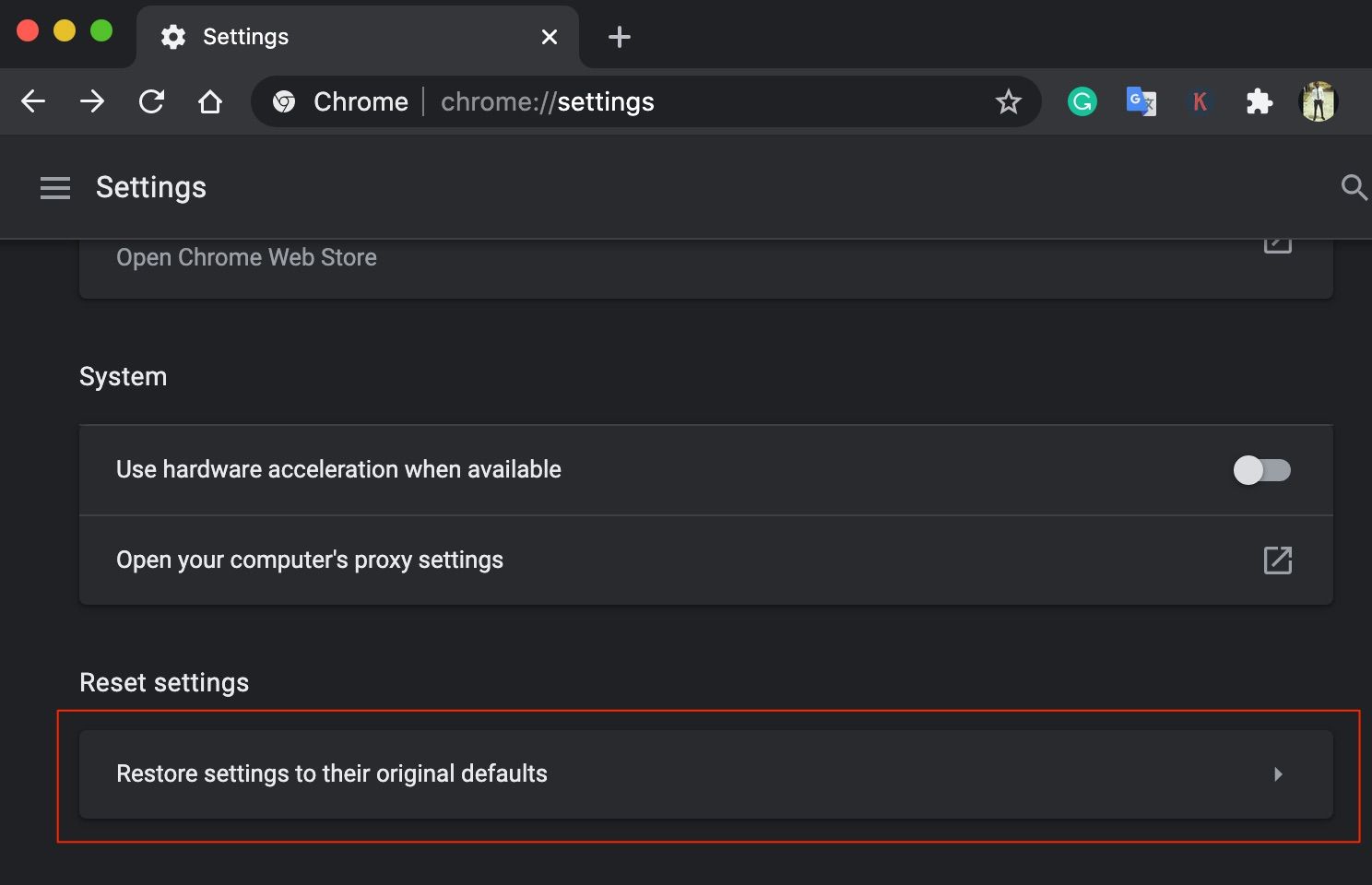
Fare clic su Ripristina impostazioni nella richiesta di conferma per procedere.
Non perdere mai le notifiche
Un'ultima procedura di risoluzione dei problemi che consigliamo è controllare il tuo browser Chrome per software incompatibile. Alcune estensioni dannose o danneggiate potrebbero interrompere le notifiche di Chrome. Ripararli o rimuoverli dal browser potrebbe essere l'unica soluzione.
L'utilizzo di Chrome in modalità di navigazione in incognito disabilita temporaneamente tutte le estensioni. Provalo e controlla se le notifiche del sito web ora funzionano correttamente.

