Come montare ed estrarre file ISO su Windows
Se desideri i dati da un disco (come un disco di installazione di Windows), ma non vuoi acquistare un CD fisico, puoi invece utilizzare il file ISO. Un file ISO è un “progetto” di un disco, il che significa che contiene tutti i dati che troveresti se avessi acquistato il CD fisico. I produttori utilizzano i file ISO per distribuire driver, software o sistemi operativi agli utenti finali.
Sebbene sia possibile formattare un’ISO su un CD, Microsoft Windows 10 viene fornito con uno strumento integrato che consente di montare file ISO nel sistema operativo stesso. Ciò significa che non è necessario acquistare un disco se si desidera eseguire l’ISO. In questo articolo, dimostreremo come montare immagini ISO usando i comandi di PowerShell, insieme ad alcuni strumenti di terze parti su Windows.
1. Come utilizzare Esplora file per montare immagini ISO
Se utilizzi Windows 10 o 11, non hai bisogno di software di terze parti per montare le immagini ISO. Puoi fare tutto ciò di cui hai bisogno in Esplora file, senza strumenti o download aggiuntivi. Ecco come:
- Apri Esplora file e vai alla cartella in cui si trova l’immagine ISO.
- Fare doppio clic sul file ISO per montarlo.
- Una volta montato, lo vedrai come una nuova unità in Questo PC su Windows. Windows ora tratta il file ISO come se fosse un CD, quindi usalo come faresti con un normale disco.
- Proprio come un CD, puoi fare clic con il pulsante destro del mouse sull’unità e selezionare Espelli per smontare il file ISO una volta terminato. Dopo aver espulso il file, non vedrai l’immagine nell’unità finché non la rimonterai.
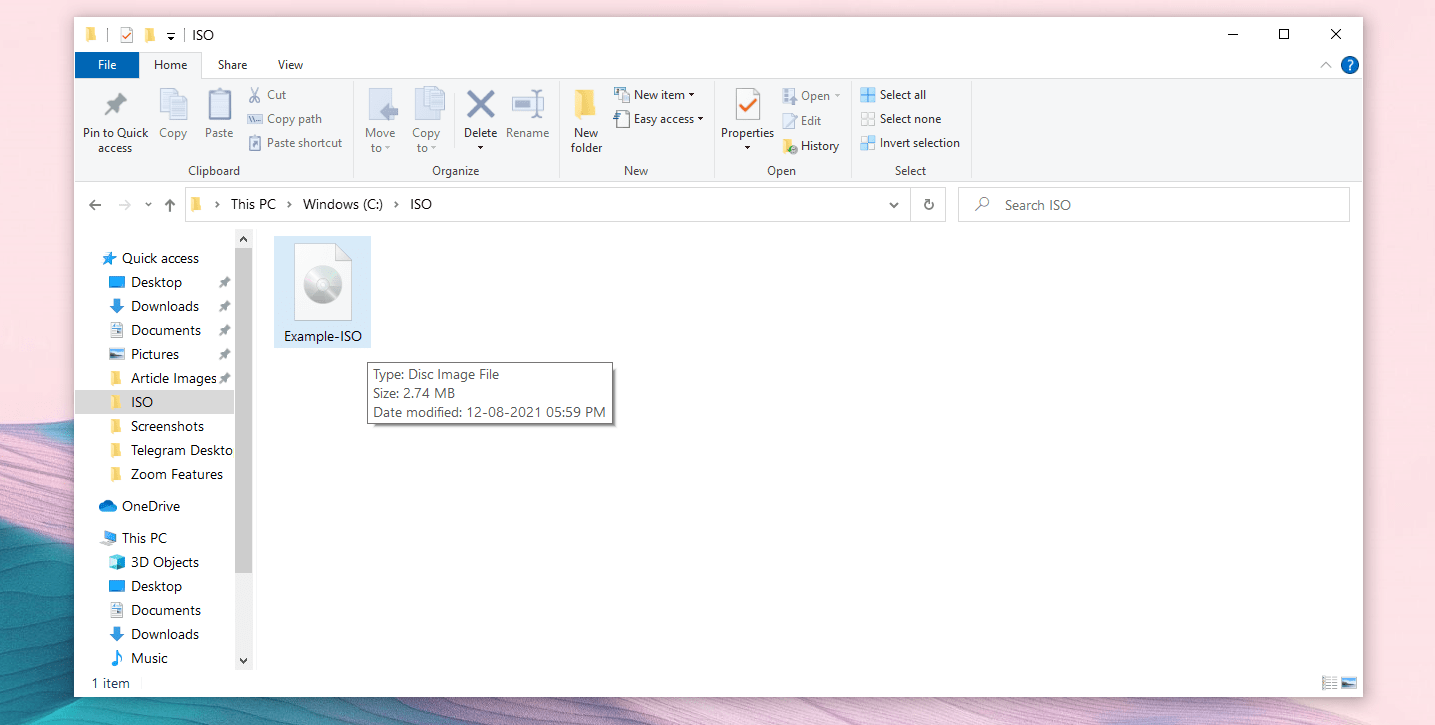
Come montare immagini ISO utilizzando il menu contestuale
In alternativa, puoi anche utilizzare questo metodo per montare immagini ISO in Esplora file. Per farlo, segui questi passaggi:
- Apri Esplora file e vai alla cartella in cui si trova l’immagine ISO.
- Fare clic con il pulsante destro del mouse sul file e selezionare l’opzione Monta dal menu contestuale.
- Una volta montato, lo vedrai come una nuova unità in Questo PC su Windows.
- Puoi fare clic con il pulsante destro del mouse sull’unità e selezionare Espelli per smontare il file ISO.
- Una volta fatto, non vedrai l’immagine nell’unità finché non la rimonterai.
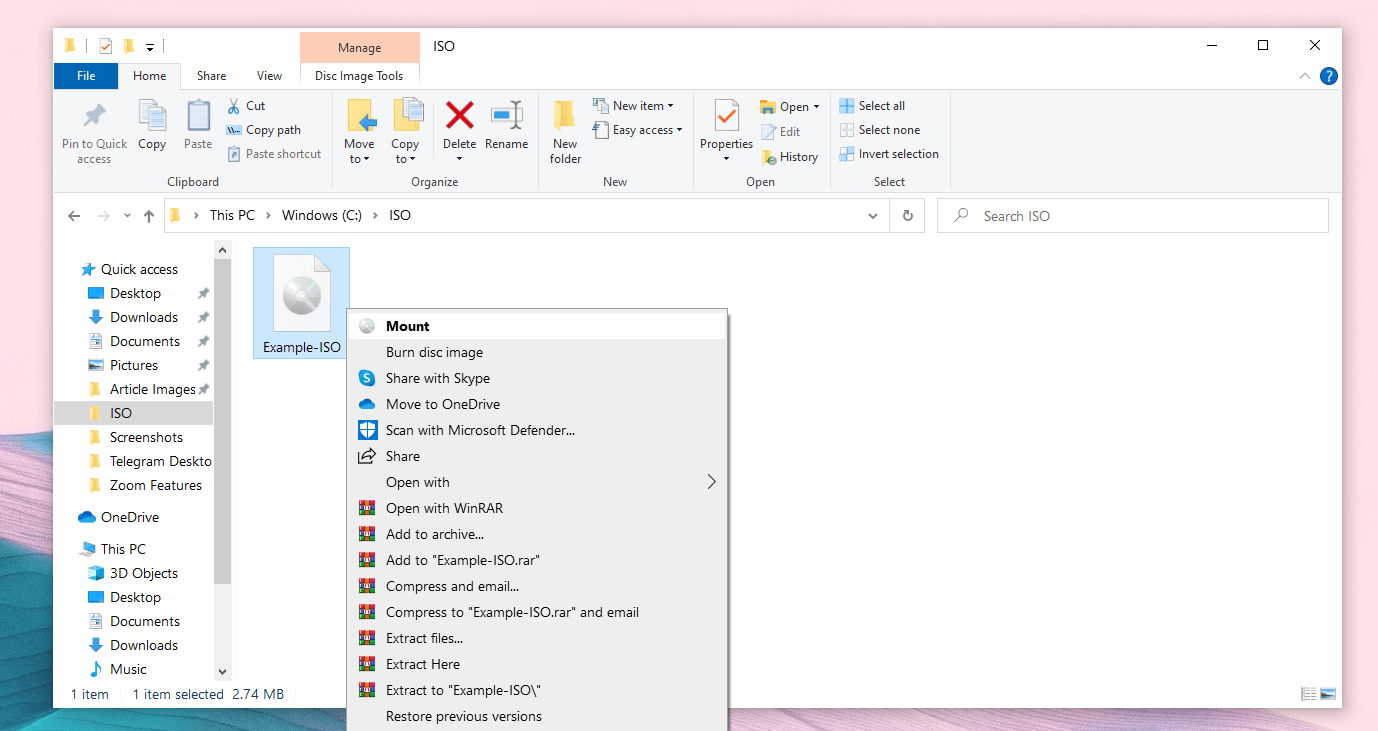
Come montare i file ISO dal menu della barra multifunzione
È inoltre possibile utilizzare il menu della barra multifunzione per eseguire la stessa attività. Per montare un file ISO in Esplora file utilizzando il menu della barra multifunzione, attenersi alla seguente procedura:
- Apri Esplora file e vai alla cartella in cui si trova l’immagine ISO.
- Fare clic sul file ISO per selezionarlo.
- Seleziona l’opzione Gestisci nel menu della barra multifunzione di Esplora file.
- Fare clic sull’opzione Monta sotto quella.
- Una volta montato, lo vedrai come una nuova unità in Questo PC su Windows.
- Puoi fare clic con il pulsante destro del mouse sull’unità e selezionare Espelli per smontare il file ISO. Una volta completata, non vedrai l’immagine nell’unità finché non la rimonterai.
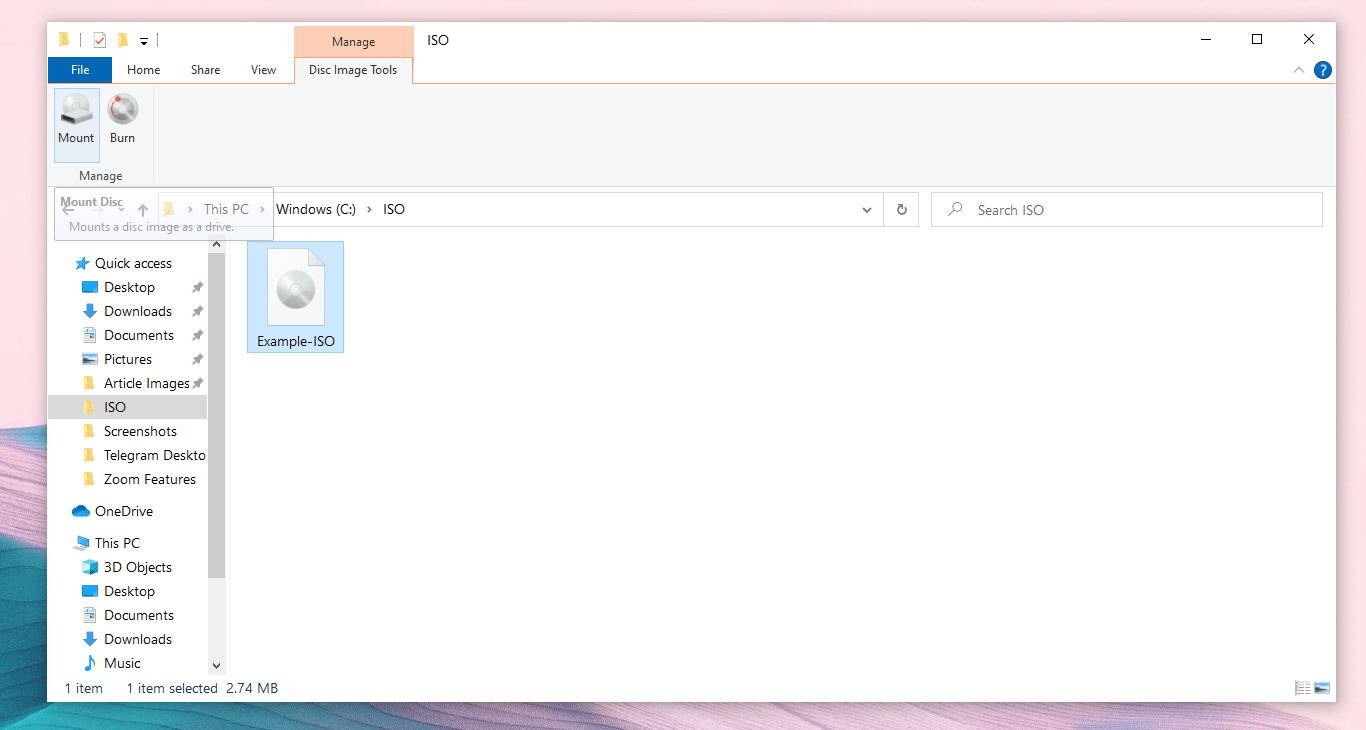
2. Come utilizzare software di terze parti per montare file immagine disco ISO
Se esegui Windows 7 o versioni precedenti, Windows Disk Image Burner non è disponibile. Tuttavia, puoi comunque utilizzare alcuni software di terze parti per montare file ISO su Windows 7 o versioni precedenti. Alcuni popolari strumenti di montaggio ISO che è possibile utilizzare sono:
Per questa guida, utilizzeremo WinRAR per dimostrare come montare le immagini ISO.
Come estrarre file ISO usando WinRAR
Per estrarre i file ISO utilizzando WinRAR, segui i passaggi seguenti:
- Scarica e installa WinRAR sul tuo computer.
- Passa alla posizione del file ISO in Esplora file .
- Fare clic con il pulsante destro del mouse sul file ISO e selezionare Estrai in “[FILENAME]” .
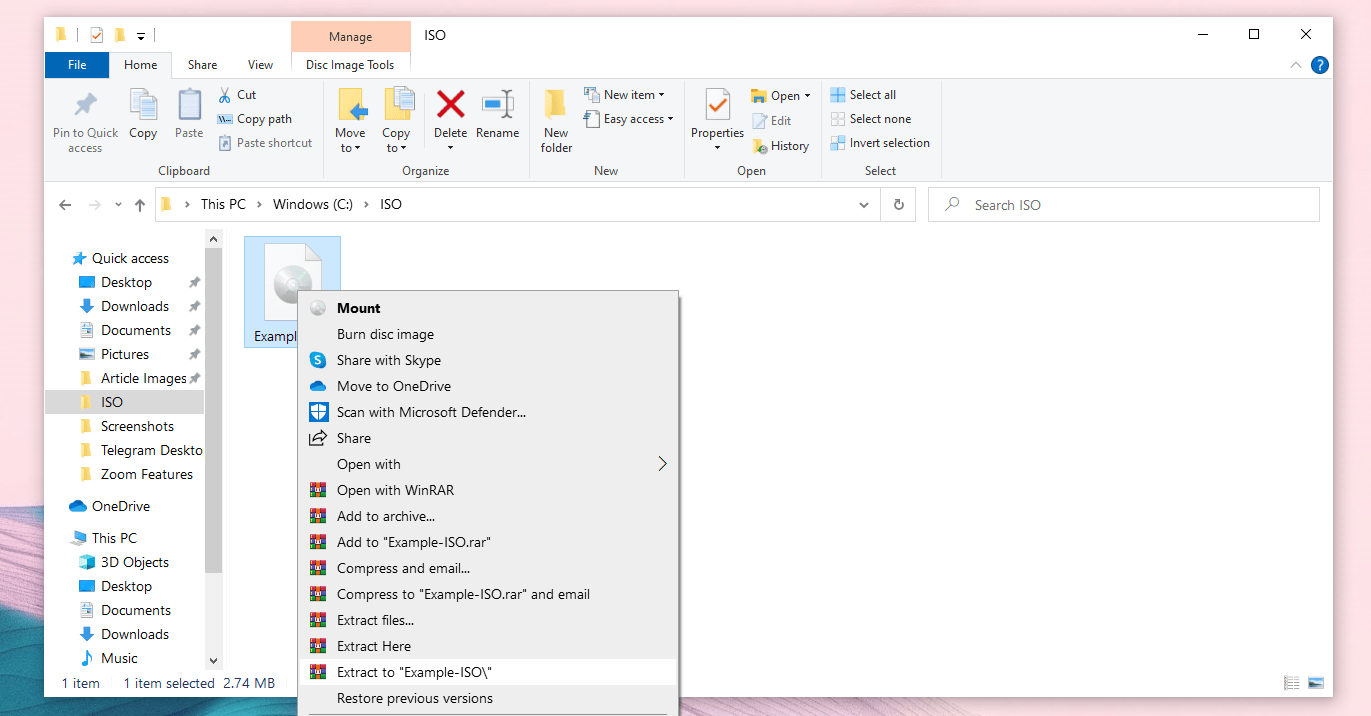
Questo estrarrà il contenuto dell’immagine ISO nella cartella del file ISO. L’immagine del disco non verrà montata, ma puoi estrarre il contenuto dell’immagine del disco in qualsiasi posizione desideri senza montarla.
Monta file ISO su Windows senza sforzo
Il montaggio di file ISO su Windows 10 o versioni successive è relativamente semplice rispetto alle versioni precedenti. Questo perché Windows 10 viene fornito con uno strumento nativo in Esplora file.
Puoi scegliere uno dei metodi sopra menzionati per montare le immagini ISO se stai utilizzando Windows 10. Sebbene i processi siano diversi, finiranno per essere gli stessi.

