Modifica le impostazioni del mouse dalla riga di comando
Windows 10 ha due modi che puoi usare per modificare le opzioni del mouse. Il metodo moderno è disponibile dall’app Impostazioni> Dispositivi> Mouse, ma come nel caso di queste preferenze modernizzate, di solito mancano di funzionalità e sono principalmente utili per le modifiche di base.
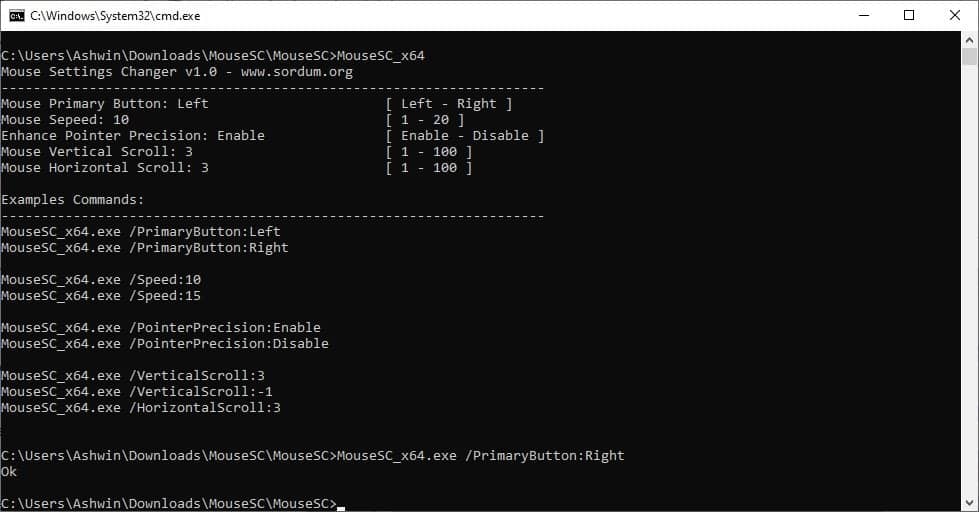
L’opzione legacy del pannello di controllo, denominata Proprietà del mouse, ha più opzioni ma è solo una questione di tempo prima che non sia più disponibile.
Vuoi modificare le impostazioni usando solo la tastiera? Puoi, con l’aiuto di Cambia impostazioni del mouse. Si tratta di un nuovo programma di Sordum, che consente di modificare le impostazioni essenziali del mouse dalla riga di comando. Potrebbe essere un buon strumento di backup nel caso in cui Microsoft rimuova l’applet del Pannello di controllo senza fornire un’alternativa adeguata.
L’applicazione è portatile. La cartella ha una dimensione di circa 1,39 MB e contiene le versioni a 32 e 64 bit di Modifica impostazioni del mouse. Ha anche un paio di file batch con impostazioni pronte per l’uso che puoi applicare con un clic, oppure puoi usarli come modello per personalizzare le impostazioni in base alle tue esigenze.
Come utilizzare il cambio di impostazioni del mouse
Poiché non ha una GUI, dovrai aprire una finestra del prompt dei comandi. Digita il nome dell’eseguibile per visualizzare tutti i comandi supportati in esso.
MouseSC_x64.exe
Il comando completo dipende da dove hai estratto l’archivio.
C: Users Ashwin Downloads MouseSC MouseSC> MouseSC_x64.exe
Mouse Settings Changer non richiede privilegi di amministratore per essere eseguito.
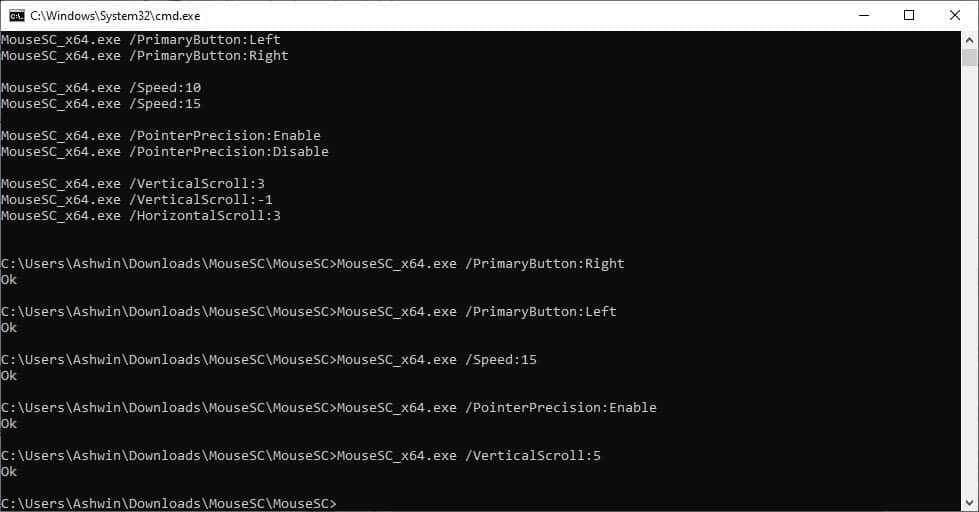
Digita il seguente comando:
MouseSC_x64.exe / PrimaryButton: destra
Premi il pulsante Invio e viene visualizzata la parola “Ok”, che indica che l’impostazione è stata applicata. Questo comando assegnerà il clic sinistro al pulsante destro del mouse e viceversa. I mancini potrebbero trovare questa opzione particolarmente utile.
L’impostazione successiva che puoi modificare è la velocità del mouse, il comando per questo è simile a quello sopra, ma devi anche inserire un valore per la velocità.
MouseSC_x64.exe / Velocità: 10
Questa opzione imposterà la velocità del cursore al 50% che è la velocità predefinita, mentre 20 la imposterà al livello di velocità massimo. Velocità più elevate sono utili per il fotoritocco o per i giochi multiplayer che richiedono reazioni di contrazione, ma in tali scenari potresti anche aver bisogno di un mouse con un DPI alto per mirare con precisione.
Torna a Cambia impostazioni del mouse, il terzo comando in esso consente di attivare o disattivare l’opzione di movimento del cursore preciso. Per accenderlo usa:
MouseSC_x64.exe / PointerPrecision: abilita.
Puoi spegnerlo con il comando Disabilita.
Il programma può essere utilizzato anche per personalizzare le velocità di scorrimento. Per impostare il tipo di velocità verticale,
MouseSC_x64.exe / VerticalScroll: 5
Questo farà scorrere la rotellina del mouse di 5 righe per scorrimento. Il valore predefinito è 3. Allo stesso modo, è anche possibile definire la velocità di scorrimento orizzontale. Scegli un numero compreso tra 1-100 da utilizzare per le impostazioni di scorrimento.
Nota: Modifica impostazioni del mouse non funzionerà se hai l’app Impostazioni di Windows 10 o le finestre Proprietà del mouse aperte.
Queste sono le uniche opzioni che possono essere modificate con lo strumento. Poiché è uno strumento da riga di comando, non supporta le impostazioni che modificano gli elementi visivi come il puntatore del mouse, le tracce, ecc.
Mouse Settings Changer è uno strumento freeware. Può sembrare ironico usare i comandi della tastiera per modificare le impostazioni del mouse, ma è bello avere le opzioni più utili in un unico posto. Non è solo per i geek, il programma può essere molto utile nel caso in cui uno dei pulsanti del mouse sia rotto e hai bisogno di una soluzione di emergenza per questo.

