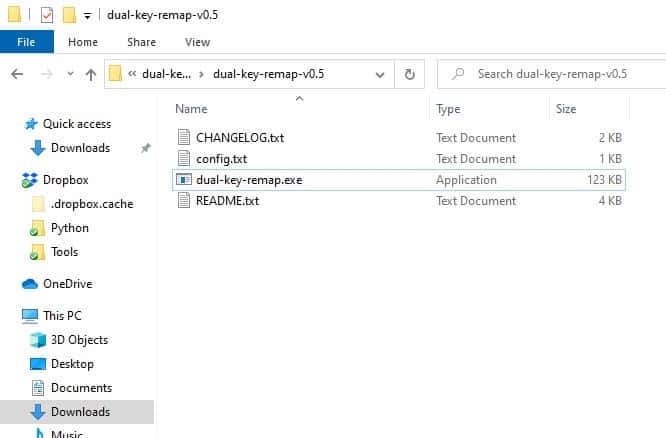Ricollegare qualsiasi tasto a uno diverso sulla tastiera con il minimo sforzo utilizzando Dual Key Remap
Hai mai avuto il problema in cui uno dei tasti della tastiera smette di funzionare? Forse si è rotto o è rimasto bloccato in qualche modo, penso che siamo stati tutti lì. Le tastiere esterne sono facilmente sostituibili, ma i tasti del laptop sono una storia diversa. Indipendentemente dal fatto che tu stia utilizzando un PC o un laptop, esiste una semplice soluzione per il problema. Puoi utilizzare programmi come SharpKeys per riassociare la chiave rotta a una diversa che non usi, come Scroll Lock o qualsiasi altra chiave.
Windows include opzioni native per rimappare le chiavi utilizzando il Registro di sistema, ma il processo è piuttosto complicato e il software di terze parti è solitamente l’opzione migliore in quanto è più facile da usare. Consulta la guida di Martin sulla rimappatura della tastiera di Windows .
Suggerimento : puoi anche rimappare i pulsanti del mouse .
Rimappatura doppia chiave
Dual Key Remap è un software intuitivo che può aiutarti a riassociare la chiave non a una, ma a due chiavi a tua scelta. Estrai l’archivio portatile in qualsiasi cartella ed esegui l’eseguibile per iniziare a utilizzare Dual Key Remap. Non vedrai una finestra aperta o un’icona sulla barra delle applicazioni, perché l’applicazione viene eseguita in background.
Allora, come fai a sapere che sta funzionando? Per impostazione predefinita, l’applicazione sostituisce la funzione del tasto BLOC MAIUSC e la riassegna come tasto ESC. Prova ad abilitare Caps Lock e digita qualcosa, non cambierà il caso delle lettere. Questo perché ora è il tasto Esc, fai clic con il pulsante destro del mouse sul desktop e tocca Caps Lock, chiuderà il menu.
Funziona anche con le scorciatoie che coinvolgono il tasto Esc, ad esempio premere Ctrl + Escape (quando Dual Keymap non è in esecuzione) e dovresti vedere il menu di avvio aperto.
Ripeti il passaggio precedente con il programma in background, ma usa invece Ctrl + Caps Lock e vedrai apparire il menu. Tieni presente che il tasto Esc non farà nulla mentre Dual Key Remap è attivo.
Come si esce da Dual Key Remap? Apri il Task Manager di Windows e fai clic con il pulsante destro del mouse su dual-key-remap.exe e premi il pulsante Termina operazione. Questo è leggermente scomodo, ma è l’unico modo per chiudere il programma. Non è necessario riavviare il computer o la finestra che stavi utilizzando, Caps Lock tornerà immediatamente alla sua funzione originale. Ciò significa anche che Dual Key Remap non associa in modo permanente le tue chiavi, funziona solo quando il programma è in esecuzione in background.
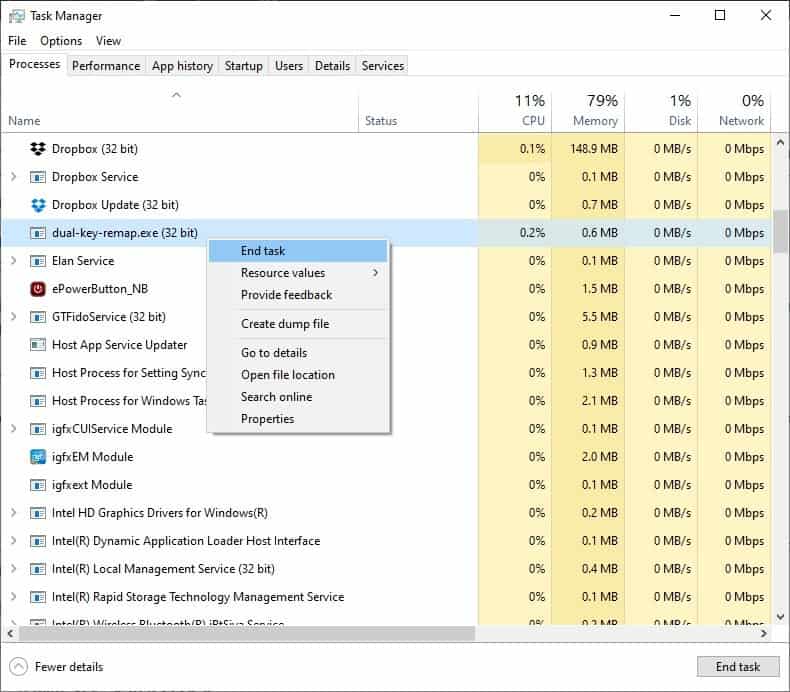
Ma è necessario utilizzare Caps Lock mentre il programma è attivo. Secondo un commento su GitHub, c’è un modo per farlo. Se avvii un’applicazione con i privilegi di amministratore, il tasto Caps Lock funzionerà normalmente, ad esempio Prompt dei comandi. Funziona anche con Task Manager che può essere aperto con Ctrl + Alt + Esc. Poiché Dual Key Remap non richiede diritti di amministratore, puoi utilizzare questo metodo come soluzione alternativa per far funzionare Caps Lock senza uscire dall’applicazione.
Come rimappare le chiavi utilizzando Dual Key Remap
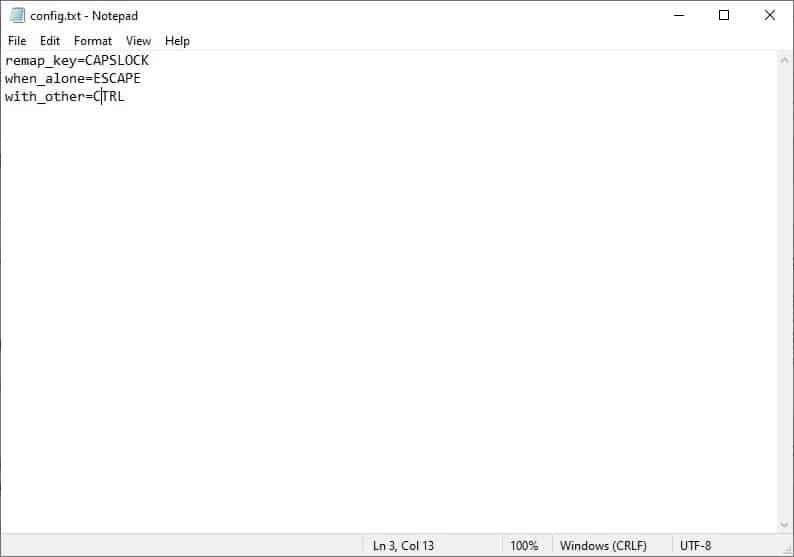
Apri la directory in cui hai estratto Dual Key Remap. Il programma memorizza le sue impostazioni in un documento di testo denominato config.txt. Ha solo tre righe.
remap_key = CAPSLOCK
when_alone = ESCAPE
with_other = CTRL
Sconsiglio vivamente di rimappare uno dei tasti alfabetici o numerici, perché probabilmente avrai bisogno di quelli per digitare il contenuto e anche per inserire le password. D’altra parte, se una di queste chiavi non funziona, segui questo passaggio per rimapparla su una chiave diversa.
Fare riferimento al wiki ufficiale per i nomi delle chiavi che è possibile utilizzare.
Facciamo finta che il tasto Invio abbia smesso di funzionare e vogliamo risolverlo. Quindi, usiamo Dual Key Remap per cambiare Scroll Lock in Enter. Apri il file config.txt e incolla il seguente comando al suo interno.
remap_key = SCROLLLOCK
when_alone = INVIO
with_other = CTRL
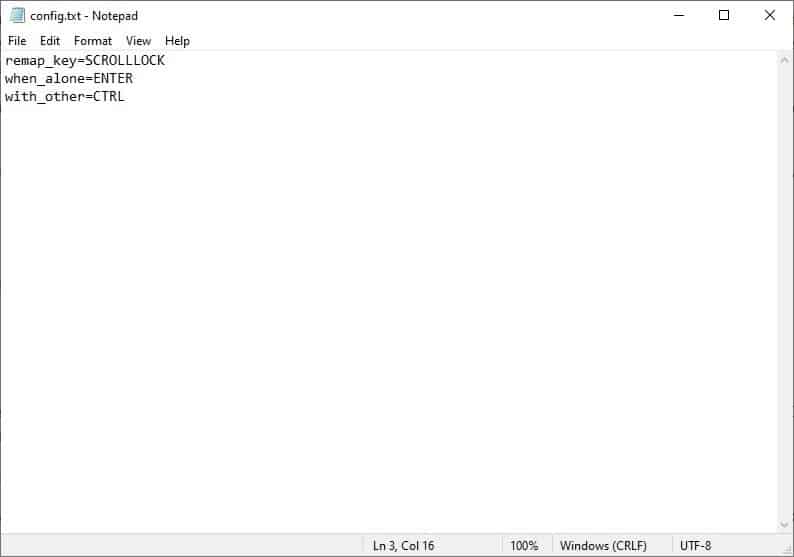
Salvare il documento ed eseguire di nuovo l’eseguibile. Prova a utilizzare il tasto Blocco scorrimento e ora dovrebbe funzionare come il tasto Invio. Semplice, no?
Dual Key Remap è un programma open source, è scritto in C. Usare Alt + Caps Lock è molto più semplice di Alt + Esc per cambiare finestra.