Come eseguire il dual boot di un Raspberry Pi usando BerryBoot
Hai bisogno di più di un sistema operativo sul tuo Raspberry Pi? Sono disponibili diversi strumenti che aiutano a gestire il processo, come il NOOBS della Raspberry Pi Foundation e il suo predecessore BerryBoot.
NOOBS è considerato da molti il programma di installazione superiore, ma manca di alcune delle opzioni di BerryBoot. Interessato a provare BerryBoot per il dual boot del tuo Raspberry Pi 3 o 4? Continuare a leggere!
Cosa fa BerryBoot?
Hai mai avuto problemi a installare un file immagine disco ISO sulla scheda SD del tuo Raspberry Pi? Desideri più di un sistema operativo (forse un sistema di gioco retrò e un media center )? La risposta è uno strumento che aiuta a gestire l'installazione di uno o più sistemi operativi per il tuo Pi.
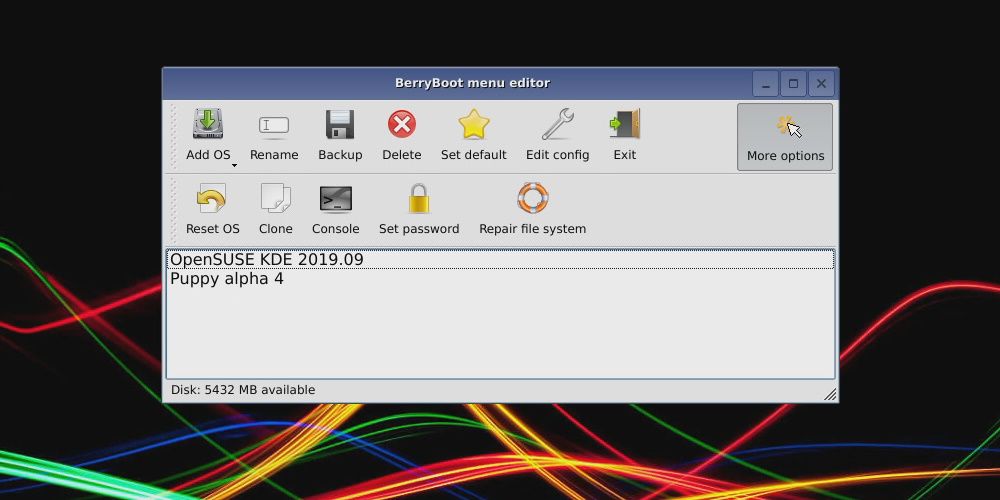
Questo è fondamentalmente ciò che fa BerryBoot. Presentandoti una selezione di sistemi operativi tra cui scegliere, BerryBoot scarica i sistemi operativi e li installa, con una minima interazione da parte tua.
Fornisce inoltre alcuni strumenti di rete di base, impostazioni di posizione e persino un editor per regolare la configurazione. Ad esempio, potresti voler modificare le impostazioni di rete in wpa_supplicant.conf. oppure potresti preferire modificare il timeout del menu di avvio in cmdline.txt.
Usare BerryBoot è semplice:
- Scarica BerryBoot.
- Estrai il file ZIP su una scheda SD formattata.
- Configura BerryBoot.
- Seleziona e installa uno o più sistemi operativi.
- Scegli quale sistema operativo desideri utilizzare ogni volta che avvii il tuo Raspberry Pi.
BerryBoot consente anche di installare i sistemi operativi Raspberry Pi scelti in una posizione diversa dalla scheda SD. Se hai un NAS (Network Attached Storage) o un disco rigido (HDD) collegato al tuo Pi, questi possono essere utilizzati. Questo è un ottimo modo per ridurre la scrittura dei dati sulla scheda SD e prolungarne la durata.
Tuttavia, la scheda SD dovrà rimanere nel Pi per l'avvio.
Come ottenere BerryBoot e Dual Boot con il tuo Raspberry Pi
Per usare BerryBoot, dovrai scaricarlo da Sourceforge. Questo è un repository in linea in cui sono ospitate molte applicazioni e utilità.
BerryBoot è disponibile in uno dei due download. La prima opzione è per tutte le versioni del Raspberry Pi, dall'originale e dal Raspberry Pi Zero fino al Pi 3B +. Se hai un Raspberry Pi 4, tuttavia, è disponibile una versione dedicata — sì, puoi eseguire il dual boot di un Raspberry Pi 4.
Scarica : Berryboot
Copia BerryBoot su una scheda SD formattata
Una volta scaricato, il contenuto del file ZIP dovrà essere estratto e copiato sulla scheda SD del tuo Pi.
- Inizia inserendo la scheda SD nel tuo PC
- Sfoglia fino al file ZIP scaricato nel tuo file manager
- Fare clic con il tasto destro e selezionare Estrai tutto
- Nella finestra di dialogo che segue, fare clic su Sfoglia
- Seleziona la lettera di unità che corrisponde alla tua scheda SD, quindi fai clic su Estrai
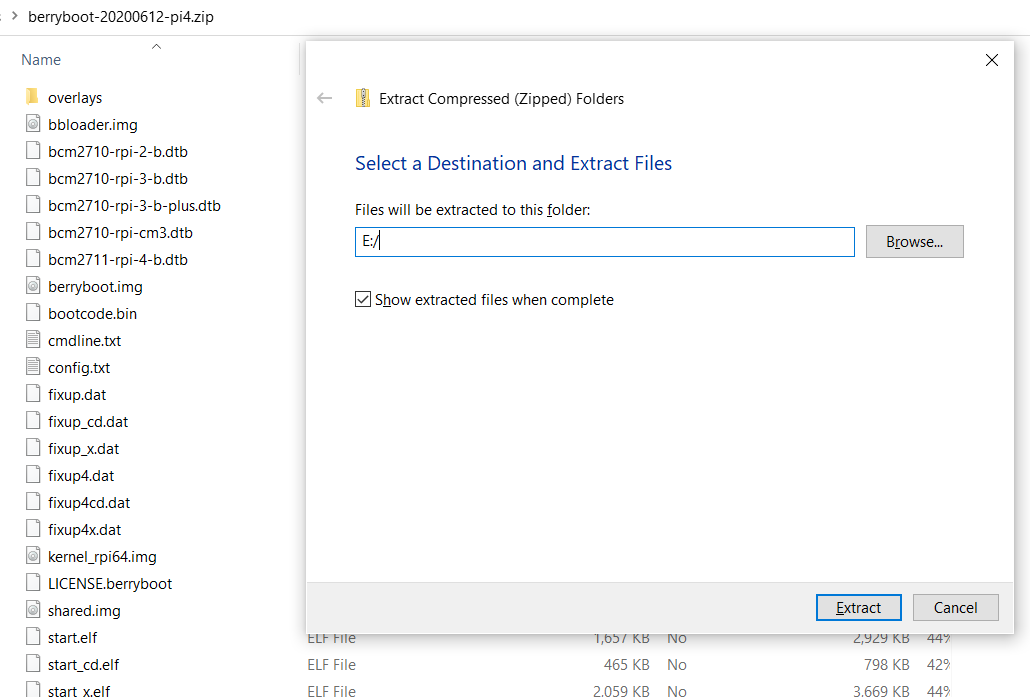
Attendi che i dati vengano copiati, quindi assicurati che i file vengano copiati nella directory principale della scheda SD. Se vengono copiati in una directory, la scheda non si avvia. Quando sei sicuro che i dati siano stati copiati correttamente, rimuovi in modo sicuro la scheda SD dal computer.
Il passaggio successivo è semplice. Inserisci la scheda SD nel tuo Raspberry Pi e accendilo. Assicurati di avere una tastiera e / o un mouse collegati. Avrai bisogno di uno o entrambi per selezionare i tuoi sistemi operativi.
Configura BerryBoot per Raspberry Pi Multiboot
Sul display del tuo Raspberry Pi, ti verrà inizialmente presentata una schermata di configurazione rapida. La prima sezione, Video, stabilisce il tipo di TV che stai utilizzando. Se riesci a vedere i bordi verdi nella parte superiore e inferiore dello schermo, seleziona Sì (disabilita overscan) . Altrimenti, seleziona No.
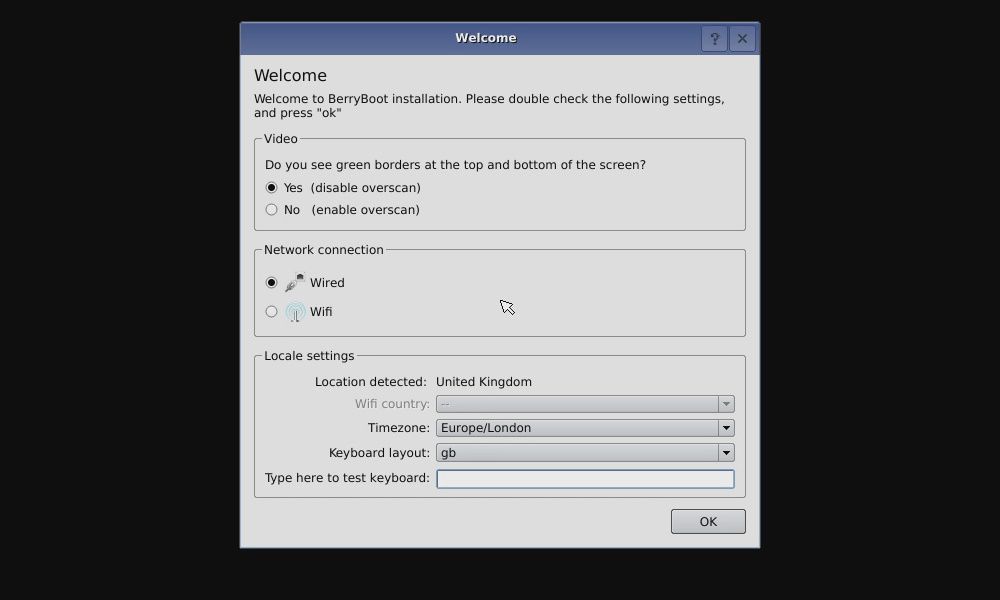
Quindi, specificare il tipo corretto di connessione di rete. Se è collegato un cavo Ethernet, scegliere Cablato . Altrimenti, seleziona WiFi , quindi trova l'SSID della tua rete nell'elenco e inserisci la password.
Infine, assicurati che il fuso orario e il layout di tastiera corretti siano selezionati nelle impostazioni locali. Ciò garantirà che BerryBoot sia in grado di accedere al server e scaricare il sistema operativo scelto.
Fai clic su OK quando hai finito.
Installa sistemi operativi Raspberry Pi dual o multiboot
Il prompt successivo ti invita a selezionare una destinazione per i sistemi operativi che stai per installare.
Avrai sempre la possibilità di scegliere la scheda SD locale, tipicamente etichettata mmcblk0 . Ma se hai una scatola NAS, un'unità USB o entrambi, vedrai anche le opzioni per quelli.
Un'unità USB è sempre etichettata sda . Il NAS apparirà come archivio in rete .
Una volta effettuata la scelta, fare clic su Formato (se necessario) e procedere. Lascia il file system come opzione ext4 predefinita: probabilmente non utilizzerai l'unità con altri dispositivi.
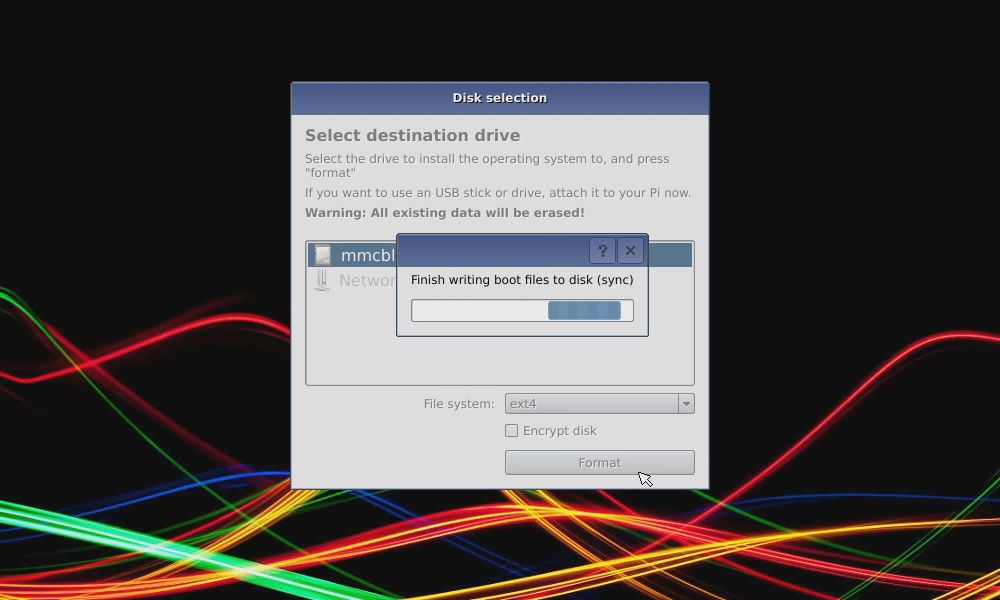
Notare che durante la formattazione, tutti i file esistenti sul disco verranno eliminati. Se stai installando sulla scheda microSD, lo spazio a parte la partizione di avvio attiva verrà formattato.
Al termine, viene visualizzato l'editor del menu di BerryBoot. Vedrai vari sistemi operativi raggruppati in schede per categoria. Dedica qualche istante per vedere cosa c'è in offerta.
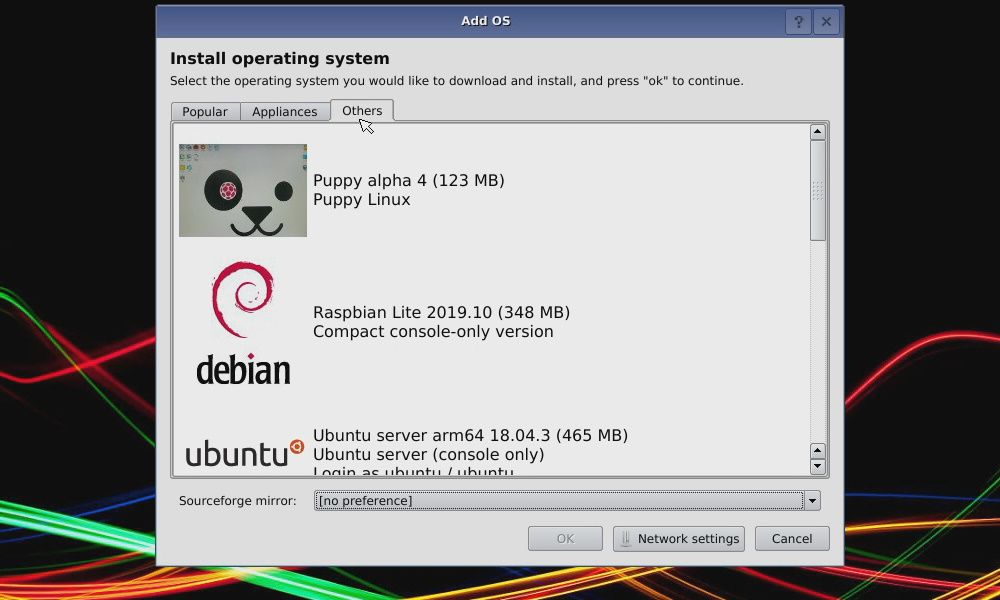
In questa fase puoi installare un solo sistema operativo. Una volta che questo è stato aggiunto e il sistema riavviato, è possibile aggiungere altri sistemi operativi.
Seleziona il sistema operativo, quindi OK per installare. Il file immagine verrà scaricato e scritto sulla scheda microSD. Attendi che il sistema si avvii, quindi nel menu di avvio fai clic su Modifica.
Ora puoi installare tutti i sistemi operativi aggiuntivi di cui hai bisogno, assicurati solo che il tuo supporto di memorizzazione non si riempia. I numeri nell'angolo in basso a sinistra mostreranno quanto spazio è rimasto sul dispositivo di destinazione. Troppi sistemi operativi riempiranno il disco, quindi mantienilo a due o tre.
Per installare un sistema operativo:
- Fare clic su Aggiungi sistema operativo per cercare un sistema operativo
- Seleziona la casella per i sistemi operativi che desideri
- Fai clic su OK quando hai finito
- Seleziona il sistema operativo che desideri impostare come predefinito , che verrà avviato quando il tuo Raspberry Pi si accende
- Fare clic su Esci per scaricare e installare i sistemi operativi scelti.
Questa operazione potrebbe richiedere del tempo a seconda dei sistemi operativi scelti e di quanti.
Altre opzioni avanzate per BerryBoot
Nota che Berryboot offre ulteriori opzioni di menu per la configurazione. Ad esempio, l'opzione Clone crea una copia del sistema operativo selezionato.
Nel frattempo, Backup consente di creare backup di singoli sistemi operativi (o di tutti i sistemi operativi installati) su un diverso dispositivo di archiviazione. È inoltre possibile utilizzare Elimina per rimuovere un sistema operativo.
Un'impostazione che potresti aver trascurato è la configurazione avanzata , accessibile tramite le frecce sulla destra del menu.
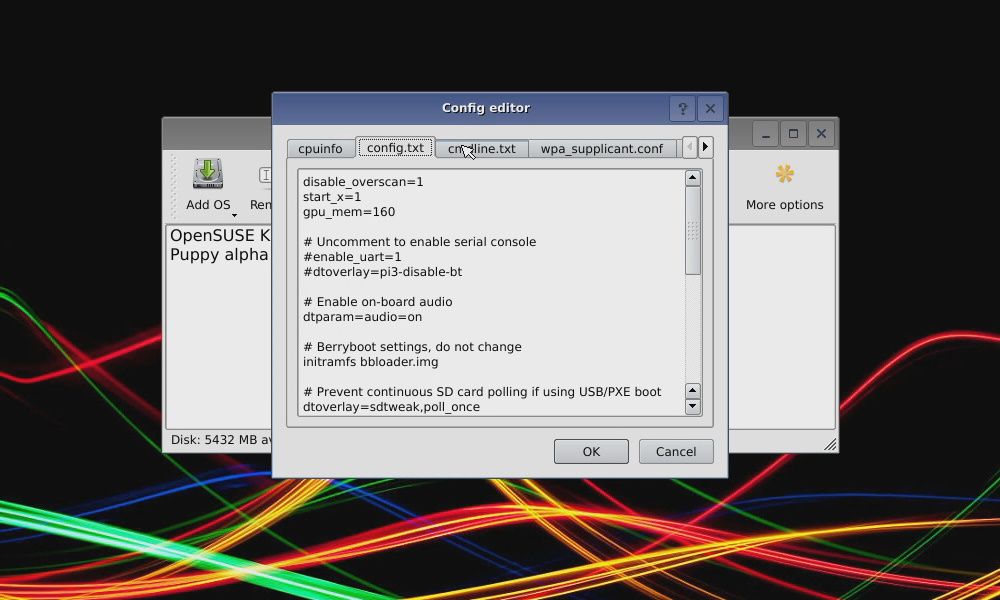
Qui puoi modificare i file cmdline.txt e config.txt (così come il file di configurazione Wi-Fi, wpa_supplicant.conf). In cmdline.txt, ad esempio, è possibile modificare la proprietà bootmenutimeout, specificando quanti secondi devono trascorrere prima che il sistema operativo predefinito venga caricato.
bootmenutimeout=<number of seconds>Disponibile anche nel menu Configurazione avanzata è una Console , mentre Imposta password consente di proteggere le installazioni. I problemi del filesystem possono essere risolti con Ripara filesystem . Questo dovrebbe anche essere eseguito automaticamente se il file system è danneggiato (forse a seguito di un'interruzione di corrente).
Doppio avvio del tuo Raspberry Pi con BerryBoot
Con i tuoi sistemi operativi installati, il Raspberry Pi si riavvierà e ti presenterà una schermata di avvio. Come notato, l'opzione predefinita verrà caricata automaticamente dopo 10 secondi. È possibile effettuare una selezione manuale utilizzando la tastiera o il mouse.
Qualche istante dopo, ti godrai il tuo sistema operativo Raspberry Pi scelto. Vuoi usarne uno diverso? Usa semplicemente l'opzione di riavvio e scegli di nuovo nel menu di avvio!

