Come inserire un segno di spunta in Excel: 5 metodi
Conosciamo tutti il valore di un buon segno di spunta vecchio stile, il carattere ampiamente noto per spuntare le caselle, confermare il completamento delle attività e utilizzato nella gestione degli elenchi in tutto il mondo.
È abbastanza facile inserire questo carattere in documenti di parole e programmi basati su parole, ma che dire di qualcosa come Excel, un programma basato su dati? In questo articolo, esploreremo 5 diversi modi per inserire un segno di spunta in questo programma, dal più facile al più difficile.
1. Copia e incolla
Questo è semplice. Proprio come faresti per frasi o formule complesse, puoi semplicemente copiare e incollare (Comando C + Comando V su Mac, Ctrl C + Ctrl V su Windows) il segno di spunta nella cella che devi spuntare. Copia e incolla semplicemente questo carattere qui sotto:
✓
Vai tranquillo!
2. Simboli
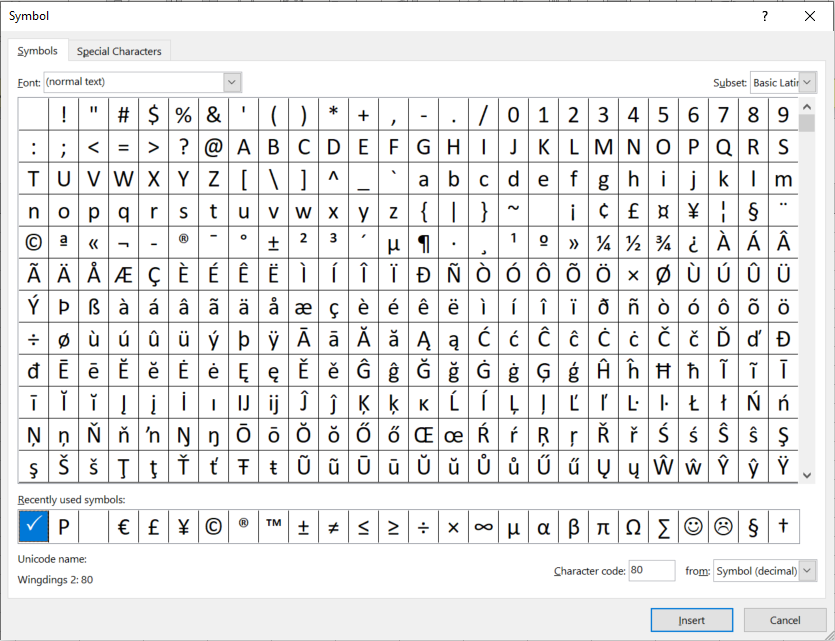
Excel, proprio come Word, ha un elenco di simboli in cui sono elencati tutti i caratteri supportati, pronti per essere cliccati e inseriti nella cella corrispondente. Puoi trovare la finestra di dialogo dei simboli andando su Inserisci> Simboli> Percorso simbolo.
Nella finestra di dialogo Simbolo, scegli Wingdings dalle opzioni Carattere e scorri verso il basso per trovare il carattere del segno di spunta. Seleziona il segno di spunta e fai clic sul pulsante Inserisci. In alternativa, puoi anche digitare “252” nella casella del codice carattere dopo aver selezionato il carattere Wingdings. Conoscere i codici dei simboli può accelerare molto questo processo, quindi se usi frequentemente i segni di spunta, memorizza questo!
3. Funzione CAR
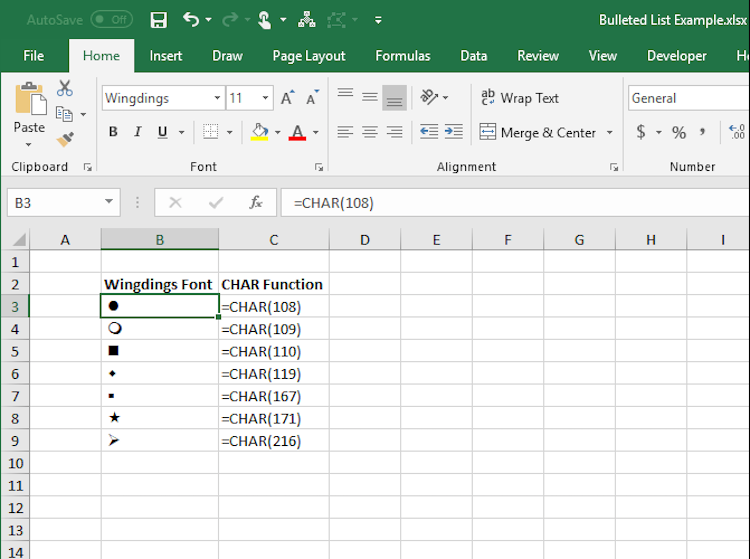
La funzione CHAR è semplice ma efficace, che converte numeri e codici numerici nell’equivalente carattere ANSI (American National Standards Institute codes). Ad esempio, potresti digitare:
=CAR(252)
E restituirebbe un carattere corrispondente per il tipo di carattere selezionato.
In questo esempio, con Wingdings selezionato, digitando =CHAR(252) si restituirebbe un segno di spunta come carattere. Assicurati di aver selezionato questo tipo di carattere prima di provare questo metodo.
4. Codice alternativo
Questo metodo è molto simile al metodo precedente, utilizzando semplicemente un flusso di lavoro leggermente diverso. Per questo, tutto ciò che devi fare è tenere premuto il pulsante Alt (lo stesso del tasto opzione sui dispositivi Mac) e digitare il codice seguente.
Dato che il simbolo del segno di spunta non esiste in tutti i caratteri o famiglie di caratteri, dovrai impostare il tipo di carattere di una cella su Wingdings prima di farlo. Tenendo premuto il tasto alt, digita 0252, che è lo stesso codice del metodo numero 3, e bingo! Avrai un segno di spunta proprio lì nella cella in cui hai inserito il codice.
5. Formattazione condizionale
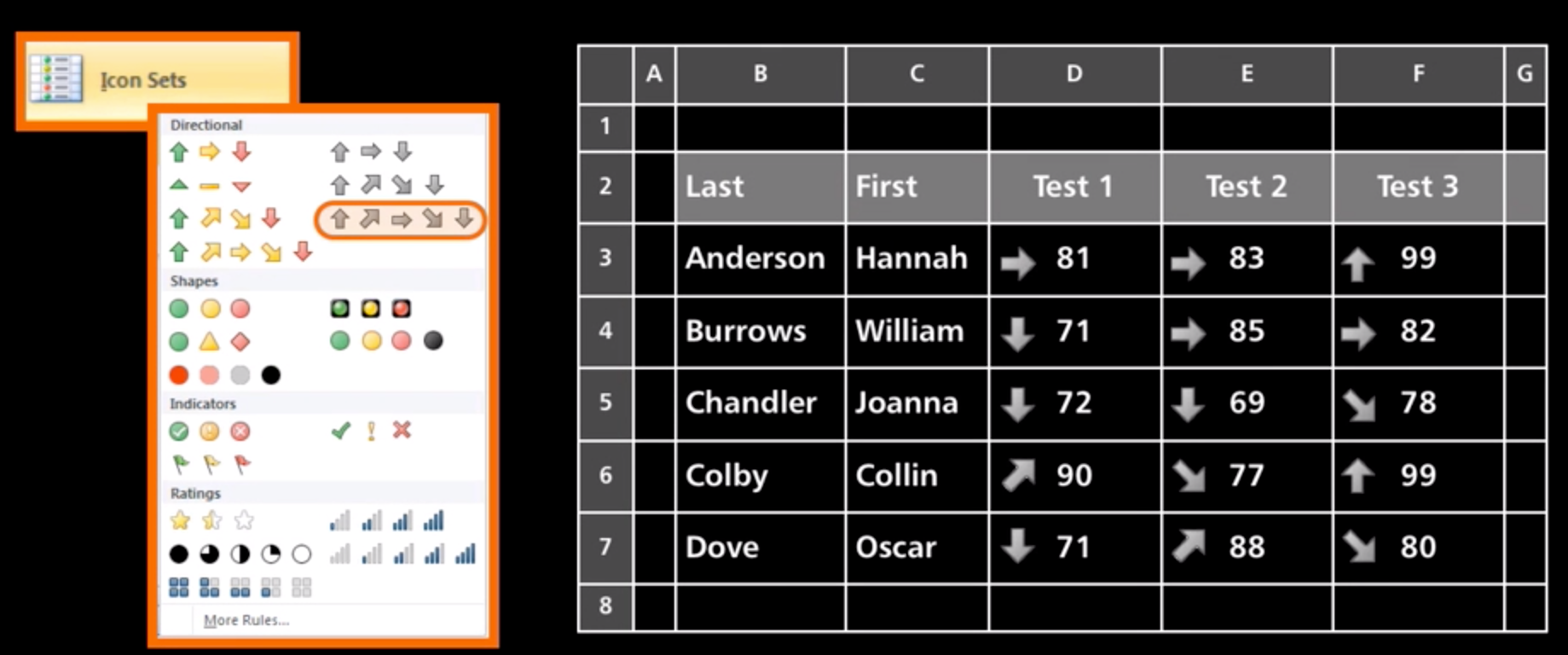
La formattazione condizionale è il processo di aggiunta di regole o condizioni in modo che quando queste condizioni vengono soddisfatte, Excel esegua una determinata azione. Puoi farlo per aggiungere icone alle celle in base ai valori delle celle e alle regole che hai impostato. Ad esempio, puoi impostare una regola che dice “se la cella è uguale ad A, inserisci un segno di spunta”.
Per applicare queste regole, seguire le istruzioni di seguito.
Innanzitutto, seleziona l’intervallo in cui potresti voler inserire segni di spunta. Quindi vai su Home> Formattazione condizionale> Set di icone e seleziona il set con un segno di spunta. Per impostazione predefinita, i segni di spunta sono impostati per essere attivati con uno (1) e incrociati con zero (0). La regola predefinita calcola anche l’intervallo oi percentili dell’intervallo selezionato e inserisce segni di spunta nel terzo superiore dei valori.
Per aggiornarlo, fai clic su Gestisci regole , che si trova sotto il menu Formattazione condizionale , e vai al Gestore regole di formattazione condizionale e modificalo a tuo piacimento. Puoi cambiare i simboli, i numeri a cui andranno i segni di spunta, nascondere i valori, mostrare solo le icone e altro ancora.
I segni di spunta sono simboli molto utili in Excel
Sia che tu stia cercando di contrassegnare attività, spuntare determinate celle in un foglio di calcolo, comunicare lo stato dei lavori ai compagni di squadra o gestire un elenco, il segno di spunta è il tuo simbolo universale per il completamento.
Questa guida ti ha mostrato cinque modi diversi per inserirli in un foglio di calcolo Excel e, si spera, da qui puoi iniziare a svolgere attività come un professionista!

