Le 8 nuove funzionalità più interessanti di Android 11
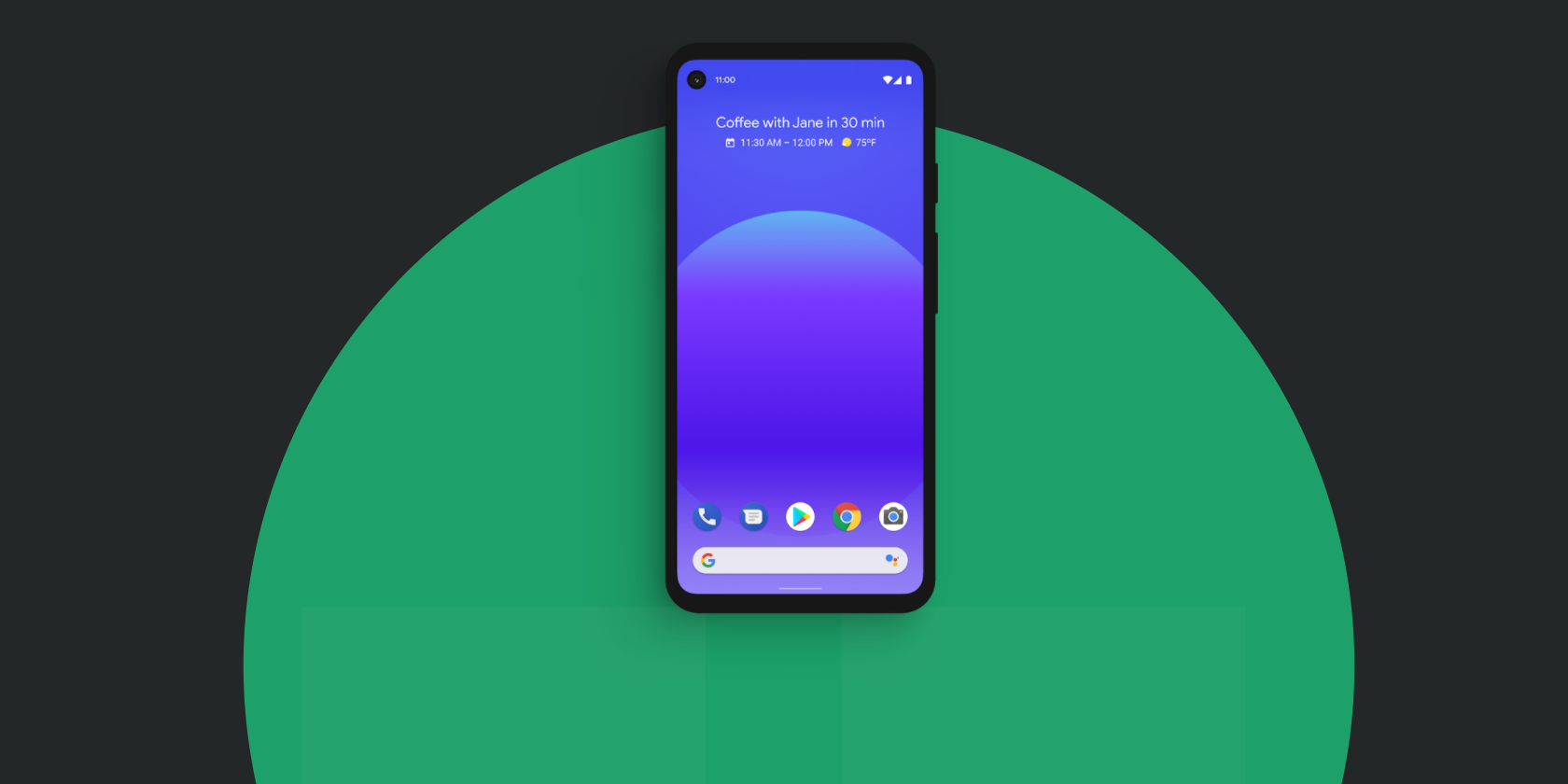
Android 11 è l'ultima versione del sistema operativo mobile di Google, disponibile prima per dispositivi selezionati, come i telefoni Pixel. Come al solito, l'ultimo aggiornamento offre un pacchetto di nuove funzionalità con cui giocare.
Anche se quest'anno non c'è nulla di rivoluzionario, l'ultimo di Android ha ancora alcuni trucchi nella manica. Diamo un'occhiata alle funzionalità che dovresti provare su Android 11.
Sebbene sul Play Store troverai diversi fantastici registratori dello schermo Android , quella funzionalità è sempre sembrata qualcosa che Google avrebbe dovuto inserire in Android. Con Android 11, non avrai più bisogno di un'app di terze parti per le registrazioni dello schermo, poiché è disponibile in modo nativo.
Il nuovo strumento di registrazione dello schermo appare nel pannello Impostazioni rapide, accessibile scorrendo verso il basso dalla parte superiore dello schermo due volte (o una volta con due dita). Non viene visualizzato per impostazione predefinita, quindi è necessario toccare l'icona della matita in basso a sinistra nelle Impostazioni rapide per modificarlo. Scorri verso il basso e trova il riquadro per Screen Record , quindi trascinalo nell'elenco in alto ovunque desideri per renderlo accessibile dal menu.
Quando tocchi l'opzione, vedrai un avviso che ti ricorda che la registrazione acquisirà informazioni sensibili sullo schermo, come password e dettagli di pagamento. Abilita Registra audio se vuoi; utilizza il menu a discesa per scegliere se registrare dal microfono, dall'audio del dispositivo o da entrambi. Attiva Mostra tocchi sullo schermo se desideri visualizzare gli indicatori nel punto in cui tocchi.
Vedrai un conto alla rovescia sulla barra di stato nella parte superiore dello schermo, seguito da un punto rosso per informarti che la registrazione è in corso. Quando hai finito, scorri verso il basso per aprire la barra delle notifiche e tocca la voce Screen Recorder per interrompere la registrazione.
La registrazione viene salvata in un nuovo file di filmati nella memoria di sistema. Puoi trovarli nella scheda Libreria di Google Foto sotto Film , dove puoi condividere o modificare le tue registrazioni.
Fino ad ora, le notifiche di messaggistica in Android non si sono distinte molto. Potresti avere un'importante conversazione di messaggi di testo confusa con una dozzina di avvisi non importanti. In Android 11, il sistema operativo rende più facile tenere traccia delle tue conversazioni.
Sia dalla tua app per SMS, app di chat come WhatsApp o messaggi diretti su app di social media, le conversazioni ora vengono visualizzate nella parte superiore dell'area delle notifiche in una nuova sezione Conversazioni . Questo rende più facile vederli e aiuta a evitare di perderli nel rumore delle notifiche.
Inoltre, ora puoi contrassegnare determinate conversazioni come prioritarie. Tieni premuta una notifica di conversazione (o fallo scorrere di lato e tocca l'icona a forma di ingranaggio ) e puoi scegliere una nuova opzione Priorità . Questo mostra la conversazione all'inizio dell'elenco, abilita i fumetti (vedi sotto) e viene visualizzato nella schermata di blocco.
Non puoi dire ad Android che alcune app sono conversazioni, ma puoi rimuovere un'app dal menu Conversazioni se necessario. Per fare ciò, visita Impostazioni> App e notifiche> Conversazioni per vedere tutte le conversazioni a cui hai apportato modifiche. Selezionane uno e scegli Non una conversazione per rimuoverlo da quella sezione.
Se utilizzi Facebook Messenger, probabilmente avrai notato la funzione "Chat Heads" che mostra piccole icone su qualsiasi app su cui stai lavorando. Queste ti consentono di aprire o ridurre al minimo una conversazione mentre stai facendo qualcos'altro. Android 11 li porta in tutte le app di chat.
Per attivare un fumetto per una conversazione (oltre a impostarlo come priorità, come menzionato sopra), tocca l'icona nell'angolo in basso a destra della sua notifica — mostra una freccia che punta a un piccolo punto. Questo caricherà la chat in una bolla, che puoi trascinare sullo schermo come desideri.
Quando tocchi il fumetto, si aprirà la conversazione in una finestra più piccola in modo da poter rispondere senza lasciare l'app corrente. Al termine, tocca di nuovo la bolla per comprimerla. Puoi trascinare le bolle sulla X che appare nella parte inferiore dello schermo per rimuoverle.
Per modificare le impostazioni del fumetto per un'app, vai su Impostazioni> App e notifiche> Visualizza tutte le app X e scegli l'app per cui desideri apportare modifiche. Seleziona Notifiche e vedrai una voce Bolle . Ciò ti consente di scegliere se tutte le conversazioni dall'app devono essere visualizzate in bolla, solo alcune o nessuna.
Se non ti piacciono i fumetti, visita Impostazioni> App e notifiche> Notifiche> Bolle per disattivarli.
Man mano che i dispositivi per la casa intelligente diventano sempre più diffusi, Android vuole rendere più facile l'accesso a loro. Android 11 mette il menu di alimentazione sottoutilizzato da utilizzare con i collegamenti a tutti gli strumenti domestici intelligenti che hai collegato al telefono.
Per accedervi, è sufficiente premere e tenere premuto il pulsante di accensione per un momento. Vedrai i dispositivi sotto il nome della tua casa e potrai toccarli per interagire con loro. Se hai più case, usa il testo in alto per passare da una casa all'altra. Puoi anche utilizzare il pulsante del menu a tre punti per aggiungere nuovi controlli o modificare quelli esistenti.
I controlli esatti forniti da ciascun pannello dipenderanno dal dispositivo. Ad esempio, puoi sbloccare una porta, modificare la luminosità di una lampada o regolare la temperatura del termostato. Se non vedi i tuoi dispositivi per la smart home mostrati qui, dovrai prima aggiungerli e configurarli nell'app Google Home .
Le autorizzazioni di Android sono importanti , in quanto ti consentono di controllare a quali app possono accedere sul tuo telefono. Android 11 offre più opzioni in modo da non dare via nulla inutilmente.
Ora, quando vedi un messaggio che chiede l'autorizzazione, c'è una nuova opzione Solo questa volta . Seleziona questa opzione e Android consentirà all'app di utilizzare l'autorizzazione solo finché non la chiudi. Una volta che non è più aperta, l'app non può utilizzare nuovamente tale autorizzazione senza chiedere.
Per modificarlo per le app esistenti, vai su Impostazioni> Privacy> Gestione autorizzazioni e scegli un tipo di autorizzazione. Non tutti supportano autorizzazioni una tantum, ma molti (come Posizione , Microfono e Fotocamera ) lo fanno. Cambia l'opzione in Chiedi ogni volta per fare in modo che Android revochi l'autorizzazione fino a quando non la concedi di nuovo.
Ora Android può anche rimuovere automaticamente le autorizzazioni dalle app se non le usi per un po '. Sfoglia fino a un'app tramite Impostazioni> App e notifiche> Visualizza tutte le app X e tocca Autorizzazioni nella sua pagina informativa. In basso, vedrai un Rimuovi autorizzazioni se l'app non viene utilizzata .
Se lo hai abilitato, Android cancellerà tutte le autorizzazioni per l'app dopo che non la usi per alcuni mesi. Infine, come bel tocco, quando neghi un'autorizzazione più volte di seguito, l'app non sarà in grado di continuare a chiederla.
È fin troppo facile far scorrere accidentalmente una notifica e non avere idea di cosa abbia detto. Android 11 fornisce un pratico menu della cronologia delle notifiche per aiutare a prevenire questo problema. Dovrai abilitarlo prima che inizi a raccogliere tutte le notifiche, quindi dovresti farlo il prima possibile per evitare di perdere nulla.
Per abilitarlo, vai su Impostazioni> App e notifiche> Notifiche> Cronologia notifiche e attiva Usa cronologia notifiche . Questo elencherà tutte le notifiche delle ultime 24 ore, comprese quelle che hai ignorato. Toccane uno per aprirlo come faresti normalmente.
Android 11 ti consente di controllare la riproduzione multimediale in modo più conveniente direttamente dal menu Impostazioni rapide. Invece di una notifica, la riproduzione della musica è ora il suo pannello in Impostazioni rapide. Se hai più sorgenti audio in riproduzione contemporaneamente (come musica da Spotify e un podcast), puoi scorrere tra di esse per controllarle individualmente.
Oltre a una posizione più comoda, puoi anche cambiare facilmente il dispositivo di output utilizzato da ciascuna sorgente audio. Tocca il nome in alto a destra della notifica (come Altoparlante del telefono ) per selezionare un'altra uscita, come le cuffie Bluetooth o un altoparlante di Google Home.
Non tutto ciò che porta Android 11 è un enorme cambiamento. Ecco alcuni piccoli ritocchi accurati.
Gli aggiornamenti di sistema di Google Play ora arrivano tramite Google Play (nonostante il nome, non lo facevano in precedenza), il che significa che più persone riceveranno importanti patch di sicurezza più velocemente. Inoltre, questi aggiornamenti verranno installati quando il telefono è inattivo, quindi non sarà necessario riavviare per applicarli.
Il foglio di condivisione di Android può diventare piuttosto disordinato se hai molte app installate, quindi uno dei trucchi più piccoli di Android 11 è quello di consentirti di appuntarvi app. Tieni premuta un'app sul foglio di condivisione e scegli Aggiungi [app] per mantenerla in alto.
Se utilizzi Android Auto, potresti essere felice di sapere che ora funziona in modalità wireless su tutti i telefoni con Android 11. Avrai bisogno anche di un'auto con un'unità principale compatibile con il wireless, ma almeno il tuo telefono non è più un blocco stradale.
Infine, il nostro piccolo tweak preferito è che quando hai le cuffie Bluetooth collegate al tuo dispositivo, l' attivazione della modalità aereo non le disconnetterà più. La modalità aereo disabiliterà comunque il Wi-Fi e altre funzioni wireless, ma questo ti evita di dover riattivare il Bluetooth manualmente.
Android 11 apporta molti piccoli miglioramenti che aiuteranno il tuo flusso di lavoro quotidiano. Per vedere se è disponibile per il tuo telefono, vai su Impostazioni> Sistema> Avanzate> Aggiornamento di sistema per verificare la versione più recente. Solo i Pixel e alcuni altri dispositivi lo riceveranno all'inizio, quindi potrebbe essere necessario attendere un po '.
Nel frattempo, Android 10 ha portato anche molte fantastiche funzionalità, quindi perché non controllarle mentre aspetti?

