Le 7 migliori alternative all’app Terminale per Ubuntu
Se usi Ubuntu da un po’ di tempo, devi essere consapevole della potenza dell’interfaccia a riga di comando. Offre un maggiore controllo sul sistema operativo e sul suo funzionamento, consuma meno memoria di una GUI ed è adatto per automatizzare le attività. Su Ubuntu, l’interfaccia della riga di comando predefinita che raccoglie i comandi per l’esecuzione è l’app Terminale.
Ma cosa succede se sei annoiato con il terminale predefinito? Niente panico. Come utente Ubuntu, le tue opzioni non sono limitate, grazie a una cultura open source attiva. Ci sono una varietà di alternative di Terminal credibili per Ubuntu su Internet. Vediamoli uno per uno.
1. Guake
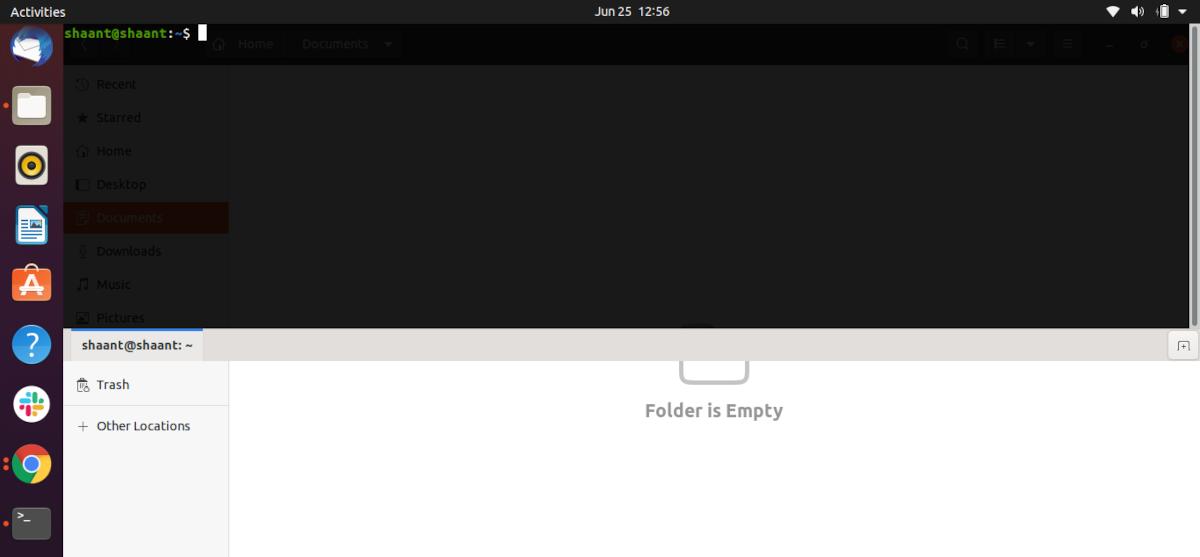
Guake è un’interessante alternativa al terminale Ubuntu predefinito, in quanto offre agli utenti una riga di comando a discesa. Ispirato a un gioco sparatutto in prima persona (FPS), gli utenti possono nascondere il terminale e ripristinarlo semplicemente premendo un tasto. Ci sono anche una serie di altre funzionalità, come ad esempio:
- Possibilità di dividere il terminale orizzontalmente o verticalmente.
- Compatibile con una configurazione multi-monitor.
- Possibilità di scegliere tra una varietà di tavolozze di colori.
- Apri più schede alla volta.
- Opzioni per ripristinare le schede precedenti.
Per installare Guake sul tuo sistema, apri il terminale e digita il seguente comando:
sudo apt-get updateIl comando di cui sopra aggiorna il repository dell’indice di sistema. Ora, inserisci il comando indicato di seguito per iniziare il processo di installazione:
sudo apt-get install guake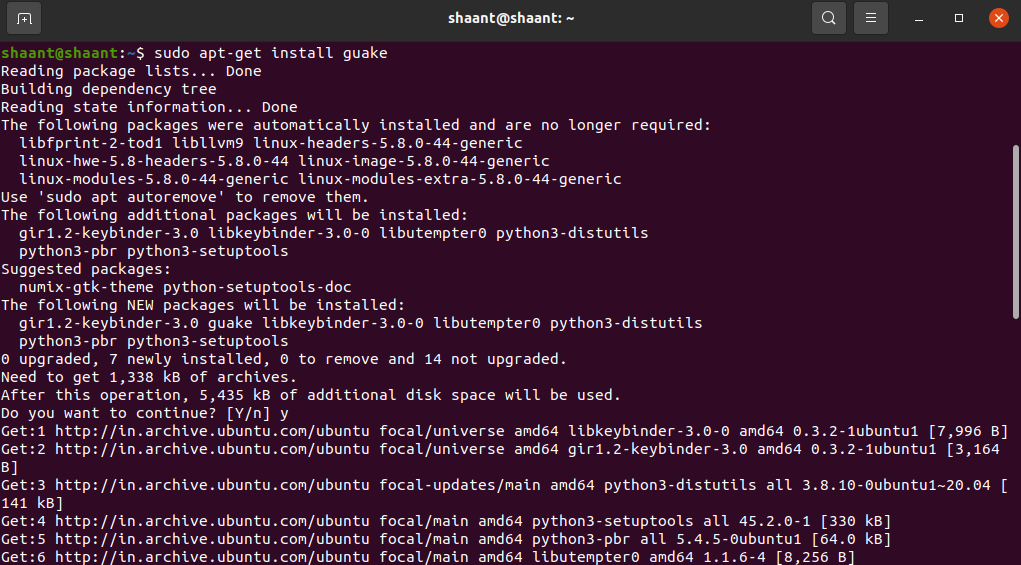
Al termine dell’installazione, è possibile verificarla eseguendo:
guake --versionPuoi avviare Guake direttamente tramite l’app Terminale con il comando guake o tramite la GUI andando al menu Applicazioni.
2. Terminatore
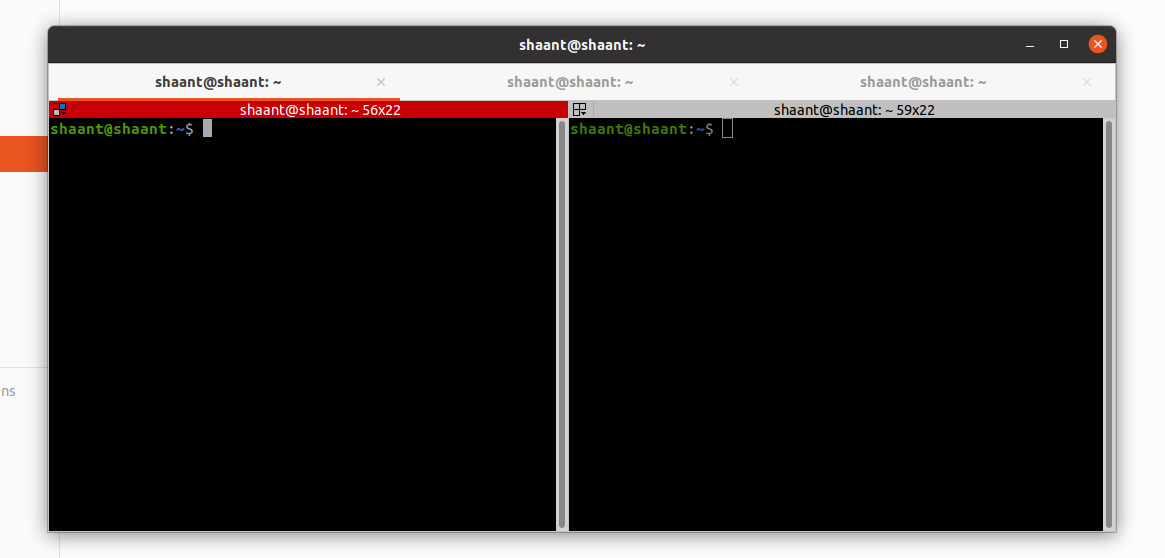
Terminator è un’utile alternativa a Terminale che ti consente di aprire più terminali della riga di comando in un’unica finestra. Per farlo, fai clic con il pulsante destro del mouse sulla finestra Terminator e seleziona Apri scheda . Allo stesso modo, puoi anche dividere una singola finestra orizzontalmente o verticalmente. Ecco alcune altre caratteristiche:
- Molte opzioni per la personalizzazione. Puoi modificare caratteri, sfondo, colore e altro.
- Offre anche la funzione di schermo diviso.
- Opzioni per creare più terminali in un’unica finestra.
- Un sacco di scorciatoie da tastiera per risparmiare tempo.
Anche in questo caso, il processo di installazione è simile a quello che abbiamo usato sopra. Se vuoi provare questa app, usa il seguente comando per installarla:
sudo apt-get install terminatorAl termine dell’installazione, puoi avviare l’app dal menu Applicazioni Ubuntu.
3. Yakuakè
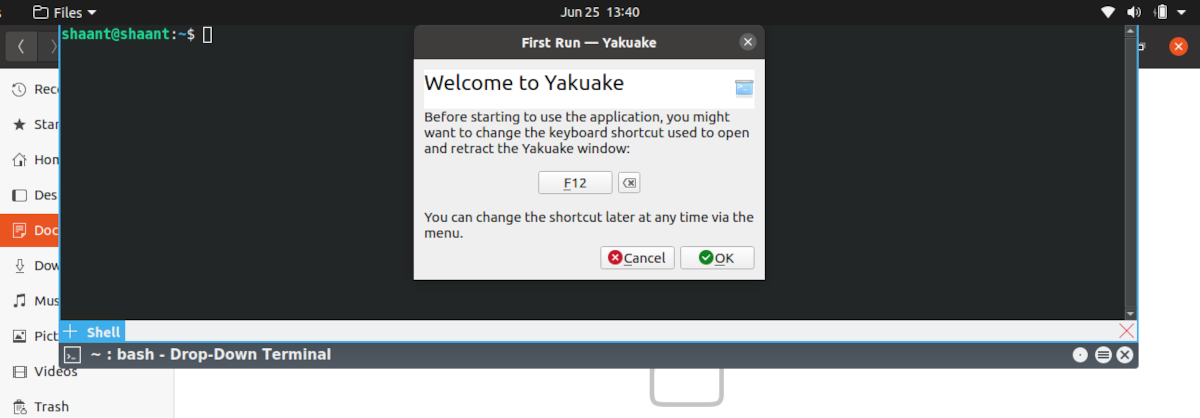
Yakuake è un’altra app Ubuntu a discesa nell’elenco che consente a un utente di cambiare facilmente lo schermo con un solo clic. Sebbene originariamente pensato per il desktop KDE, funziona bene anche con GNOME e altri ambienti desktop. Offre una serie di funzionalità come:
- Un terminale elegante e scorrevole.
- Possibilità di aggiungere più schede. Inoltre, puoi cambiare scheda con semplici combinazioni di tasti.
- Apri e riduci a icona il terminale Yakuake premendo F12 .
- Puoi modificare le dimensioni e l’animazione del terminale.
Per installarlo, esegui i seguenti comandi sul tuo computer Ubuntu:
sudo apt-get install yakuake4. Fantastico termine retrò
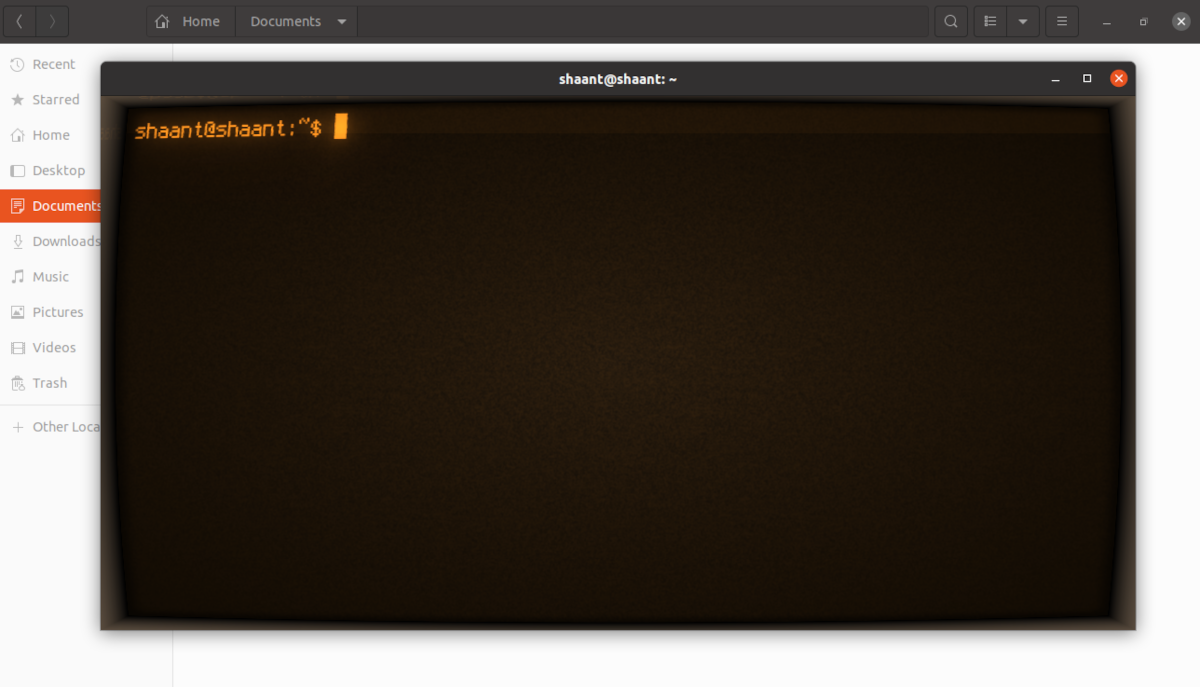
Cool Retro Term è un altro popolare emulatore di terminale. Dà un aspetto familiare ai vecchi monitor CRT che potresti aver usato o visto nei vecchi film di hacker. Non offre tante funzionalità come i terminali di cui abbiamo discusso finora, ma ecco un piccolo elenco per i curiosi:
- Puoi modificare gli effetti e lo stile del terminale.
- Sono disponibili più colori.
- E infine, dona un nostalgico look retrò degli anni ’80.
Ancora una volta, il punto di forza di Cool Retro ha più a che fare con la sua estetica, piuttosto che con le sue caratteristiche. Quindi provaci se è il tuo genere. Puoi scaricare il Cool Retro Term dallo Snap Store .
Per installare Cool Retro, esegui il seguente comando:
sudo snap install cool-retro-term --classicIl completamento dell’installazione richiederà alcuni secondi. Puoi quindi avviare il terminale direttamente dal menu Applicazioni.
5. Terminale semplice
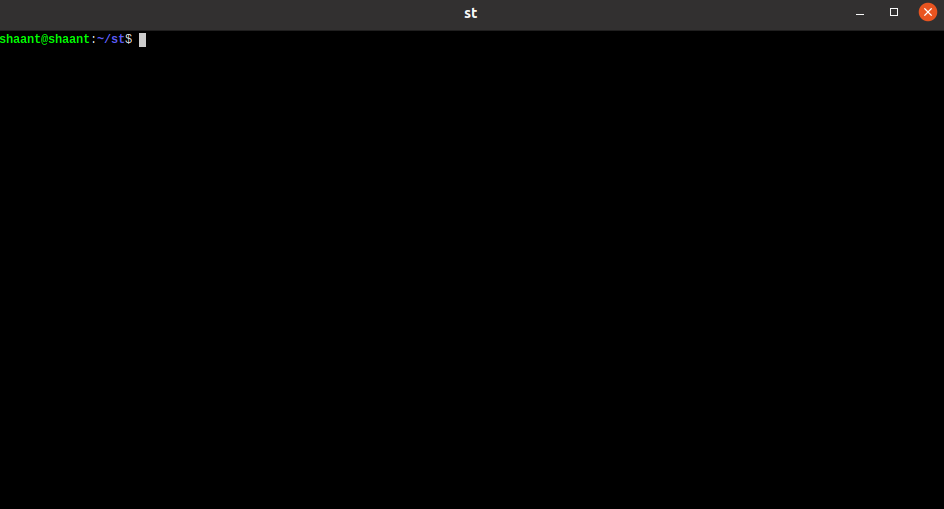
St o spesso chiamato Simple Terminal è un emulatore di terminale per gli amanti del design minimalista. Offre un’interfaccia leggera e consuma meno memoria. Inoltre, offre funzionalità come più colori (circa 256), ridimensionamento, supporto per caratteri larghi, scorciatoie da tastiera e mouse e altro ancora.
Per iniziare, clona il repository Git ufficiale tramite il terminale:
git clone https://git.suckless.org/stOra installa il pacchetto st usando il comando make . Ma prima, dovrai scaricare il pacchetto libxft-dev .
cd st
sudo apt install libxft-dev
sudo make clean installIl primo comando qui ti porta nella directory st e il secondo installa il pacchetto della libreria libxft-dev , necessario per l’installazione del terminale. Infine, il comando make clean install installa l’app.
Nota che Simple Terminal non ha un launcher GUI, quindi dovrai avviarlo direttamente dal tuo Terminale. Basta digitare st nel terminale e premere Invio per avviare l’app.
6. Iper
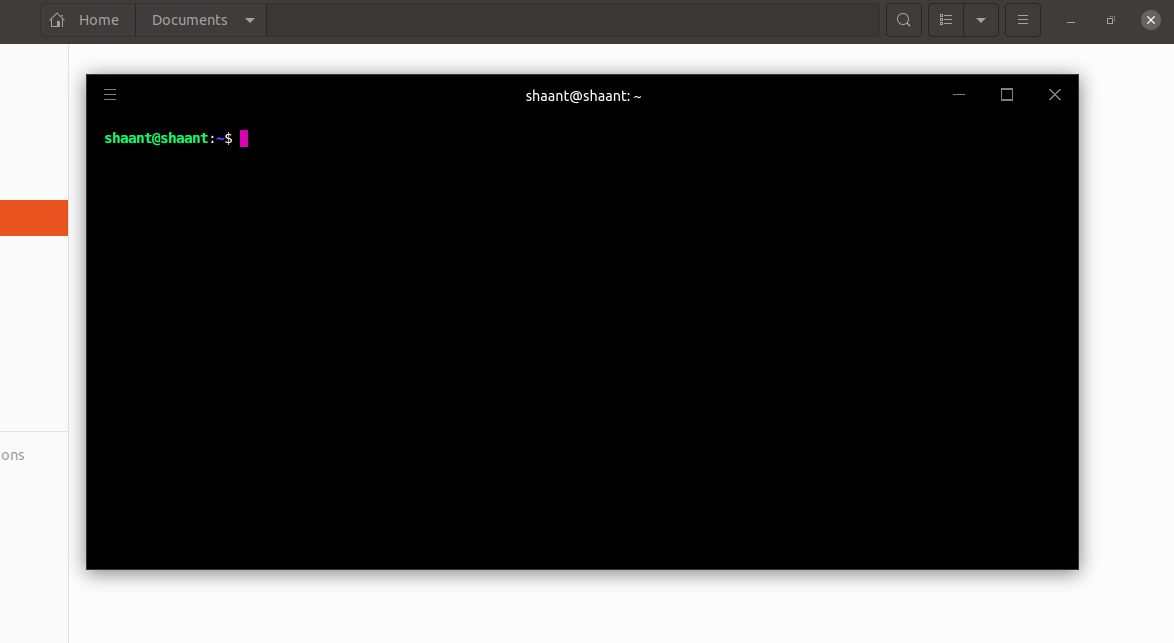
La prossima alternativa al terminale Ubuntu nell’elenco è il terminale Hyper. È un terminale basato su elettroni costruito su HTML, CSS e JavaScript. Hyper ti offre una serie di personalizzazioni che puoi installare direttamente dalla riga di comando. Alcune funzionalità aggiuntive includono:
- Possibilità di aprire più schede.
- Un sacco di scorciatoie.
- Puoi dividere il terminale.
- Aggiungi il tuo CSS personalizzato.
- Installa plugin, temi e altro.
I suoi sviluppatori lo hanno scritto per creare una bellissima esperienza per gli utenti della riga di comando oltre agli standard web aperti. Per iniziare l’installazione, scarica il file DEB dal sito ufficiale.
Scarica : Hyper
sudo apt install gdebi-core
sudo gdebi hyper_3.0.2_amd64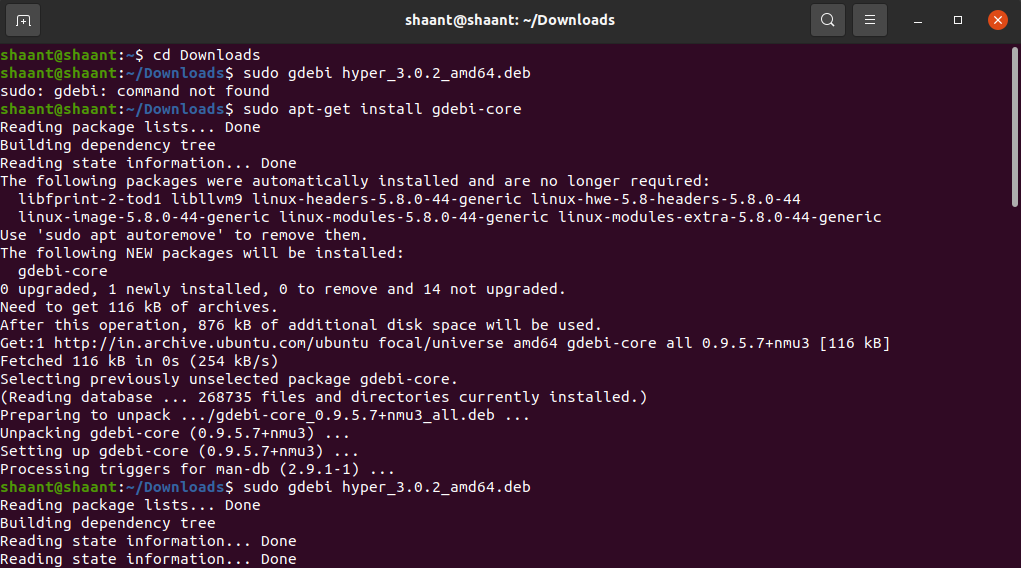
Il primo comando, sudo apt-get install gdebi-core , installa il pacchetto gdebi . Ti servirà per installare Hyper dopo averlo scaricato. Altrimenti, dovrai affrontare l’errore gdebi: command not found . E infine, il secondo comando installerà l’applicazione scaricata.
7. Tilix
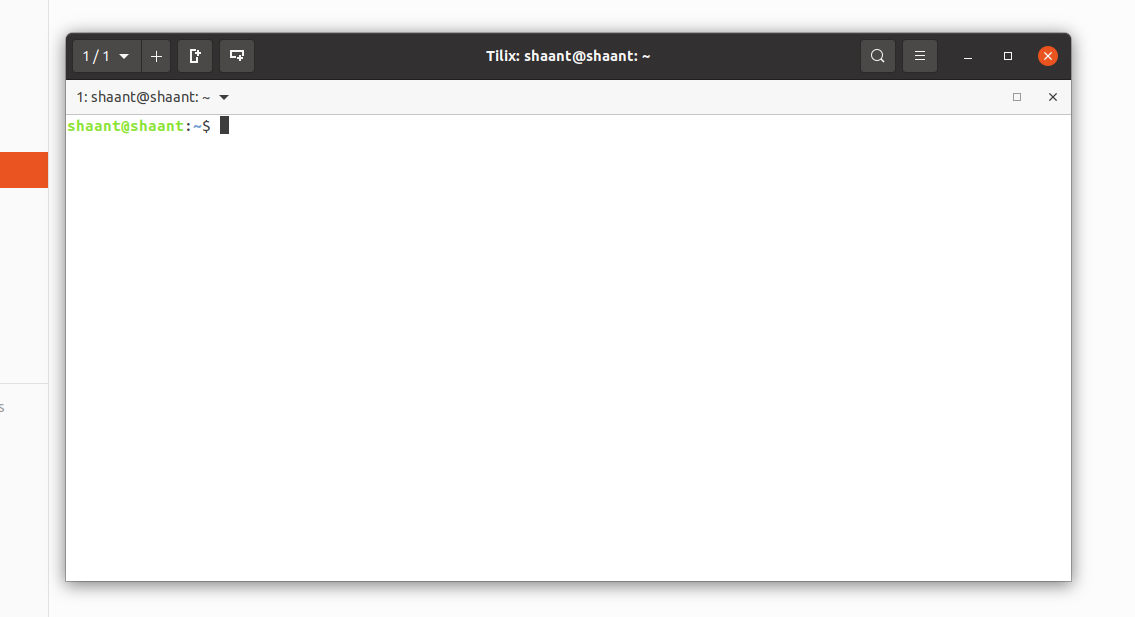
È un emulatore di terminale che segue le linee guida dell’interfaccia umana di GNOME. Significa che assomiglia molto all’app Terminal predefinita su Ubuntu. Ma offre anche diverse funzionalità tra cui:
- Collegamenti personalizzati che consentono di aggiungere collegamenti ipertestuali modificati.
- Apri più riquadri terminali suddividendoli orizzontalmente o verticalmente.
- Trascina e rilascia le opzioni.
- La possibilità di includere immagini di sfondo.
- Molte opzioni per le scorciatoie da tastiera.
- Opzioni per personalizzare i colori e altri stili.
Per installare Tilix sul tuo sistema, esegui il seguente comando:
sudo apt-get install -y tilixAl termine dell’installazione dell’app, puoi eseguirla direttamente dal menu Applicazioni.
Le migliori alternative al terminale Ubuntu, spiegate
E questo è tutto, gente. In Linux, puoi sempre sostituire le app predefinite con software di terze parti gratuito, se lo desideri. Si spera che uno di questi sostituti di Ubuntu Terminal ti abbia colpito. Tutti questi strumenti hanno caratteristiche ingegnose da offrire e, come la maggior parte dei software Ubuntu, sono disponibili come open-source.
Per semplificare il tuo lavoro, Linux offre applicazioni di avvio delle app che puoi utilizzare per cercare rapidamente file, trovare risposte e, naturalmente, avviare applicazioni.

