Le 6 migliori app per acquisire schermate su Ubuntu
Quando si tratta di spiegare argomenti complessi, non c’è niente di meglio che usare uno screenshot come aiuto utile. Come dice il proverbio, dopotutto un’immagine vale più di mille parole. Ora, come utente Ubuntu, hai molti metodi al tuo fianco per catturare un buon screenshot: scorciatoie da tastiera, comandi del terminale e altro.
Ma se stai cercando qualcosa di più di un semplice screenshot, ad esempio uno screenshot con modifiche aggiuntive o effetti di stile diversi, questi strumenti probabilmente non saranno sufficienti. Fortunatamente, Ubuntu supporta una serie di strumenti di screenshot che possono aiutarti a catturare uno schermo alle tue condizioni.
1. App per screenshot di GNOME
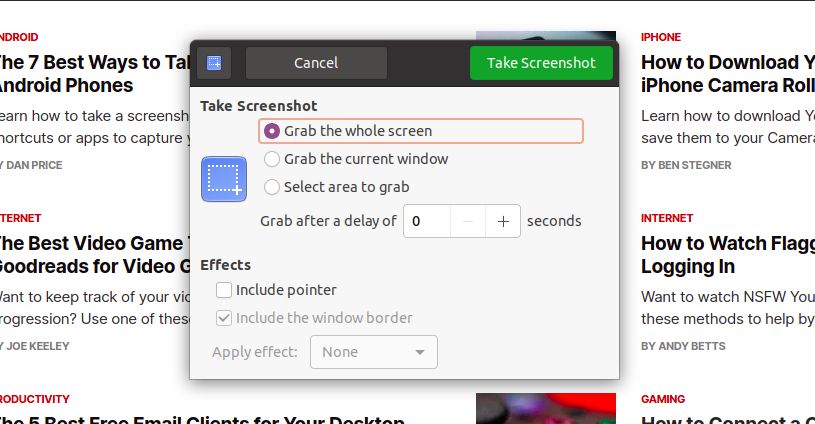
Per iniziare, abbiamo l’app GNOME Screenshot che viene preinstallata con Ubuntu. Se sei una persona che cerca solo un lavoro regolare e leggero, questa app dovrebbe funzionare per te nella maggior parte dei casi. Alcune delle sue caratteristiche includono:
- Molteplici scorciatoie per acquisire schermate
- Cattura screenshot con il mouse
- Una manciata di funzioni di modifica
- Viene preinstallato con GNOME
- Opzione per aggiungere bordi agli screenshot
Non può competere con altre app in termini di effetti di modifica aggiuntivi, ma se hai solo bisogno di schermate di allegati e-mail, schede del browser, ecc., questo strumento sarà più che sufficiente.
2. GIMP
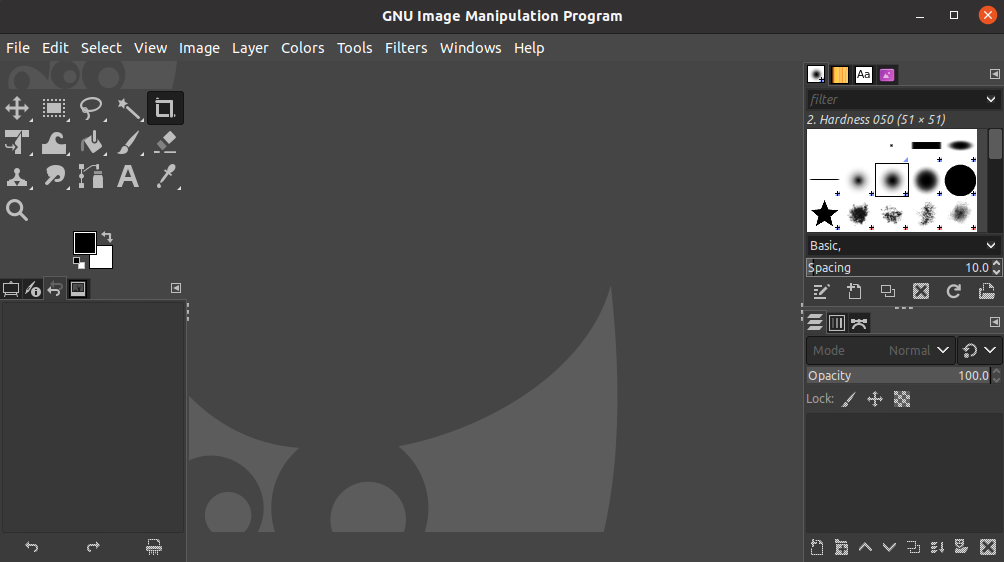
GIMP, acronimo di GNU Image Manipulation Program, è una potente applicazione di screenshot di terze parti disponibile per gli utenti di Ubuntu. È un software gratuito, il che significa che sei libero di usarlo, copiarlo, modificarlo o persino migliorarlo.
GIMP è un gioco da ragazzi se stai cercando un’app con funzionalità di modifica avanzate . L’app è un pacchetto completo. Ciò significa che gli utenti normali e gli esperti possono usarlo allo stesso modo. Oltre a catturare schermate su Ubuntu, puoi anche usarlo per attività di modifica pesanti, come:
- Progettazione grafica
- Manipolazione delle immagini
- Creazione di immagini
- Creazione di icone e clip art
Rilasciato per la prima volta nel 1998 da un paio di studenti universitari, GIMP ha fatto molta strada da allora e sta ancora andando forte. Ciò significa che ha anche il fattore stabilità a suo favore. Se sei interessato a provarlo, puoi installarlo direttamente usando il comando snap :
sudo snap install gimpIl sistema installerà GIMP sul tuo sistema in pochi secondi.
Per fare uno screenshot con GIMP, avvia l’applicazione e nel suo menu principale, seleziona File > Crea > Screenshot .
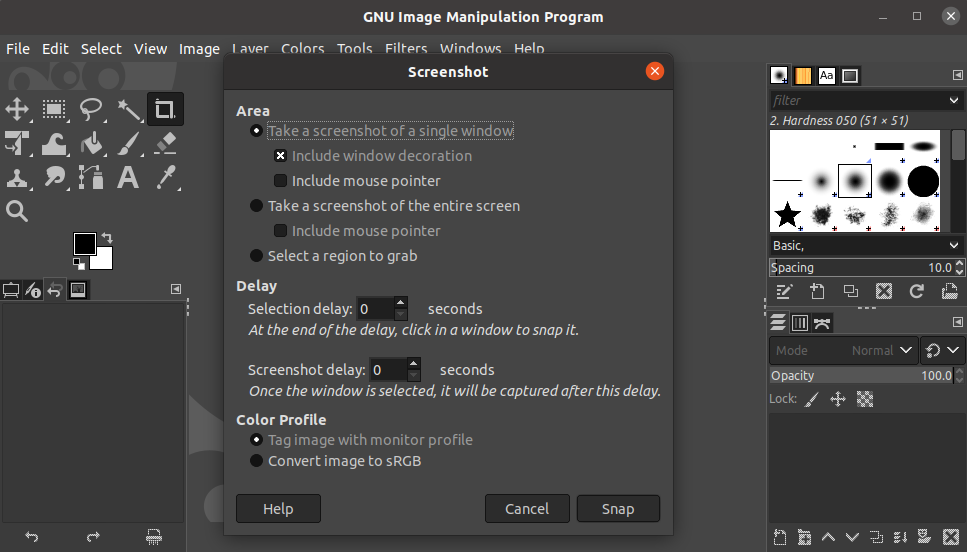
Nella finestra di dialogo successiva, seleziona il tipo di screenshot che desideri, ad esempio se vuoi catturare uno schermo intero o ritagliare una particolare regione. Infine, fai clic su Snap per catturare lo schermo.
3. Otturatore
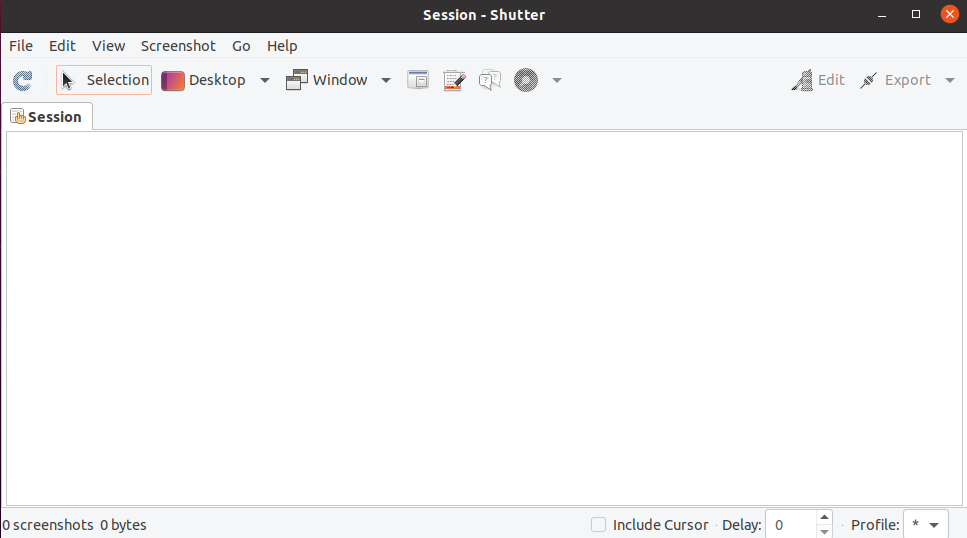
Shutter è un altro strumento di screenshot gratuito e open source popolare nella comunità di Ubuntu. Differisce da GIMP in quanto è specializzato solo in screenshot.
Con Shutter avrai le seguenti opzioni:
- Cattura l’intera finestra
- Cattura uno schermo specifico
- Ritaglia un’area specifica di un sito web
- Fai uno screenshot di un menu specifico
E non è solo una normale app per screenshot come lo strumento GNOME Screenshot. Ci sono altre funzionalità che ti consentono di armeggiare con quegli screenshot, come la modifica, il ritaglio e l’esportazione. Puoi anche aggiungere plugin per cambiare lo stile di modifica.
Per installare Shutter, digita i seguenti comandi nel terminale e premi Invio.
sudo add-apt-repository -y ppa:linuxuprising/shutter
sudo apt-get install -y shutterL’app verrà installata in pochi secondi e potrai avviarla direttamente dal menu Applicazioni Ubuntu.
4. Kazami
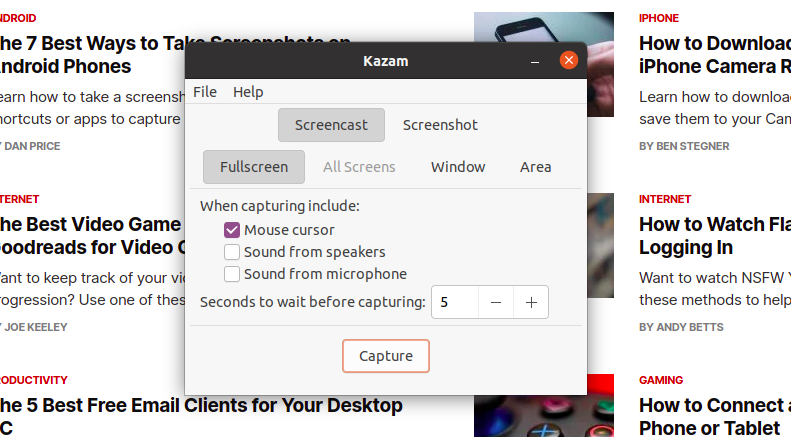
Kazam è uno strumento versatile utile per acquisire sia schermate che registrazioni dello schermo. Se pensi che a un certo punto il tuo lavoro potrebbe richiedere la registrazione di un video del tuo schermo, dovresti assolutamente installare Kazam.
Per installare l’app, impartisci il seguente comando:
sudo apt-get install kazamIl sistema installerà automaticamente Kazam e potrai avviarlo dal menu Applicazioni. Con Kazam, puoi registrare lo schermo o acquisire schermate in diversi modi, incluso lo snipping di uno schermo intero, di una regione specifica o di un’intera finestra.
5. Scroto
È un’utilità semplice e leggera in grado di acquisire sia schermate che registrazioni dello schermo. Inoltre, è leggermente diverso dagli altri strumenti in questo elenco, poiché non ha un’app con una GUI; puoi usarlo solo con la riga di comando.
Se lavorare con la riga di comando è la tua passione, adorerai usare Scrot. Ecco come installarlo su Ubuntu:
sudo apt-get install scrotAl termine dell’installazione, puoi acquisire uno screenshot digitando il seguente comando:
scrotPer impostazione predefinita, la directory Home conterrà tutti gli screenshot acquisiti.
Se vuoi catturare una regione specifica del tuo desktop, usa il flag -s con il comando predefinito:
scrot -sDopo aver eseguito il comando di cui sopra, fai clic e trascina sull’area che desideri acquisire, quindi rilascialo per acquisire lo screenshot. Esistono molti trucchi e scorciatoie per catturare uno screenshot con Scrot.
6. ImageMagick
ImageMagick è un software gratuito e open source popolare per la creazione, la conversione e la modifica di immagini raster. Come funzionalità aggiuntiva, consente anche agli utenti di acquisire uno screenshot, che è eccellente di per sé.
Simile a Scrot, dovrai usare la riga di comando per eseguire l’app ImageMagick. Inoltre, ha molte funzionalità oltre alle opzioni di screenshot che possono tornare utili in futuro, come ad esempio:
- Conversione di un tipo di immagine in un altro (es. JPG in PNG)
- Conversione di una sequenza di immagini in una GIF
- Aggiunta di effetti speciali a un’immagine
- Rendere trasparenti aree specifiche dell’immagine e altro ancora.
Per installare ImageMagick sul tuo sistema, digita il seguente comando nel terminale e premi Invio :
sudo apt-get -y install imagemagickPer catturare l’intero schermo utilizzando ImageMagick:
import -window root file1.jpgQuesto catturerà l’intero schermo e salverà l’immagine con il nome file1.jpg nella directory Home . Ci sono un sacco di altre cose che puoi fare con ImageMagick oltre a catturare schermate.
Cattura schermate sulla tua macchina Ubuntu
Grazie alla sua cultura open source, Ubuntu vanta molte app gratuite a cui puoi passare. Qualsiasi app elencata in questo elenco può aiutarti a acquisire schermate senza problemi. Spero che tu abbia trovato quello adatto alle tue esigenze.
Per coloro che non desiderano installare un’app di screenshot sul proprio sistema, sono disponibili diversi siti Web che consentono di acquisire facilmente schermate di siti Web online.

