Le 6 migliori alternative al prompt dei comandi per Windows
Il prompt dei comandi di Windows è uno strumento incredibile. Puoi usarlo per automatizzare le attività, risolvere i problemi di sistema o avviare vari programmi.
Ma trovi il prompt dei comandi un po’ complicato e senti di aver bisogno di uno strumento più facile da usare? È qui che entrano in gioco gli emulatori di terminale! Entriamo ed esploriamo alcuni emulatori di terminale che puoi usare al posto del prompt dei comandi.
1. MobaXterm
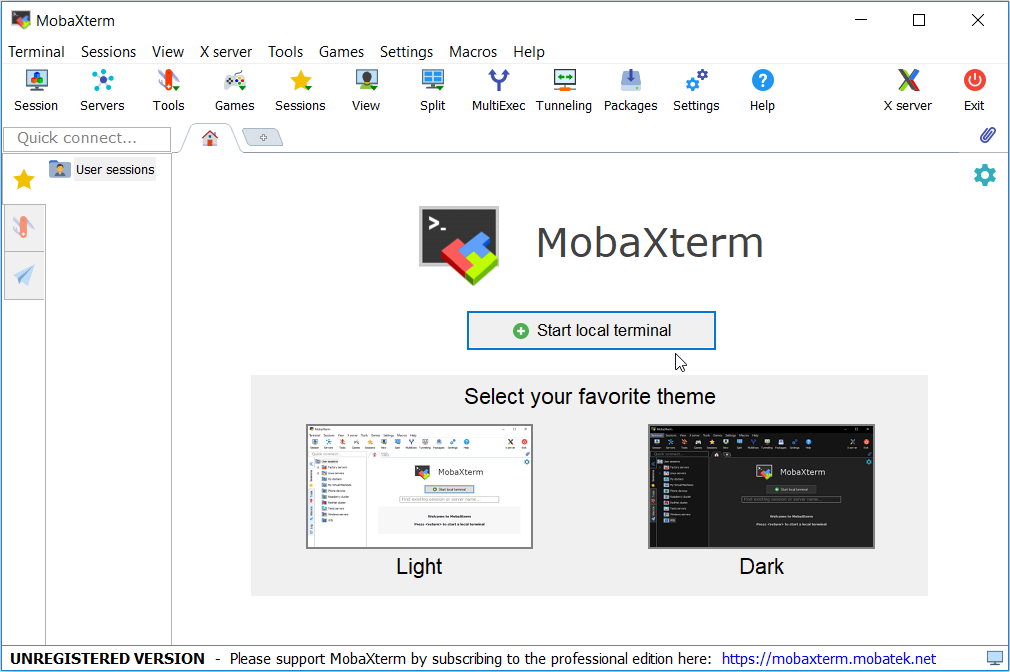
MobaXterm è un incredibile strumento all-in-one che rende l’esecuzione dei tuoi comandi un’esperienza piacevole. Quando apri lo strumento, ti viene immediatamente data la possibilità di scegliere tra un tema chiaro e uno scuro . Da lì, puoi fare clic sul pulsante Avvia terminale locale per iniziare.
La parte migliore di MobaXterm è che ti consente di proteggere con password tutte le tue schede. Per fare ciò, fai clic sul pulsante Impostazioni , seleziona Gestione password MobaXterm , quindi segui le istruzioni sullo schermo.
Questo strumento ti consente di aprire facilmente più schede con il segno più (+) nella parte superiore dello schermo. Ma non è tutto: puoi rinominare queste schede, duplicarle e persino cambiarne i colori. Per fare ciò, fare clic con il pulsante destro del mouse su una scheda specifica e selezionare la scheda Rinomina , la scheda Duplica o il colore della scheda Seleziona dalle opzioni.
Se non sei soddisfatto della dimensione del carattere su una scheda specifica, puoi cambiarla facendo clic con il pulsante destro del mouse su quella scheda e selezionando l’opzione Aumenta dimensione carattere o Riduci dimensione carattere . Per salvare facilmente l’output da un terminale specifico, fare clic con il pulsante destro del mouse sul terminale e selezionare Salva l’output del terminale .
E se hai voglia di fare una pausa, MobaXterm ha varie altre opzioni che puoi esplorare, come giochi, strumenti di modifica del testo e altro ancora.
Scarica : MobaXterm per Windows (gratuito)
2. Cmd
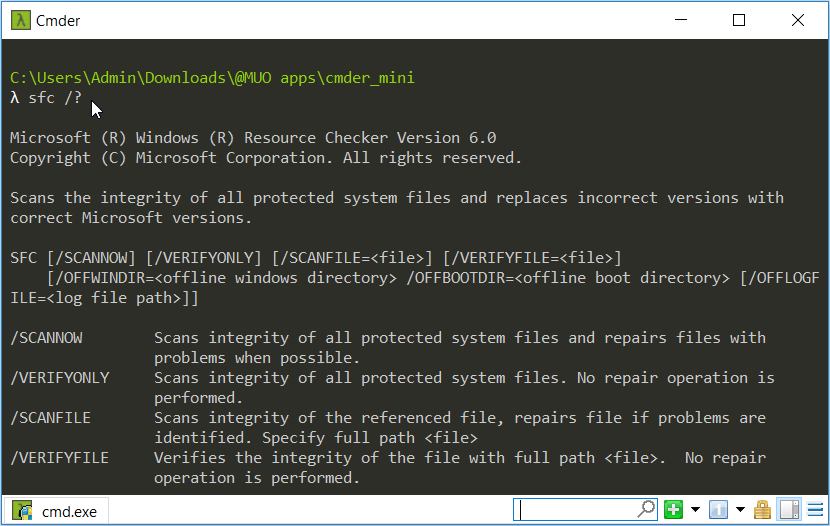
Cmder è un emulatore di terminale leggero e facile da usare per Windows. Questo strumento presenta un’interfaccia intuitiva che semplifica l’esecuzione dei comandi. A differenza del normale prompt dei comandi, Cmder ti consente di copiare e incollare facilmente i tuoi comandi utilizzando pochi clic del mouse.
Durante l’utilizzo dello strumento, è possibile bloccare il terminale in modo da non finire per digitare comandi accidentalmente. Per fare ciò, premi il pulsante Modalità alternativa nell’angolo in basso a destra dello schermo.
Questo programma è anche portatile, quindi non è necessario installarlo: devi solo scaricare ed eseguire il file eseguibile (.exe). Puoi anche salvare lo strumento su un dispositivo di archiviazione esterno ed eseguirlo sugli altri dispositivi Windows.
Scarica : Cmder per Windows (gratuito)
3. ZOC Terminal Emulator
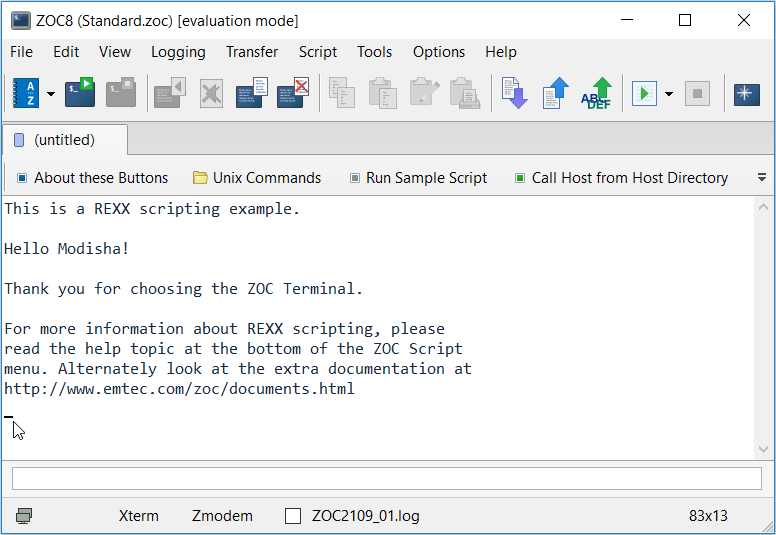
ZOC è un incredibile emulatore di terminale dotato di un’interfaccia semplice. La parte migliore di questo strumento è che ti consente di eseguire più sessioni di terminale su un’interfaccia a schede. Puoi anche personalizzare lo strumento a tuo piacimento o persino creare i tuoi tasti di scelta rapida.
Questo strumento ha anche una funzione di chat divisa che puoi utilizzare per annotare alcune note durante l’esecuzione dei comandi. Per accedere a questa funzione, fai clic sulla scheda Visualizza e seleziona la casella Dividi chat . E se vuoi cancellare lo schermo del terminale e ricominciare da capo, puoi fare clic sulla scheda Visualizza e quindi fare clic su Cancella schermo/Ripristina terminale .
Se perdi traccia del cursore, puoi trovarlo facendo clic sulla scheda Visualizza e quindi selezionando Dov’è il cursore? E se vuoi fare uno screenshot della tua sessione terminale, premi il pulsante Salva schermo nell’angolo in alto a destra dello schermo.
Download : ZOC Terminal Emulator per Windows (prova gratuita di 30 giorni, versione premium disponibile)
4. ConEmu
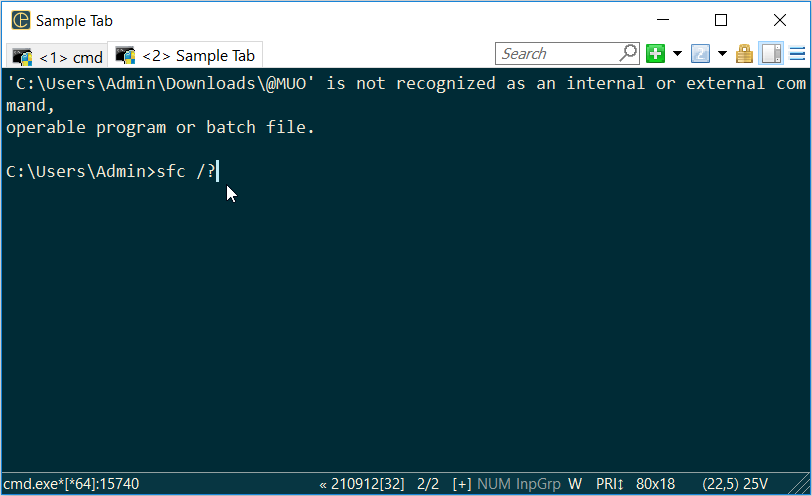
ConEmu è un emulatore di console open source facile da usare. Puoi personalizzare lo strumento a tuo piacimento ed eseguire più sessioni di terminale su una finestra a schede. Per creare una nuova scheda, fai clic sul segno più (+) nell’angolo in alto a destra dello schermo. Per personalizzare lo strumento e configurare altre impostazioni, fai clic sul pulsante del menu nell’angolo in alto a destra, quindi seleziona Impostazioni .
Lo strumento semplifica anche l’assegnazione di nomi alle schede in modo che sia facile identificarle. Per fare ciò, vai al pulsante del menu e quindi seleziona Console attiva > Rinomina scheda .
Questo strumento include anche il pulsante Modalità alternativa che consente di bloccare e sbloccare facilmente lo schermo del terminale. Puoi anche creare i tuoi tasti di scelta rapida sul programma navigando sul pulsante del menu > Aiuto > Tasti di scelta rapida .
Scarica : ConEmu per Windows (gratuito)
5. Xshell
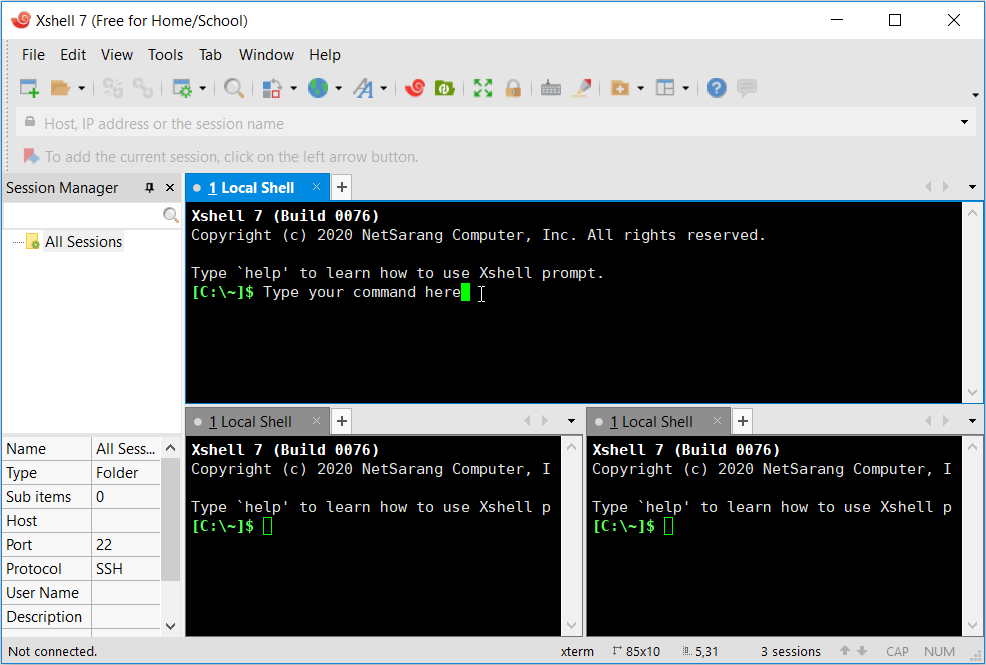
L’interfaccia intuitiva e accattivante di Xshell rende l’esecuzione dei comandi un gioco da ragazzi. Proprio come gli altri strumenti, Xshell ti consente di eseguire più finestre in un’interfaccia a schede. Ma non è tutto! Questo strumento ti consente di eseguire più finestre di terminale e ti consente di visualizzare tutte quelle finestre sulla stessa interfaccia.
Puoi scegliere di visualizzare più finestre verticalmente o orizzontalmente. Per fare ciò, fai clic con il pulsante destro del mouse su una delle tue schede, seleziona Disponi , quindi seleziona Dividi verticalmente o Dividi orizzontalmente . Se desideri ripristinare le impostazioni di visualizzazione predefinite, fai clic con il pulsante destro del mouse su una delle tue schede, seleziona Disponi , quindi seleziona Unisci tutti i gruppi di schede .
Per rinominare o impostare il colore per ciascun terminale, fare clic con il pulsante destro del mouse sul terminale specifico, quindi selezionare Rinomina o Imposta colore . Se non sei impressionato dalle impostazioni dei caratteri predefinite, fai clic sul pulsante Carattere nella parte superiore dello schermo e quindi configura le impostazioni a tuo piacimento.
Puoi anche proteggere con password ciascun terminale facendo clic sul pulsante Blocca schermo e seguendo le istruzioni sullo schermo. Per ripristinare una specifica sessione del terminale, vai alla finestra di destinazione, fai clic sul pulsante Modifica , quindi seleziona Ripristina terminale .
Scarica : Xshell 7 per Windows (gratuito)
6. FuocoCMD
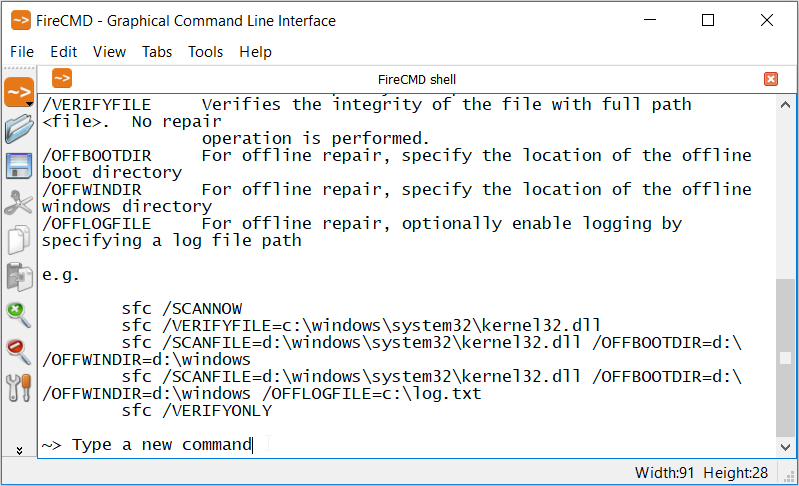
FireCMD è uno strumento facile da usare che presenta un’interfaccia semplice e di base. Tuttavia, questo strumento ha molte funzioni interessanti rispetto al prompt dei comandi.
Prima di tutto, questo strumento rende il salvataggio dei tuoi comandi un compito semplicissimo. Per fare ciò, fai clic sul pulsante Salva nel riquadro di sinistra e sei a posto. Se desideri regolare la dimensione del carattere, fai clic sui pulsanti Zoom nella parte sinistra dello schermo. Per le impostazioni avanzate dei caratteri, fai clic sui pulsanti Impostazioni nel riquadro di sinistra, quindi seleziona la scheda Carattere e sfondo .
Per aprire una nuova scheda, vai su File > Nuova scheda > FireCMD shell . Se desideri rinominare una scheda, fai clic sul pulsante Schede e seleziona Rinomina scheda corrente .
Una delle migliori caratteristiche di questo strumento è che ti consente di acquisire diversi tipi di screenshot con pochi clic del mouse. Per fare ciò, fai clic sulla scheda Strumenti e seleziona l’ istantanea della scheda , l’istantanea di Windows o l’opzione Istantanea del desktop .
Download : FireCMD per Windows (prova di 7 giorni, versione premium disponibile)
Quale emulatore di terminale ti piace?
Se sei stanco del prompt dei comandi di base, allora è il momento di considerare l’utilizzo di un emulatore di terminale. Scegli semplicemente il tuo emulatore di terminale preferito tra i programmi che ti abbiamo appena consigliato. Successivamente, puoi iniziare a esplorare alcuni dei migliori comandi che puoi eseguire sul tuo dispositivo Windows.

