Le 5 funzioni di produttività del Galaxy Tab S8 di cui non posso fare a meno
I tablet Android ricevono molte critiche, meno per il loro hardware e più a causa del software semicotto a cui Google continua a prestare attenzione. Nel corso degli anni, Samsung ha cercato di ottenere un vantaggio nel gioco per tablet Android tramite una manciata di funzionalità offerte dalla sua skin One UI interna sui suoi tablet Galaxy Tab. Il Galaxy Tab S8 è l’ultimo tentativo di Samsung di affrontare il potente iPad.
Sarebbe inutile qui sostenere come iPadOS 16 abbia nuovamente ampliato il divario tra l’esperienza tablet che si ottiene su un dispositivo Android rispetto a un iPad. Ma ciò non significa che i tablet Android siano una causa persa. Al contrario, il Galaxy Tab S8 offre una manciata di funzionalità che lo trasformano in un concentrato di produttività. Eccone alcuni che trovo particolarmente intuitivi e gratificanti.
Il potente pannello perimetrale
L’Edge Panel è una delle migliori funzionalità sui telefoni Samsung , ma brilla davvero con l’ampia superficie dello schermo fornita da un tablet. Android non offre un’app dock nella parte inferiore come fanno gli iPad, ma l’Edge Panel più che compensato. Con un solo passaggio, puoi visualizzare un elenco delle app utilizzate più di frequente disposte ordinatamente in una barra verticale. Ma questa è solo metà del quadro.
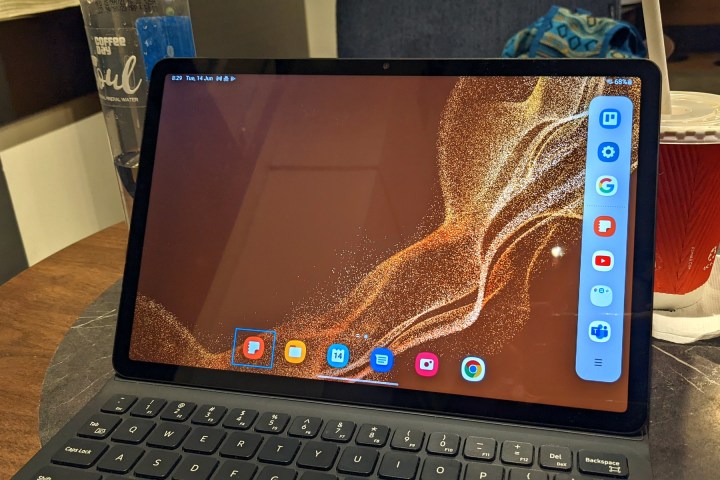
Dopo aver avviato due app in una visualizzazione a schermo diviso , viene creata una coppia di app nel pannello Edge. Puoi creare più coppie di app in questo modo e aprirle istantaneamente fianco a fianco con un solo tocco nel pannello Edge. Puoi persino creare una tripletta di app a seconda delle tue esigenze. Ad esempio, ho creato una tripletta di Microsoft Teams, Google Docs e Google Chrome per il mio profilo di lavoro. Di conseguenza li uso in vista divisa per due app o li uso tutti e tre contemporaneamente usando un semplice gesto di trascinamento della selezione.
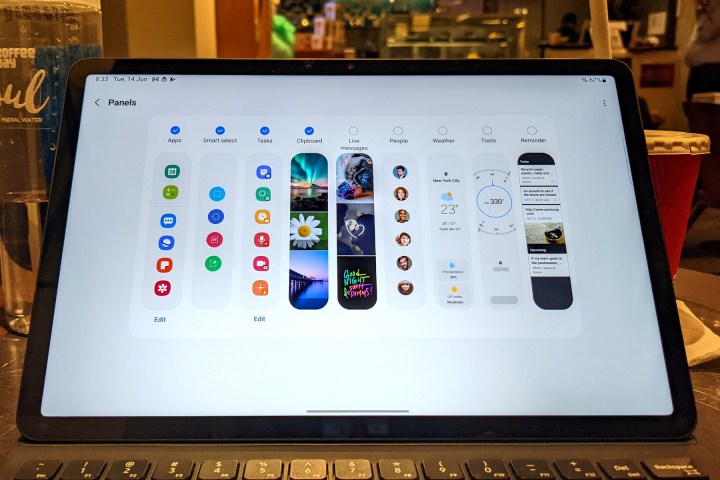
Ma anche questo sta solo graffiando la superficie con l’Edge Panel. Puoi personalizzarlo per accedere a una serie di strumenti di selezione intelligente che includono la selezione rettangolare o ovale. Puoi anche trasformare l’attività sullo schermo in una GIF o aggiungerla alla schermata iniziale.
Scorri di nuovo sul pannello perimetrale per accedere a un elenco di attività come l’aggiunta di un evento al calendario, l’acquisizione di uno screenshot, l’acquisizione di un video di cattura dello schermo o la composizione di un messaggio. Può anche essere personalizzato con un vasto elenco di altre attività che usi frequentemente. Se ti ritrovi a colpire la combinazione Windows + V sul tuo PC Windows per accedere agli appunti, il pannello Edge ti copre anche in quel reparto.
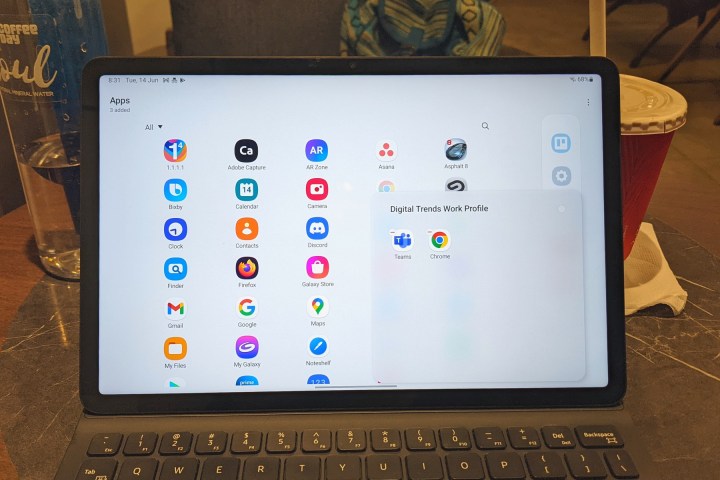
Puoi anche aggiungere colonne dedicate per accedere ai tuoi contatti più stretti, scarabocchiare i messaggi in tempo reale, controllare il tempo o scorrere i promemoria in ordine casuale. Tutto ciò con pochi gesti di scorrimento lungo il bordo sinistro o destro dello schermo. L’Edge Panel è l’unica funzionalità di produttività che ho utilizzato più ampiamente sul Galaxy Tab S8. Ogni volta che tornavo al mio tablet Surface con Windows 11 , mi mancava molto la comodità.
Potenzia quello stilo
La S Pen potrebbe sembrare nient’altro che uno strumento per semplici scarabocchi durante il giorno. Ma ci sono molti altri trucchi nascosti nella sezione Funzioni avanzate che tirano fuori il meglio dalla S Pen se utilizzata con il Tab S8.

Ad esempio, puoi semplicemente passare la S Pen su una parola per tradurla. Lo stesso gesto può aiutarti a trovare elenchi di prodotti online quando ti imbatti in una foto, grazie a Bixby Vision. Inoltre, se stai passando dall’input con lo stilo ai gesti basati sulle dita per lo zoom avanti, passa il mouse con lo stilo per ingrandire quell’area del contenuto sullo schermo.
I prossimi in linea sono Air Commands. Puoi personalizzare ciò che fa premendo e tenendo premuto il pulsante S Pen, dalla gestione dei gesti di navigazione dell’interfaccia utente sul tablet alla riproduzione multimediale. Puoi persino personalizzare ciò che fa una singola/doppia pressione o un gesto aereo in base all’app. Fidati di me. Una volta che ci si abitua, non si torna indietro.
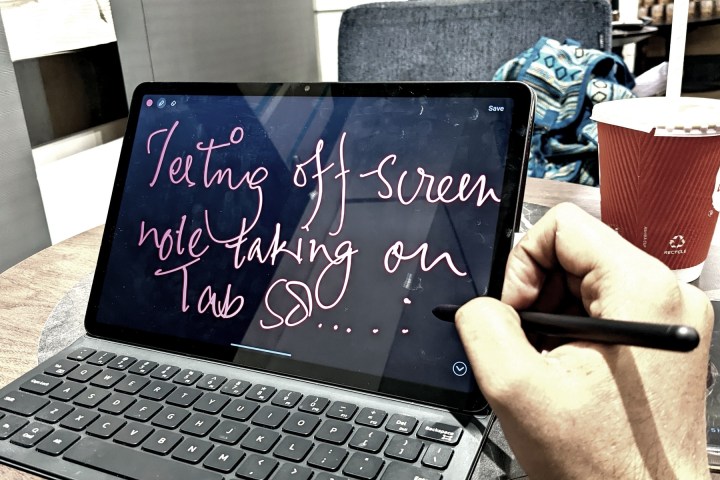
Se utilizzi esclusivamente la S Pen per le note , puoi personalizzarla per avviare l’app Note staccandola dalla scanalatura magnetica del pannello posteriore. È una comodità ordinata e significativa. Mi piace particolarmente la possibilità di annotare una breve nota senza dover sbloccare il dispositivo o addirittura accendere lo schermo.
Naturalmente, puoi anche personalizzare il menu della S Pen e popolarlo con le app che preferisci. E ho già detto che lo stilo si carica in modalità wireless quando è collegato al retro del tablet, risparmiandoti il fastidio di spremerlo separatamente?
Finestre potenti dell’app
Ho usato il Galaxy Tab S8 come dispositivo di elaborazione principale per un paio di settimane e, nonostante il suo schermo da 11 pollici relativamente modesto, non ho avuto problemi a eseguire due app affiancate. Di tanto in tanto inserisco una terza app per assicurarmi di non perdere le sessioni di condivisione di meme sul mio gruppo di compagni di scuola Discord.
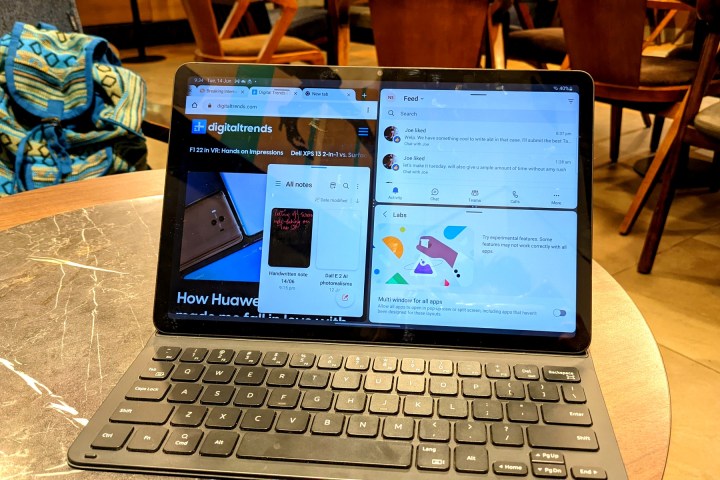
Sul tablet di punta di Samsung, puoi eseguire due app affiancate in modalità schermo diviso o inserirne una terza. Tuttavia, se sembra troppo affollato, puoi utilizzare solo due app e avviare la terza in una vista pop-up ridimensionabile. Una volta che la finestra pop-up è ridotta a icona, l’app appare come una piccola icona che puoi posizionare ovunque sullo schermo.
Per il mio flusso di lavoro, eseguo due o tre app in una modalità pop-up a cui continuo a tornare frequentemente, mentre le due app principali rimangono aperte nella visualizzazione a schermo diviso. Mantengo Discord, Gmail e Twitter nella modalità pop-up ridotta a icona per controllarli di tanto in tanto senza dover tornare alla schermata iniziale. È tutto abbastanza intuitivo.

Se sei preoccupato che lo sviluppatore di un’app non abbia abilitato l’esecuzione in vista divisa, puoi forzarlo seguendo questo percorso: Impostazioni > Funzionalità avanzate > Labs > Multi-finestra per tutte le app . Se vuoi davvero che una terza app venga eseguita nella visualizzazione pop-up, ma non hai abbastanza spazio sullo schermo da sacrificare, regola semplicemente la trasparenza.
Ogni volta che ho voglia di perdere le chiacchiere della community nei miei gruppi Telegram amanti delle criptovalute, riduco la trasparenza della finestra dell’app e la eseguo in una vista pop-up. Puoi farlo toccando la piccola barra blu nella parte superiore della finestra dell’app, seguita dall’icona quadrata sovrapposta che ti consente di regolare il livello di trasparenza su un cursore. Prova a fare quel trucco così facilmente sul tuo Mac o PC.
Un monitor super sottile, portatile e nitido
Non tutti possiedono un’elegante configurazione multi-monitor a causa dei vincoli di spazio della propria scrivania o dei prezzi elevati spesso associati ai monitor ultrawide. Il Galaxy Tab S8 si rivela una soluzione quasi perfetta qui e l’intero processo richiede solo pochi clic e tocchi.

Ottieni tutti i campanelli e i fischietti che vorresti utilizzando qualsiasi altro monitor con il tuo PC Windows. Il Tab S8 ti consente di alternare tra l’estensione o la duplicazione della schermata principale, il gioco con le opzioni di visualizzazione HDR e la regolazione del ridimensionamento del contenuto, dell’orientamento o della frequenza di aggiornamento per un’esperienza visiva uniforme. Ho impostato il Galaxy Tab S8 come schermo secondario principalmente per riprodurre musica o controllare il mio feed Twitter.
Quando lo si configura per la prima volta, l’esperienza sarà inizialmente janky. Ma una volta apportate le regolazioni, sembrerà naturale con la risoluzione e il ridimensionamento corretti applicati, soprattutto dopo che le barre nere lungo i bordi superiore e inferiore sono scomparse.

Ogni volta che torno al mio PC per una rapida sessione di apprendimento del codice, il Galaxy Tab S8 viene collegato come schermo secondario per guardare video tutorial o semplicemente navigare nelle mie playlist di Spotify. La parte migliore è che la configurazione funziona senza problemi di cavi e aiuta anche il fatto che il mio schermo secondario sia sottile, leggero e possa essere facilmente trascinato tra un bar e casa senza sudare.
Messaggistica e chiamate dal tuo tablet
Se desideri la comodità di chiamare e inviare messaggi sul tuo tablet, non c’è altra opzione che spendere soldi extra per ottenere la versione cellulare. Ma c’è un bel trucco interno che ti consente di effettuare e ricevere chiamate dal Galaxy Tab S8, supponendo che tu abbia un telefono Samsung in tasca.
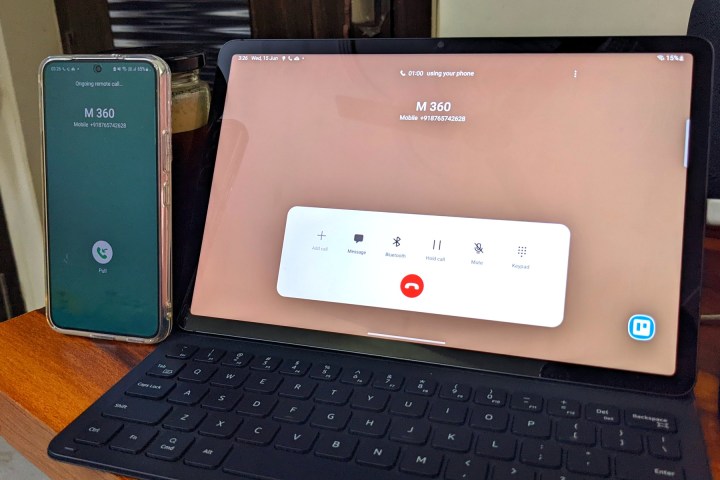
Questa funzione è particolarmente utile se il telefono sta esaurendo la batteria e devi effettuare una lunga chiamata. Samsung inizialmente ha debuttato con la gestione dei messaggi utilizzando la propria app Messaggi, ma non sembra più essere così, poiché le responsabilità di messaggistica cross-device sono ora gestite dall’app Messaggi di Google.
L’app Messaggi di Google è preinstallata sul Samsung Galaxy Tab S8. Puoi semplicemente aprire l’app sul tablet, scansionare il codice QR che appare sullo schermo dall’app Messaggi sul tuo telefono Samsung e avrai tutti i tuoi testi sul Galaxy Tab S8.
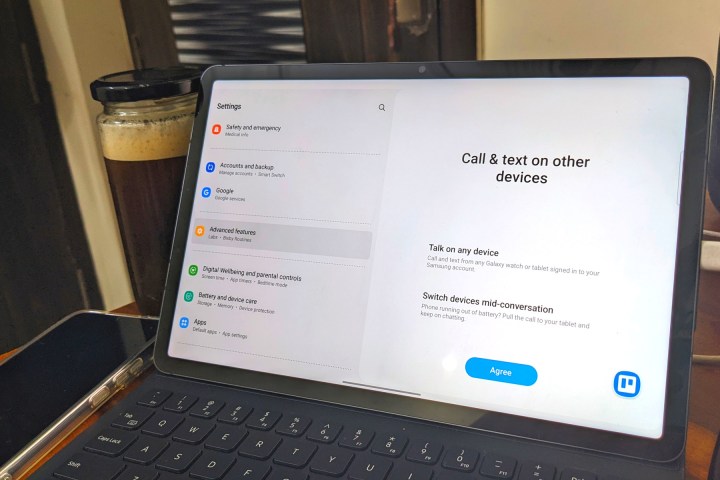
Ma tieni presente che il processo di associazione per ricevere chiamate e messaggi sul tuo Galaxy Tab S8 richiederà la sincronizzazione del tuo account Samsung. Per fortuna, puoi crearne uno rapidamente utilizzando il tuo account Google. Il processo di configurazione ti chiede di abilitare le “chiamate e SMS su altri dispositivi” su entrambi i dispositivi, un processo che richiede l’inserimento di un codice generato sul tuo telefono Samsung.
Non è un iPad, ma si sta avvicinando
Anche se puoi sostenere che Apple ha ancora Samsung e Google battere nel gioco per tablet, respingere totalmente il Galaxy Tab S8 perché è un tablet Android semplicemente non è giusto. Il software One UI di Samsung è progettato per rendere il Tab S8 il più utile possibile per la produttività. E con Google che promette di fare lo stesso con Android 12L , il futuro dei tablet Android sta diventando sempre più luminoso.
Il Tab S8 è perfetto? No. Ma è anche molto più utile di quanto molte persone gli attribuiscano il merito di essere. È costoso e un po’ eccentrico in alcuni punti, ma quando tutto funziona, è abbastanza magico.

