Installa e gestisci facilmente le app Android in Windows 11 con WSA Pacman
Microsoft ha sorpreso il suo pubblico quando ha annunciato che Windows 11 supporterà le app Android . Infine, gli utenti possono accedere alle proprie app e giochi mobili senza un emulatore di terze parti.
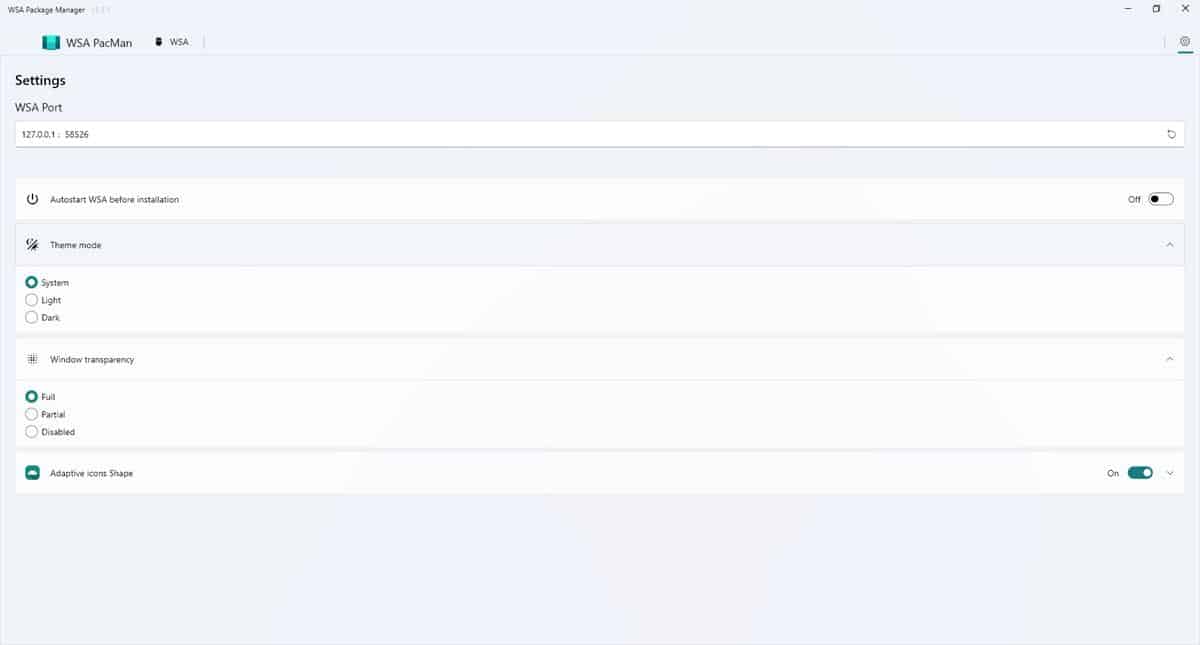
Dopo gli ooh e gli ahh iniziali, c’è stato un coro di sospiri quando si è scoperto che la funzione e l’accesso ad Amazon Appstore erano limitati agli utenti negli Stati Uniti, almeno durante il test. Ciò non ha impedito agli utenti desiderosi di scoprire un modo per aggirare la restrizione. Se non sai come installare app Android su Windows 11, leggi questa guida per iniziare.
Nell’articolo a cui mi sono collegato, consiglio una scorciatoia per installare le app. Utilizza un file BAT che dice al sistema operativo di elaborare i file APK tramite il sottosistema Windows per Android, tutto ciò che devi fare è trascinare e rilasciare il file APK sul .BAT. Sebbene sia comodo rispetto alla digitazione di comandi, presenta alcuni aspetti negativi. Durante l’installazione dell’app, vedrai la schermata del prompt dei comandi aperta e chiusa, potresti non trovare molte informazioni lì.
WSA Pacman ti consente di installare e gestire facilmente le app Android in Windows 11
WSA Pacman è un programma di terze parti che risolve questo problema. Lo strumento open source funge da installatore di pacchetti frontend, che ti consente di installare facilmente app Android, proprio come faresti su un telefono cellulare. La principale differenza tra il vecchio metodo di scelta rapida e questo programma è che quest’ultimo ha una GUI. Dovrai comunque installare il sottosistema Windows per Android per utilizzare questa utility, quindi, ancora una volta, ti consiglio di seguire la guida di cui sopra.
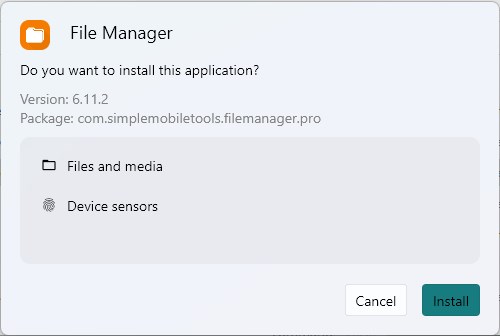
Una volta che WSA funziona sul tuo computer, scarica lo strumento WSA Pacman dal suo repository e installalo. Ti verrà data un’opzione per associare il gestore pacchetti WSA ai file .APK, che è molto utile.
Nota: l’interfaccia del programma visualizzerà uno stato Connesso, a indicare che WSA funziona correttamente. Se vedi un errore, prova l’opzione di riparazione nelle impostazioni dell’app. Riparare l’app mi ha anche aiutato a correggere un errore in WSA, continuava a dire che l’indirizzo IP non era disponibile anche se in precedenza funzionava bene.
Ora che WSA Pacman è attivo e funzionante, apri qualsiasi APK che desideri installare facendo doppio clic sul file in Explorer. Vedrai un pop-up che elenca le autorizzazioni richieste dall’app e il suo numero di versione, questo è il nuovo strumento che fa il suo lavoro. Fai clic sul pulsante di installazione per procedere e, una volta completato, lo strumento ti chiederà se hai bisogno di un collegamento per l’app sul desktop.
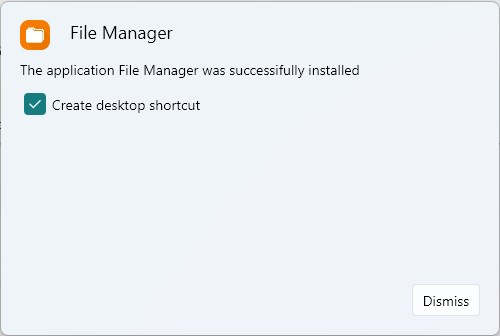
Il menu Start di Windows 11 è un disastro a causa di bug/funzioni mancanti, uno dei motivi per cui non mi piace perché non elenca correttamente tutte le app, comprese le app Android che potresti aver installato. WSA_Pacman aiuta anche in questo, basta fare clic sull’opzione Gestisci applicazioni sulla sua GUI e visualizza un elenco di tutte le app Android sul computer.
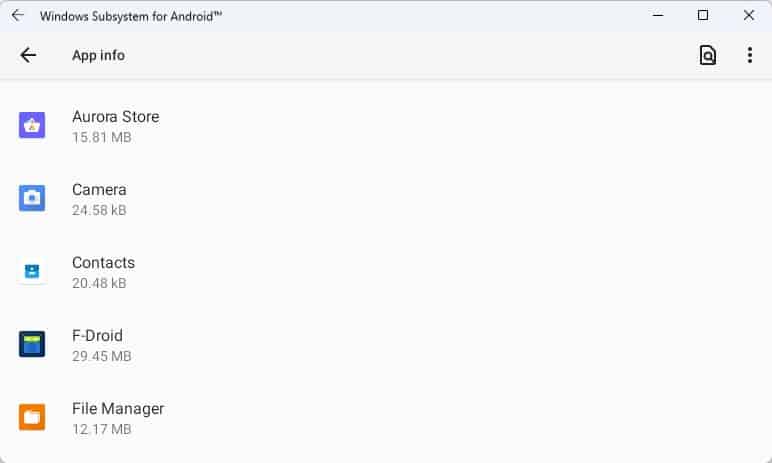
La selezione di un’app dall’elenco consente di visualizzarne le informazioni, disinstallarla, ecc. È possibile utilizzare WSA_Pacman per accedere alla pagina delle impostazioni di Android e apportare le modifiche necessarie.
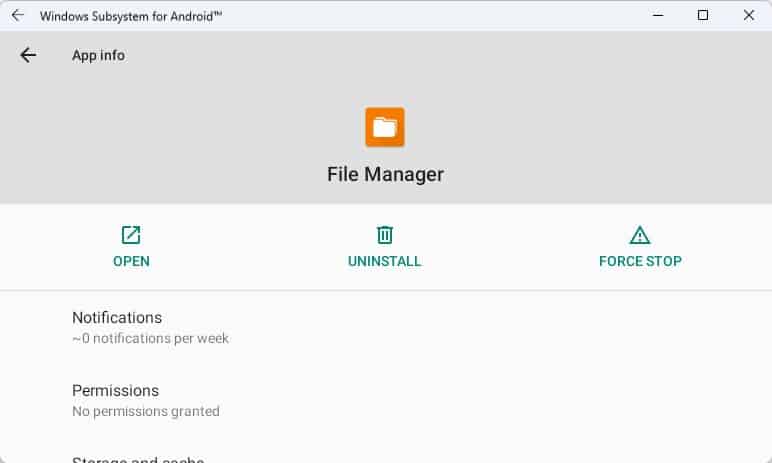
Mi sono imbattuto nello strumento su reddit . Ha una modalità scura che puoi attivare, insieme a un’opzione per l’avvio automatico con Windows, scegliere l’effetto di trasparenza per la GUI e utilizzare icone adattive. Il codice sorgente di WSA Pacman è disponibile su GitHub. È scritto con Flutter ed è disponibile in una versione portatile opzionale.
Il programma è intuitivo e più conveniente rispetto all’utilizzo del prompt dei comandi o dei file batch.

