Come installare e utilizzare GIMP su Ubuntu
Una cosa che gli utenti amano davvero di Linux è la sua cultura di sviluppo open source. Anche se non puoi permetterti di spendere i tuoi soldi in software di fascia alta, non devi accontentarti di prodotti scadenti. La community open source lo garantisce sviluppando e rilasciando app gratuite.
Una di queste app è GIMP, abbreviazione di GNU Image Manipulation. Con GIMP installato sulla tua macchina Ubuntu, puoi gestire tutte, se non la maggior parte, delle tue attività relative alle immagini, incluso tutto, da cose semplicissime come catturare schermate e ritagliare immagini a cose più pesanti come creazione di immagini, animazione, scripting supporto e altro ancora.
Come installare GIMP su Ubuntu?
Esistono molti modi per installare GIMP su Ubuntu. Esaminiamoli tutti uno per uno.
Installa GIMP tramite terminale
Ogni utente Linux sa che la riga di comando è il modo migliore per controllare una macchina. Quindi, iniziamo prima con questo metodo. Per iniziare, avvia il Terminale dal menu Applicazioni o premi la scorciatoia da tastiera Ctrl + Alt + T. Quindi, digita il comando dal basso e premi Invio :
sudo snap install gimpNota che il comando di cui sopra presuppone che tu abbia il gestore di pacchetti Snap già installato sul tuo sistema. Ma se non lo fai, però, esegui questo comando:
sudo apt update
sudo apt install snapd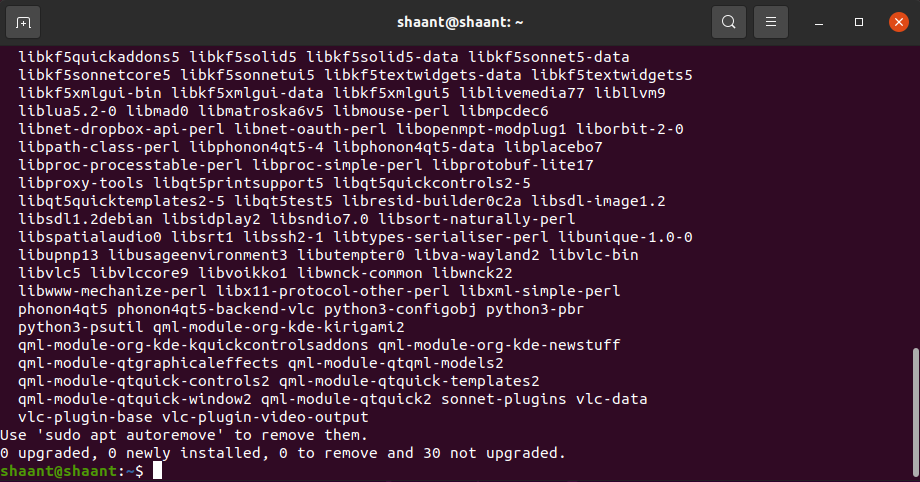
Dopo aver installato il pacchetto snap, esegui nuovamente il comando per installare gimp.
Installa GIMP dal Software Center
Se stai ancora imparando i dettagli del Terminale, o semplicemente non ti piace, puoi invece usare la GUI. Fortunatamente, sono finiti i giorni in cui dovevi semplicemente usare la riga di comando se volevi lavorare su un sistema basato su Linux.
Ora puoi semplicemente usare l’applicazione Ubuntu Software per installare nuovo software. Per iniziare, avvia il software Ubuntu dal menu Applicazioni e cerca ” gimp “. Fare clic su Installa per scaricare il pacchetto GIMP e il sistema lo renderà operativo in pochissimo tempo.
Installa GIMP su Ubuntu con Flatpak
Flatpak è un’utilità di gestione dei pacchetti e sviluppo software per l’ambiente Linux. Flatpak e Snap sono gestori di pacchetti simili e, come Snap, puoi usare Flatpak per installare GIMP anche su Ubuntu.
Se non hai Flatpak installato sul tuo computer, esegui questo comando:
sudo add-apt-repository ppa:alexlarsson/flatpak
sudo apt update
sudo apt install flatpakAl termine dell’installazione, aggiungi il repository flathub a Flatpak:
flatpak remote-add flathub https://dl.flathub.org/repo/flathub.flatpakrepoOra, tutto ciò che resta da fare è un rapido riavvio in modo che tutto sia pronto e funzionante.
Dopo il riavvio, installa GIMP con questo comando:
sudo flatpak install flathub org.gimp.GIMPE questo riguarda i diversi modi per installare GIMP su Ubuntu. Ora, vediamo come puoi usare GIMP in modi creativi sulla tua macchina.
Modi creativi per usare GIMP su Linux
L’attuale versione di GIMP è una forza da non sottovalutare. Con funzionalità come animazione, acquisizione di schermate e altro, GIMP è una delle migliori alternative a Photoshop per gli utenti con un budget limitato. Inoltre, è disponibile per una varietà di piattaforme, come Windows, macOS, Linux, ecc.
Come affermato dagli stessi sviluppatori di GIMP , “Che tu sia un grafico, un fotografo, un illustratore o uno scienziato, GIMP ti fornisce strumenti sofisticati per portare a termine il tuo lavoro”.
Esaminiamo alcuni casi d’uso di GIMP su Ubuntu.
Catturare schermate con GIMP
Se parte del tuo lavoro consiste nel fornire presentazioni o spiegazioni a un pubblico, alla fine avrai bisogno di screenshot. GIMP ti tornerà utile quando lo farai. Per catturarne uno ora, avvia l’app e dal menu principale, seleziona File > Crea > Screenshot .
Apparirà una nuova finestra di dialogo per catturare lo screenshot. Da lì, seleziona le opzioni che preferisci.
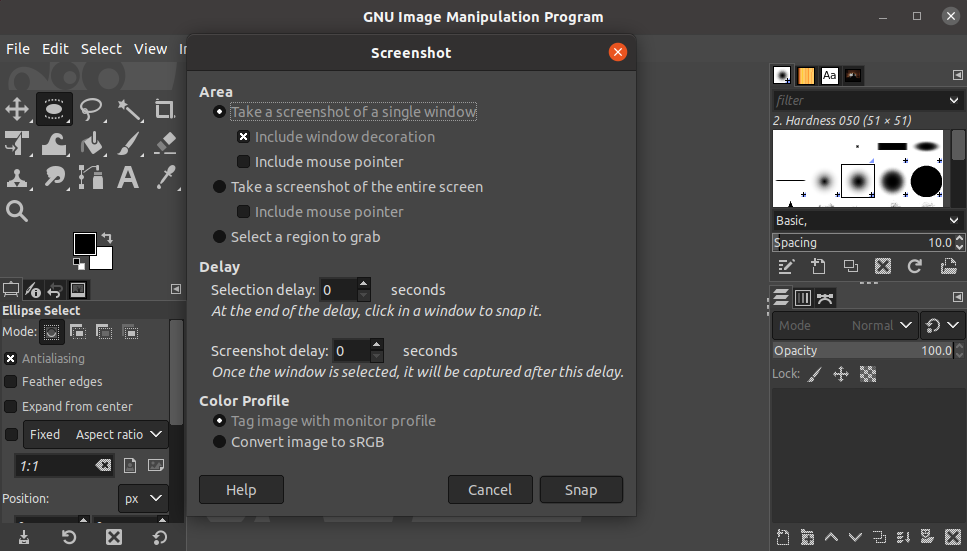
Nella sezione Area , dovrai selezionare il tipo di screenshot che desideri. Puoi scegliere tra uno screenshot dell’intero schermo, uno screenshot di una singola finestra o, se lo desideri, solo un clip dello schermo di una regione specifica.
C’è anche una sezione Ritardo e Profilo colore che ti consente di armeggiare con il ritardo rispettivamente dello screenshot e delle impostazioni.
Ridimensionamento e ridimensionamento delle immagini
Ridimensionare o ridimensionare le immagini è un requisito comune per molte persone che lavorano quotidianamente con le immagini. GIMP può aiutarti in questo.
Apri l’immagine che vuoi modificare con GIMP. Ora, dal menu principale, clicca su Immagine > Scala immagine .
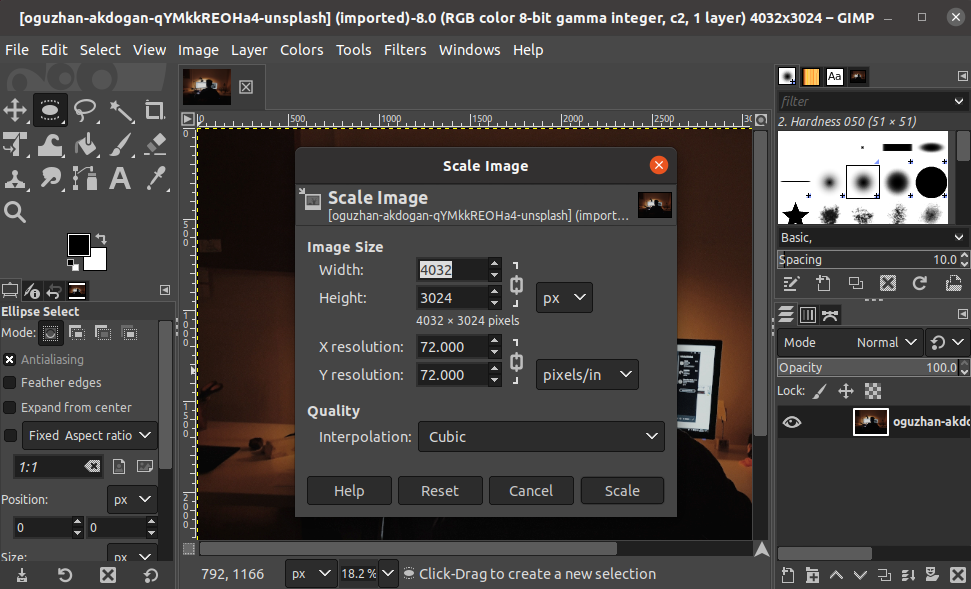
Nella finestra di dialogo successiva, modifica la dimensione dell’immagine armeggiando con l’altezza, la larghezza, la risoluzione X e la risoluzione Y. Puoi modificare la qualità in base all’impostazione che desideri. Infine, fai clic su Scala per finalizzare le modifiche.
Al termine della modifica, fare clic su File > Esporta come per salvare il file nel formato desiderato.
Modifica delle dimensioni delle immagini
Puoi anche ridurre le dimensioni di un’immagine. Apri qualsiasi immagine di cui desideri ridurre le dimensioni e seleziona File > Esporta come .
Ora seleziona l’immagine che desideri ridimensionare e imposta un nuovo nome e tipo di file. Dovresti scegliere JPG o PNG poiché questi sono formati di immagine con perdita. Ciò significa che perderai solo una piccola quantità di qualità dell’immagine quando riduci le dimensioni dell’immagine.
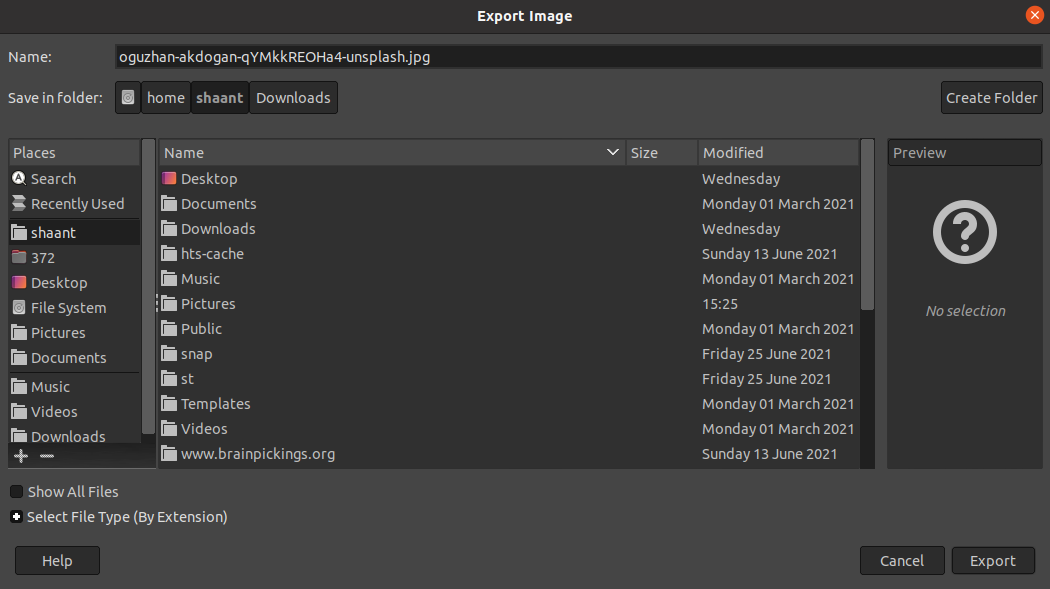
Fare clic su Esporta . Nella nuova finestra di dialogo, riduci la qualità dell’immagine per modificarne le dimensioni originali. Quando lo fai, vedrai una riduzione della dimensione del file. E se sai cosa stai facendo, fai clic su Opzioni avanzate per armeggiare con più impostazioni dell’immagine.
Infine, fai clic su Esporta per completare il processo.
Ritaglia un’immagine usando GIMP
Altre volte, potresti aver bisogno solo di una regione specifica o di una parte di un’immagine. Ancora una volta, questo è qualcosa in cui GIMP può aiutarti, attraverso il suo strumento di ritaglio. Per ritagliare un’immagine, seleziona lo strumento Ritaglia dalla tavolozza degli strumenti. Ora, tutto ciò che devi fare è afferrare l’area trascinando il mouse su di essa.
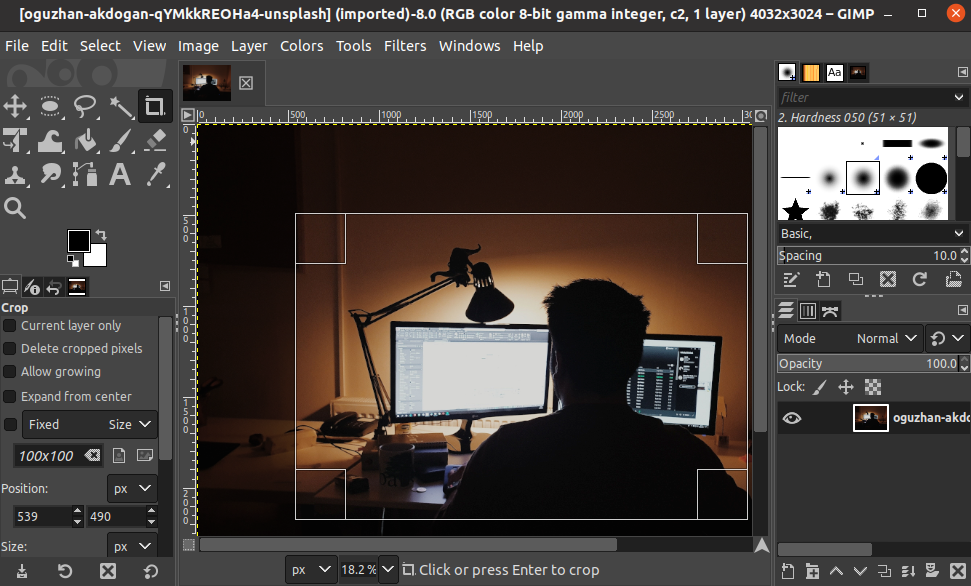
Fare clic con il tasto sinistro in qualsiasi punto dell’immagine e trascinare il mouse sull’area che si desidera ritagliare. Ancora una volta, fai clic con il pulsante sinistro del mouse nella regione che hai selezionato e GIMP ritaglierà l’immagine per te. Infine, seleziona File > Esporta come per salvare l’immagine ritagliata.
Creazione di un’immagine circolare
Le immagini circolari sono utilizzate principalmente per gli avatar nei siti di social network . Tuttavia, potresti averne bisogno per uso personale; forse per i tuoi post sul blog o qualcosa di simile.
Seleziona un’immagine e quindi fai clic su Livello > Trasparenza . Da lì, seleziona Aggiungi canale alfa .
Nella tavolozza degli strumenti, fai clic con il pulsante destro del mouse sullo strumento Selezione rettangolo e fai clic su Seleziona ellisse . Ora vai alla scheda Windows e seleziona Finestre di dialogo agganciabili > Opzioni strumento .
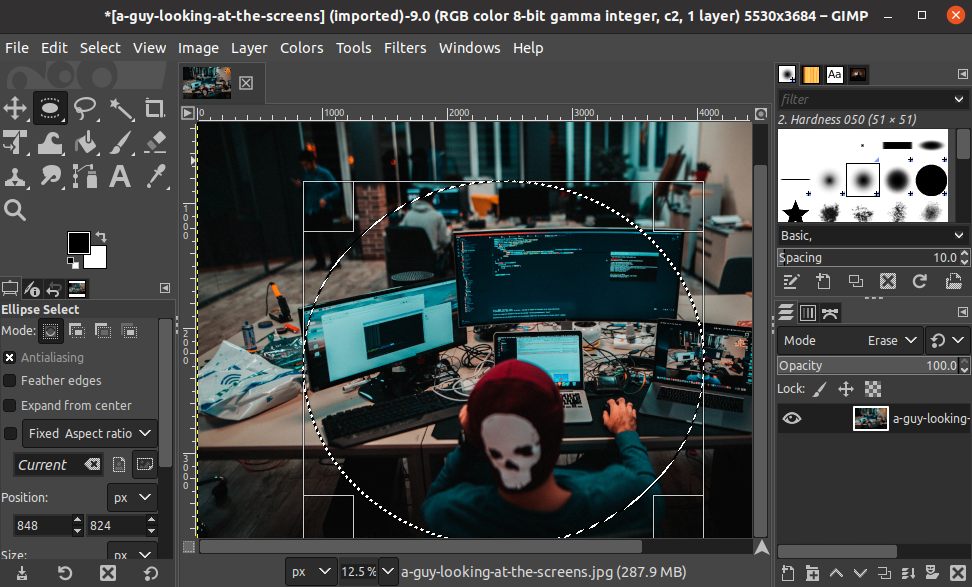
Per impostare un cerchio perfetto, usa l’opzione Fisso , seleziona Proporzioni e inserisci 1:1 . Seleziona l’area che desideri ritagliare, quindi premi Ctrl + I per invertire la selezione. In questo modo, hai selezionato tutte le parti che desideri escludere. Premere il tasto Elimina per rimuovere tutte le aree selezionate.
Ora salva l’immagine in formato PNG. PNG è l’unico formato che supporta le immagini trasparenti in questo momento, quindi questa è una leggera limitazione che dovrai affrontare durante l’utilizzo di GIMP.
Installazione e utilizzo di GIMP su Ubuntu
GIMP è un’app versatile, pubblicizzata come un’alternativa open source a Photoshop. Si spera che tu sia stato in grado di scaricare ed eseguire GIMP su Ubuntu tramite i metodi sopra indicati.
GIMP ha sicuramente una curva di apprendimento ripida, quindi non arrenderti se non riesci a recuperare tutto in una volta. Fortunatamente, puoi trovare numerose guide relative a GIMP su Internet, che possono aiutarti a familiarizzare con l’applicazione e il suo ambiente.

