Impedisci allo schermo di oscurarsi durante la riproduzione di giochi in Windows 10
Se vuoi rilassarti o divertirti giocando, niente è più scoraggiante di uno schermo che si oscura da solo mentre giochi. Sfortunatamente, far oscurare tutto senza preavviso potrebbe rendere alcuni giochi difficili o addirittura impossibili da giocare e può buttarti fuori.
Fortunatamente, la nostra guida ti guiderà attraverso le soluzioni in modo che tu possa tornare a divertirti in pochissimo tempo.
1. Disattiva la funzione di oscuramento automatico del monitor
Prima di modificare le impostazioni di sistema, assicurati che non si tratti di un problema hardware. Ad esempio, controlla se il tuo monitor ha una funzione di oscuramento automatico che abbasserà automaticamente la luminosità dello schermo una volta che inizi a giocare.
Collega il tuo computer a un altro monitor e verifica se questo risolve il problema. Se lo schermo non si oscura, devi disabilitare l’oscuramento automatico sul monitor originale.
Poiché le istruzioni per questo processo variano da un produttore all’altro, non possiamo fornirti istruzioni specifiche. Invece, dovrai controllare il manuale dell’utente del monitor o cercare le istruzioni dettagliate sul sito Web del produttore.
2. Disattiva la luminosità adattiva
Prima di eseguire i passaggi seguenti, controlla se il tuo computer ha installato e abilitato i sensori di luce. Se il tuo computer non ha i sensori, il problema dell’oscuramento dello schermo non è causato da Adaptive Brightness.
Windows 10 controlla le condizioni di illuminazione e regola la luminosità dello schermo per adattarsi meglio a tali condizioni. Se il livello di luce ambientale diminuisce, Windows renderà lo schermo meno luminoso.
Tuttavia, la maggior parte delle persone preferisce regolare manualmente la luminosità dello schermo, soprattutto quando si gioca. Se sei uno di loro, segui questi passaggi per disattivare la luminosità adattiva:
- Apri il menu Impostazioni premendo Win + I .
- Vai su Sistema > Schermo .
- Deseleziona Cambia luminosità automaticamente quando cambia l’illuminazione .
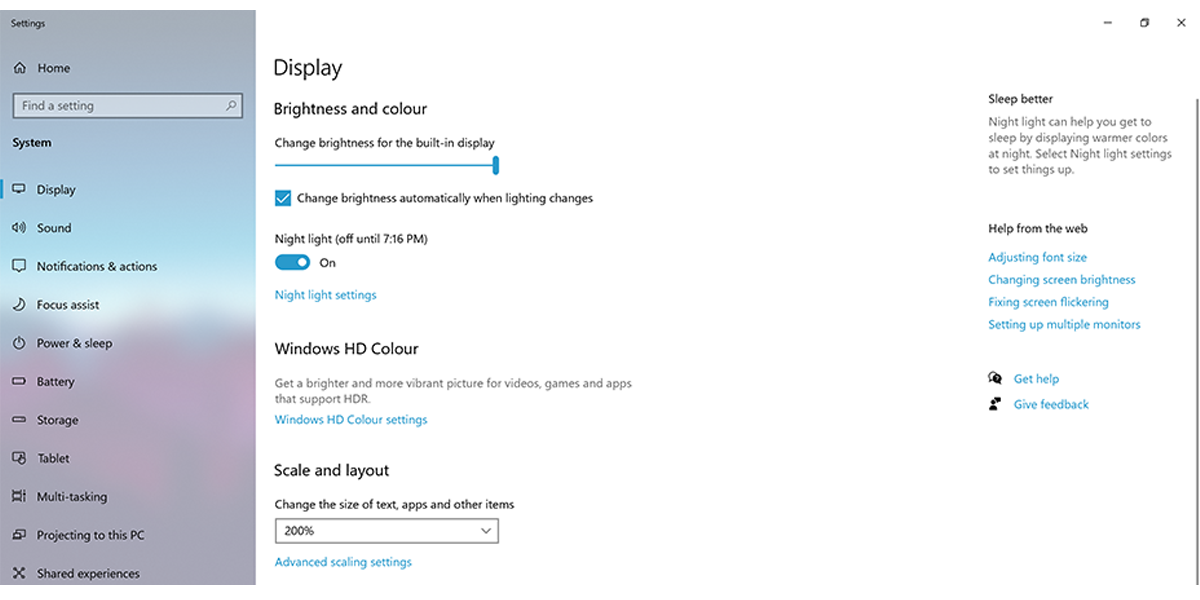
3. Controlla i driver dello schermo
Anche se stai utilizzando l’ultima versione di Windows 10, non significa che tutti i tuoi driver siano aggiornati. Soprattutto se sul tuo computer è installata una scheda grafica dedicata che utilizza driver di terze parti.
È possibile aggiornare manualmente i driver dello schermo accedendo al sito Web del produttore o tramite Gestione dispositivi. Ecco come fare quest’ultimo:
- Fare clic con il pulsante destro del mouse su Start e selezionare Gestione dispositivi .
- Espandi l’elenco Schede video .
- Fare clic con il pulsante destro del mouse sul driver che si desidera aggiornare e fare clic su Aggiorna driver .
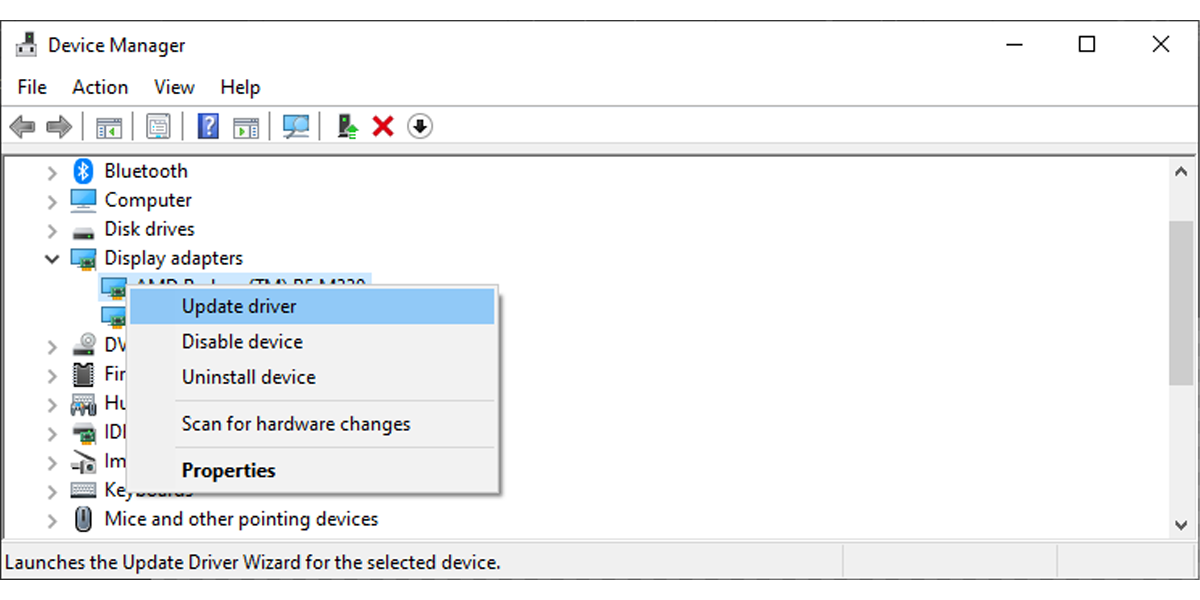
Se lo schermo si oscura solo quando stai giocando a un gioco precedente, la versione del tuo driver non è compatibile con quel gioco. In questo caso, dovrai ripristinare il driver.
Fare clic con il pulsante destro del mouse sul driver e selezionare Proprietà . Quindi, fai clic su Driver e seleziona una delle opzioni di rollback disponibili.
4. Disattiva la modalità di gioco di Windows
In teoria, la modalità di gioco rileva quando stai giocando e fornisce a quel gioco più risorse CPU e GPU per migliorare la tua esperienza di gioco. Quindi, quando stai facendo qualcos’altro come navigare sul Web, la modalità di gioco non ha alcun impatto sulle risorse.
Poiché cambia il modo in cui vengono gestite le risorse di sistema, potrebbe creare conflitti e causare l’oscuramento dello schermo durante la riproduzione. Quindi disattivarlo potrebbe valere la pena provare.
- Vai su Impostazioni .
- Seleziona Gioco > Modalità gioco .
- Disattiva l’interruttore sotto Modalità gioco .
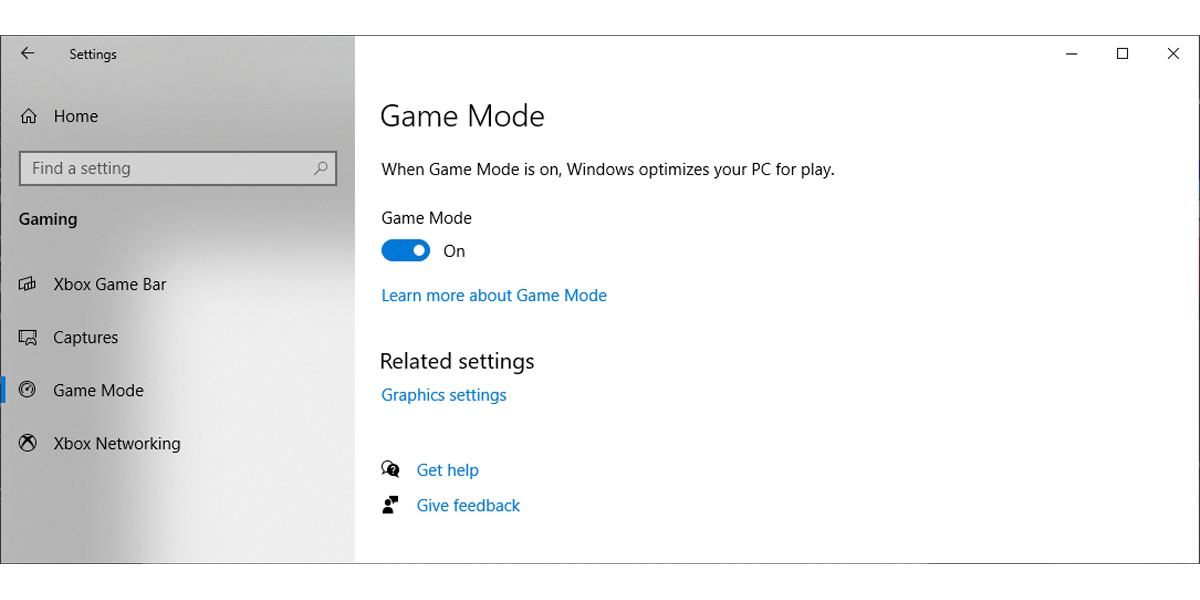
Inoltre, puoi provare a disattivare Xbox Game Bar. Dal menu Giochi , seleziona Xbox Game Bar e disattiva l’interruttore per Controlla come Xbox Game Bar si apre e riconosce il tuo gioco . Quindi, avvia il gioco e controlla se lo schermo continua a oscurarsi.
5. Controlla le impostazioni della tua scheda grafica
Se tutto il resto fallisce, l’attenuazione potrebbe avere qualcosa a che fare con la tua scheda grafica. Sfortunatamente, non esiste una soluzione valida per tutti a questo problema, ma ci sono cose che puoi provare.
A seconda della tua scheda grafica, ci sarà un’applicazione diversa che puoi utilizzare per riconfigurare le impostazioni della GPU. Il modo migliore per farlo è seguire il sito Web del produttore e cercare le istruzioni.
Niente più luminosità autoregolante
Avere uno schermo oscurato può essere fastidioso, ma puoi risolverlo facilmente da solo. Consultare il manuale utente del monitor o controllare le impostazioni di sistema ti aiuterà a risolvere il problema.

