Il mouse non funziona sul tuo Mac? 10 suggerimenti per risolverlo
Hai problemi a far funzionare correttamente il tuo mouse sul tuo Mac? Che si tratti di un Magic Mouse o di un mouse Bluetooth, wireless o cablato di terze parti, a un certo punto sei destinato a riscontrare problemi con il mouse.
Di seguito, troverai diversi suggerimenti e correzioni che dovrebbero aiutare di nuovo il tuo mouse a funzionare correttamente sul tuo Mac.
Prima di iniziare: attiva i tasti del mouse
I tasti del mouse sono una funzione di accessibilità che ti consente di utilizzare la tastiera per navigare in macOS. Se non disponi di un altro dispositivo di input (come un trackpad), potresti attivarlo prima di procedere con alcune delle correzioni che seguono.
Inizia premendo Cmd + Opzione + F5 per visualizzare il menu Collegamenti di accessibilità . Quindi, premere ripetutamente il tasto Tab per evidenziare l’opzione Tasti mouse . Premi lo spazio per selezionarlo, seguito da Esc per salvare le modifiche.
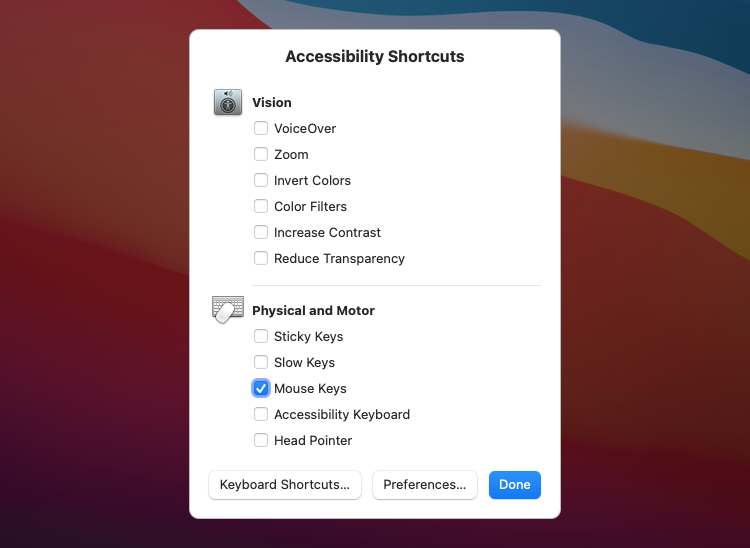
Con i tasti mouse abilitati, usa i tasti 7 , 8 , 9 , U , O , J , K e L (o i tasti 7 , 8 , 9 , 4 , 6 , 1 , 2 e 3 su un tastierino numerico) per muoverti il cursore intorno. È possibile utilizzare il tasto I (o il tasto 5 sul tastierino numerico) per replicare un clic del mouse.
1. Spegni e riaccendi il Bluetooth del tuo Mac
Se utilizzi un mouse Bluetooth, prova a disattivare e riattivare il Bluetooth sul tuo Mac. Questo di solito aiuta a risolvere piccoli problemi che impediscono la connessione del mouse. Per farlo:
- Apri il menu di stato Bluetooth dalla barra dei menu. Se non lo vedi, apri il Centro di controllo ed espandi il controllo Bluetooth .
- Disattiva l’interruttore accanto a Bluetooth .
- Attendi qualche secondo e riaccendilo.
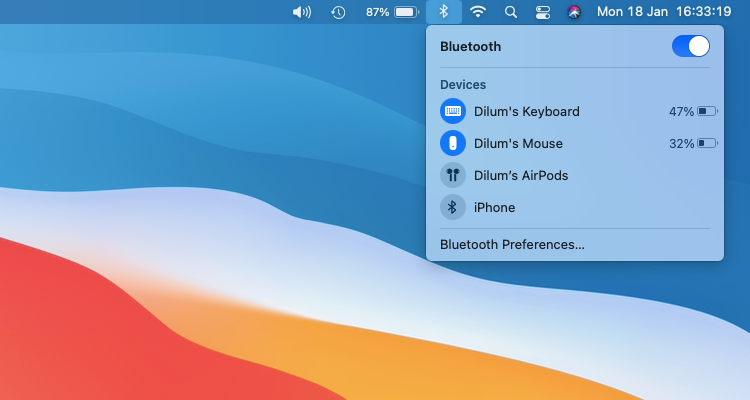
Se il mouse non si connette automaticamente, selezionalo dalla sezione Dispositivi del menu di stato Bluetooth.
2. Rimuovere e ricollegare il ricevitore USB
Se utilizzi un mouse wireless standard, prova a scollegare il ricevitore USB, riavviare il Mac e ricollegarlo al ricevitore. Ciò potrebbe finire per risolvere eventuali problemi con il dispositivo.
Se utilizzi un hub USB, dovresti anche provare a collegare il ricevitore direttamente a una porta USB del Mac stesso. Ciò dovrebbe garantire che il ricevitore USB abbia una potenza sufficiente per funzionare correttamente.
3. Ricaricare o sostituire la batteria del mouse
Hai recentemente ricaricato o sostituito la batteria del tuo mouse? Una batteria quasi scarica può impedire il collegamento del mouse al computer. Anche se si connette, potresti riscontrare un comportamento imprevedibile del cursore.
Se utilizzi Magic Mouse 2, prova a ricaricarlo tramite la sua porta Lightning per almeno 15 minuti. Se non vedi una porta di ricarica (come nel caso del Magic Mouse originale), rimuovi il coperchio del vano batteria e sostituisci la batteria (o le batterie) all’interno.

4. Spegnere e riaccendere l’interruttore di alimentazione del mouse
Spegnere e riaccendere il mouse è un altro modo per riparare un dispositivo malfunzionante. Cercare un interruttore On / Off-di solito si può trovare sul lato inferiore del mouse.
Nel caso di un mouse Bluetooth (come Magic Mouse), potrebbe essere necessario collegarlo manualmente tramite il menu di stato Bluetooth (come menzionato sopra) dopo averlo riattivato.
5. Associa nuovamente il mouse Bluetooth al Mac
Se utilizzi un Magic Mouse o un altro mouse Bluetooth, rimuovilo dal Mac e prova ad associarlo di nuovo:
- Apri il menu Apple e seleziona Preferenze di Sistema .
- Seleziona Bluetooth .
- Ctrl- clic sul mouse Bluetooth e selezionare Rimuovi .
- Seleziona di nuovo Rimuovi .
- Spegni il mouse Bluetooth, attendi un momento, quindi riaccendilo.
- Scegli il pulsante Connetti per associare nuovamente il mouse al Mac.
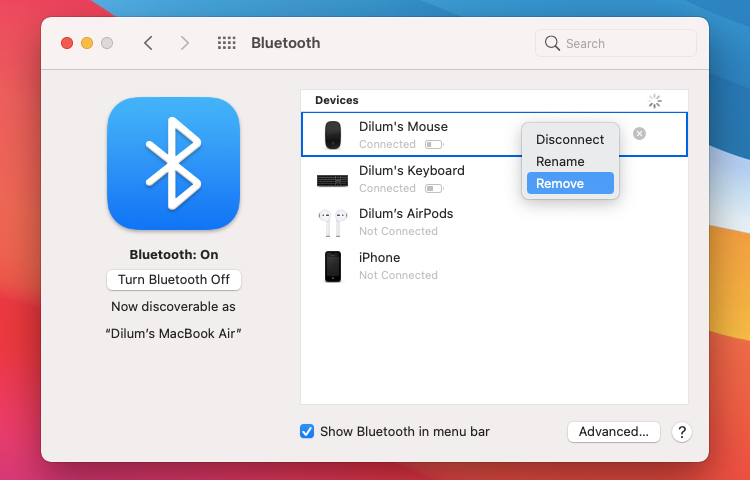
6. Controlla le preferenze del mouse del tuo Mac
Il cursore si muove molto lentamente sul tuo Mac? Trovi impossibile eseguire un clic con il pulsante destro del mouse su Magic Mouse ? Il tuo mouse scorre nella direzione sbagliata?
In questi casi, dovresti andare al pannello delle preferenze sul tuo Mac e assicurarti che tutto sia configurato correttamente:
- Apri il menu Apple e seleziona Preferenze di Sistema .
- Scegli il mouse .
- Usa le opzioni di configurazione all’interno delle preferenze del mouse per determinare come funziona il tuo mouse.
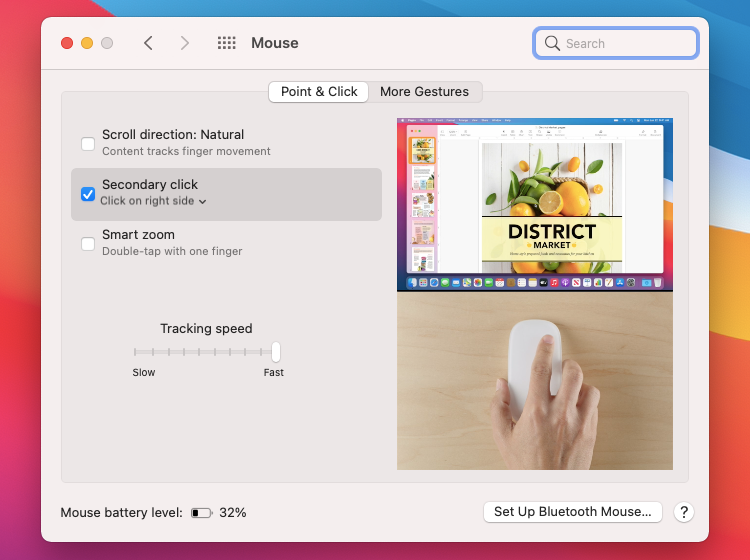
Ad esempio, se utilizzi un Magic Mouse, seleziona la casella accanto a Clic secondario per abilitare il clic con il pulsante destro del mouse o trascina il cursore sotto Velocità di rilevamento per determinare la velocità di spostamento del cursore sullo schermo.
Puoi anche passare alla scheda Altri gesti per abilitare e disabilitare i gesti di Magic Mouse.
7. Installa il software di supporto per mouse di terze parti
Se utilizzi un mouse di terze parti, potrebbe essere necessario installare un software per funzionare correttamente. Ad esempio, l’app Logitech Options fornisce impostazioni aggiuntive per aiutarti a configurare il funzionamento dei mouse Logitech sul tuo Mac.
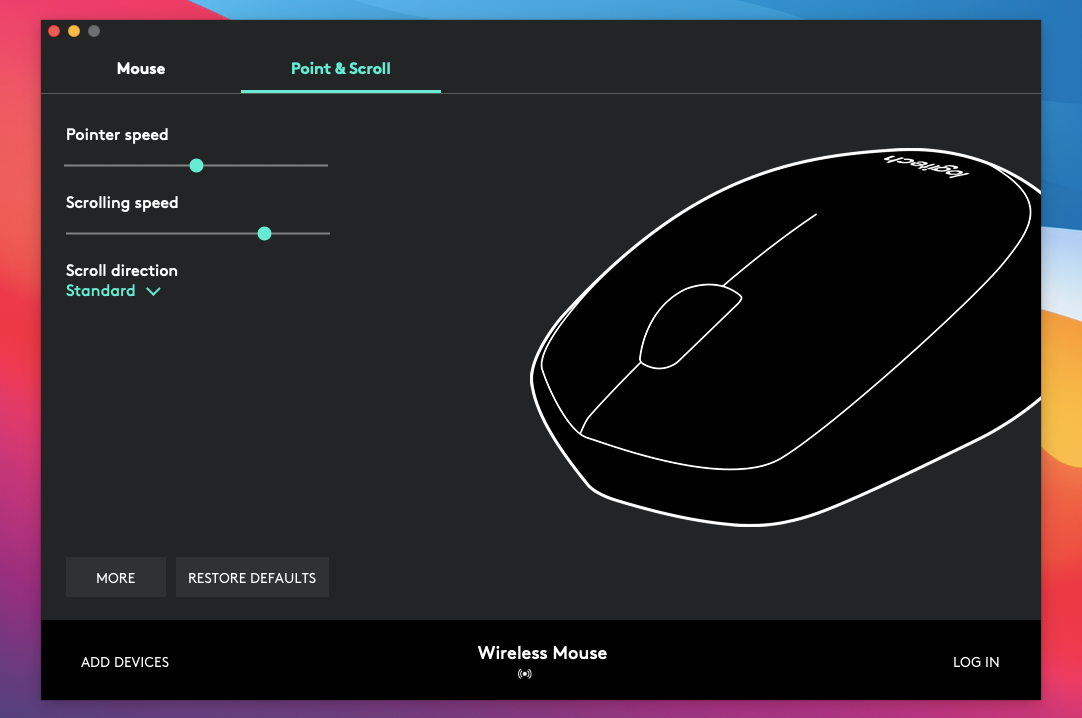
Cerca nel sito Web del produttore ( Logitech , Dell , HP , ecc.) I download di driver o software e installa qualsiasi software di supporto per il mouse disponibile.
8. Eseguire il debug del modulo Bluetooth sul Mac
Se continui a riscontrare problemi di connettività o altri problemi con un mouse Bluetooth, dovresti eseguire il debug del modulo Bluetooth sul tuo Mac. Segui questi passi:
- Tieni premuti contemporaneamente i tasti Maiusc e Opzione e apri il menu di stato Bluetooth . Vedrai più dettagli e opzioni del solito.
- Seleziona l’opzione Ripristina il modulo Bluetooth .
- Seleziona OK .
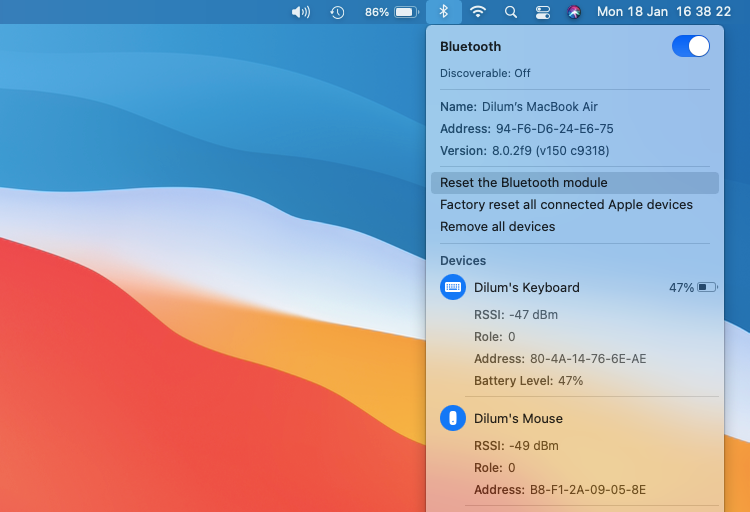
Il tuo Mac eseguirà automaticamente il debug del modulo Bluetooth. Nel frattempo, il mouse (così come qualsiasi altro dispositivo Bluetooth) si disconnetterà, quindi si riconnetterà dopo pochi secondi. Se ciò non accade correttamente, prova a riavviare il Mac.
9. Aggiorna il software di sistema sul tuo Mac
Controlla se il tuo Mac ha aggiornamenti del software di sistema in sospeso e installali. Ciò dovrebbe risolvere eventuali bug noti o altri problemi che impediscono il corretto funzionamento del mouse.
Ecco come verificare la disponibilità di aggiornamenti:
- Apri il menu Apple e seleziona Preferenze di Sistema .
- Seleziona Aggiornamento software .
- Seleziona Aggiorna ora per installare gli aggiornamenti disponibili.
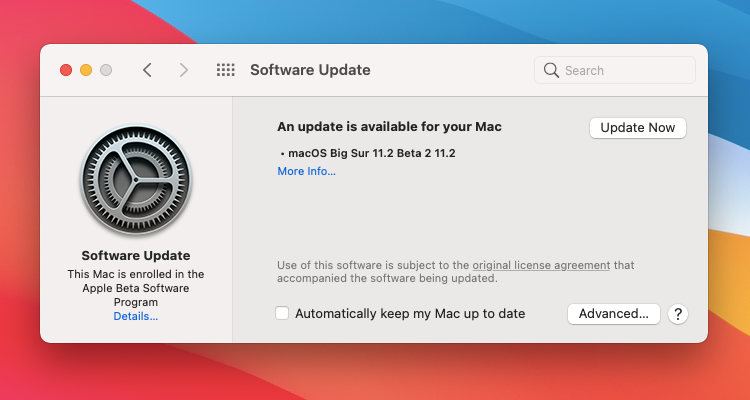
10. Eliminare i file dell’elenco delle proprietà del mouse
L’eliminazione dei file PLIST (Property List) che contengono le preferenze del mouse e le impostazioni di configurazione è un altro modo per riparare un mouse malfunzionante. Anche se non dovresti finire per rompere nulla, questo è un passaggio più drastico di quanto sopra.
Di conseguenza, è meglio creare un backup di Time Machine prima di andare avanti. Quando sei pronto per procedere:
- Apri Finder e seleziona Vai > Vai alla cartella .
- Digita ~ / Library / Preferences e seleziona Vai .
- Seleziona i seguenti file e spostali nel Cestino:
- com.apple.AppleMultitouchMouse.plist
- com.apple.driver.AppleBluetoothMultitouch.mouse.plist
- com.apple.driver.AppleHIDMouse.plist
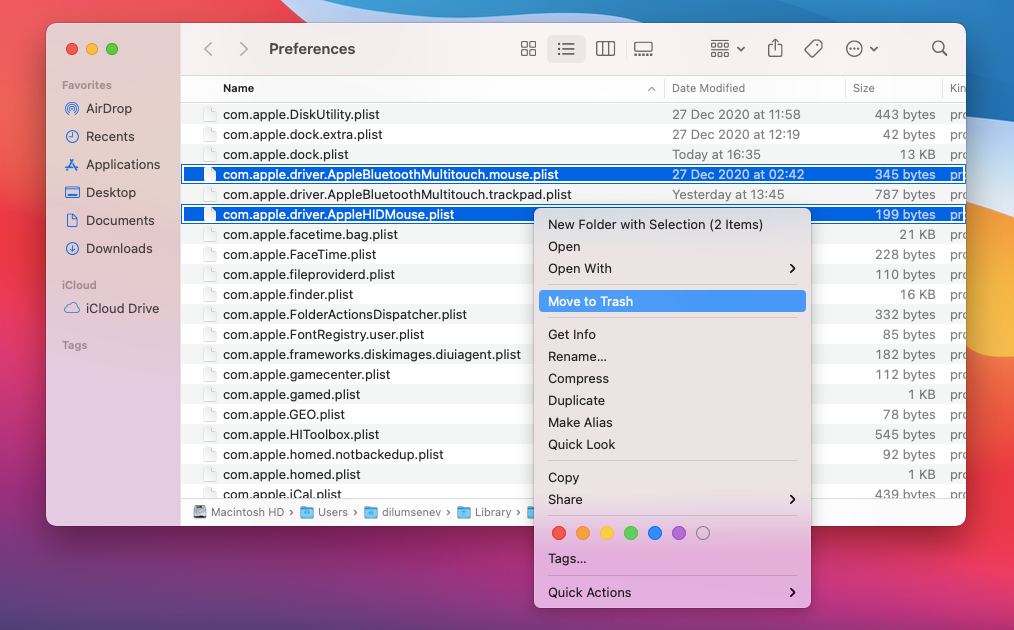
Successivamente, riavvia il tuo Mac. Ricreerà quindi automaticamente i file PLIST eliminati. Supponendo che il tuo mouse inizi a funzionare correttamente in seguito, vai al pannello delle preferenze ( Preferenze di Sistema > Mouse ) per riconfigurarlo di nuovo.
Passaggi successivi per topi difettosi
Si spera che il mouse che stai utilizzando con il tuo Mac funzioni correttamente ora. In caso contrario, prova a ripristinare NVRAM e SMC sul tuo Mac . Se ciò non riesce a riparare qualcosa, probabilmente hai a che fare con un mouse difettoso.
Per essere sicuro, collega il mouse a un altro Mac. Se continui a riscontrare gli stessi problemi, dovresti riparare o sostituire il mouse. Anche optare per un Magic Trackpad invece è una buona idea.

