Il browser si avvia automaticamente su Windows? 5 Possibili soluzioni
L'avvio automatico del browser Windows predefinito può essere frustrante. Può interrompere la tua attività sul tuo PC se accade frequentemente. Questo problema è dovuto a diversi motivi, che vanno dall'infestazione da malware a semplici impostazioni di configurazione.
Diamo un'occhiata ad alcune possibili cause e ai diversi modi per affrontarle.
1. Rimuovere i virus da script in modalità provvisoria
La rimozione di un virus script dal computer può essere molto impegnativa. Questo perché la maggior parte dei virus di script è in grado di passare attraverso la scansione anti-malware quando Windows è ancora in modalità attiva.
E anche se rimuovi le cartelle ei file contaminati con anti-malware su Windows attivo, questo script può continuare a funzionare. Questi virus contengono codici dannosi che reinventano i file malware ogni volta che si avvia il browser.
Se il browser predefinito viene avviato in modo incessante, a volte è causato da malware rilevato facendo clic su script di annunci dannosi da pagine Web non protette. Per fortuna, abbiamo scritto in modo esauriente sui migliori strumenti di sicurezza informatica per contrastare malware e virus.
Ma sfortunatamente, l'esecuzione di un antivirus su Windows attivo a volte fallisce, soprattutto se hai a che fare con un virus script che attiva il tuo browser entro determinati intervalli di tempo.
Un modo per contrastare i virus degli script è avviare il PC in modalità provvisoria ed eseguire una scansione con Windows Defender o un anti-malware di terze parti.
Un modo semplice per avviare il dispositivo in modalità provvisoria è tenere premuto il tasto Maiusc mentre si fa clic su Riavvia contemporaneamente. Questo ti porta al menu della schermata blu Scegli un'opzione . In quel menu, fai clic sull'opzione Risoluzione dei problemi .
Successivamente, nel menu Risoluzione dei problemi , fare clic su Opzioni avanzate . Nella schermata successiva che viene visualizzata, fare clic sull'opzione Impostazioni di avvio e fare clic su Riavvia .
Una volta caricato il menu Impostazioni di avvio dopo il riavvio, premere il tasto numero 5 per avviare il PC in modalità provvisoria con rete. Questa opzione ti consente di connetterti a Internet durante la scansione del PC in modalità provvisoria.
Non appena il PC si avvia in modalità provvisoria, scansionalo con un antivirus per mettere in quarantena qualsiasi file o cartella dannoso sul tuo PC. Mentre sei ancora in modalità provvisoria, controlla i file in quarantena ed elimina i loro resti manualmente. Sebbene il processo di eliminazione manuale dei file in quarantena possa essere un compito, vale la pena farlo per salvare il PC.
2. Disabilitare le estensioni e rimuovere i popup nel browser
Estensioni difettose o popup dannosi possono rimanere attaccati al browser e provocarne l'avvio automatico a tua insaputa. Questi tipi di popup, reindirizzamenti ed estensioni dannosi sono in genere il risultato della visita di pagine Web non protette o del download di pacchetti di esecuzione non attendibili da Internet.
Popup e reindirizzamenti sono a scopo pubblicitario. Ma quelli dannosi possono falsificare il tuo computer e interrompere il normale funzionamento del tuo browser.
A seconda di quale sia il tuo browser predefinito, la rimozione di tali popup e reindirizzamenti indesiderati può risolvere il tuo problema. Ecco come bloccare i popup e disabilitare le estensioni su Google Chrome, Firefox e Microsoft Edge.
Cromo
Se utilizzi Google Chrome come browser predefinito, puoi rimuovere popup e reindirizzamenti facendo clic sui tre punti verticali nell'angolo in alto a destra del browser e selezionando Impostazioni .
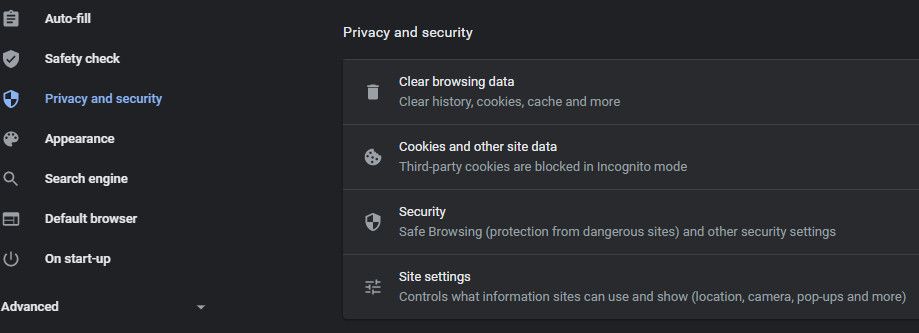
Nel menu Impostazioni , fai clic su Privacy e sicurezza , quindi seleziona l'opzione Impostazioni sito . Nel menu Impostazioni sito , scorri verso il basso e fai clic su Popup e reindirizzamenti . Come misura preventiva, puoi anche disattivare il pulsante Consentito per bloccare potenziali reindirizzamenti e popup.
Se il problema persiste dopo aver disabilitato i popup e i reindirizzamenti sul browser, un'altra opzione è disabilitare le estensioni non valide. Per accedere alle estensioni su Google Chrome, vai su Impostazioni> Estensioni .
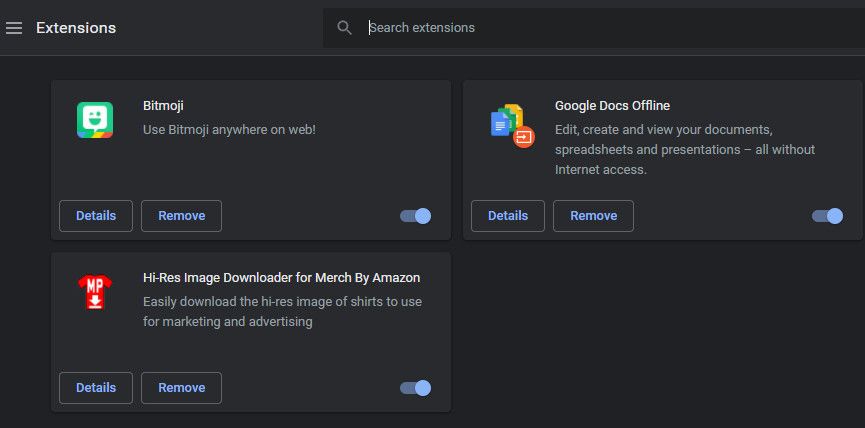
Una volta nel menu Estensioni , puoi quindi rimuovere le estensioni per vedere se risolve il problema. Se non vuoi rimuoverli tutti in una volta, puoi disabilitarli uno dopo l'altro per capire quale causa l'avvio automatico del browser.
Firefox
Su Firefox, vai su Opzioni facendo clic sulle tre barre dei menu nell'angolo in alto a destra del browser, quindi fai clic su Privacy e sicurezza . Scorri verso il basso e seleziona la casella Blocca finestre popup per disabilitare i popup.
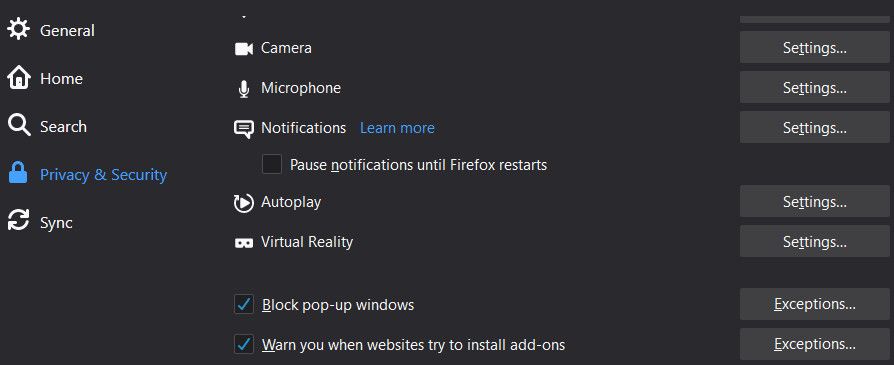
Per disabilitare o rimuovere un'estensione su Firefox, vai al menu Opzioni e fai clic su Estensione e temi . Nel menu successivo, seleziona Estensioni .
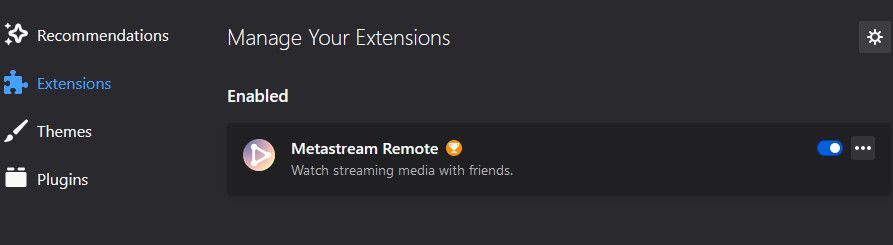
Quindi, disattiva il pulsante davanti a un'estensione per disabilitarlo. Fare clic sui tre punti accanto a un'estensione e selezionare Rimuovi per eliminarla.
Microsoft Edge
Puoi anche bloccare reindirizzamenti e popup su Microsoft Edge facendo clic sull'opzione Autorizzazioni sito nel menu Impostazioni . Quindi, fai clic su Popup e reindirizzamenti e attiva l'opzione Blocca .
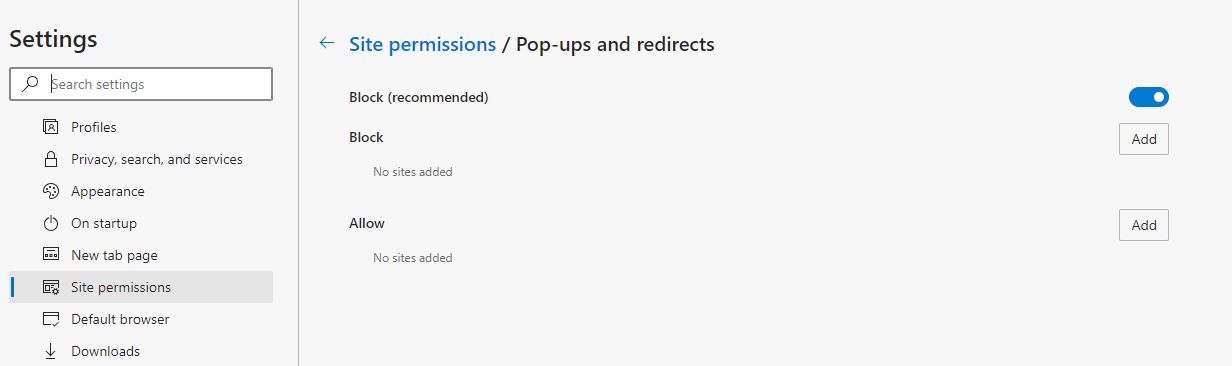
Per disabilitare le estensioni su Edge, fai clic sui tre punti nell'angolo in alto a destra dello schermo, quindi seleziona Estensioni . Da lì, disattiva le estensioni indesiderate o premi Rimuovi per eliminare completamente un'estensione.
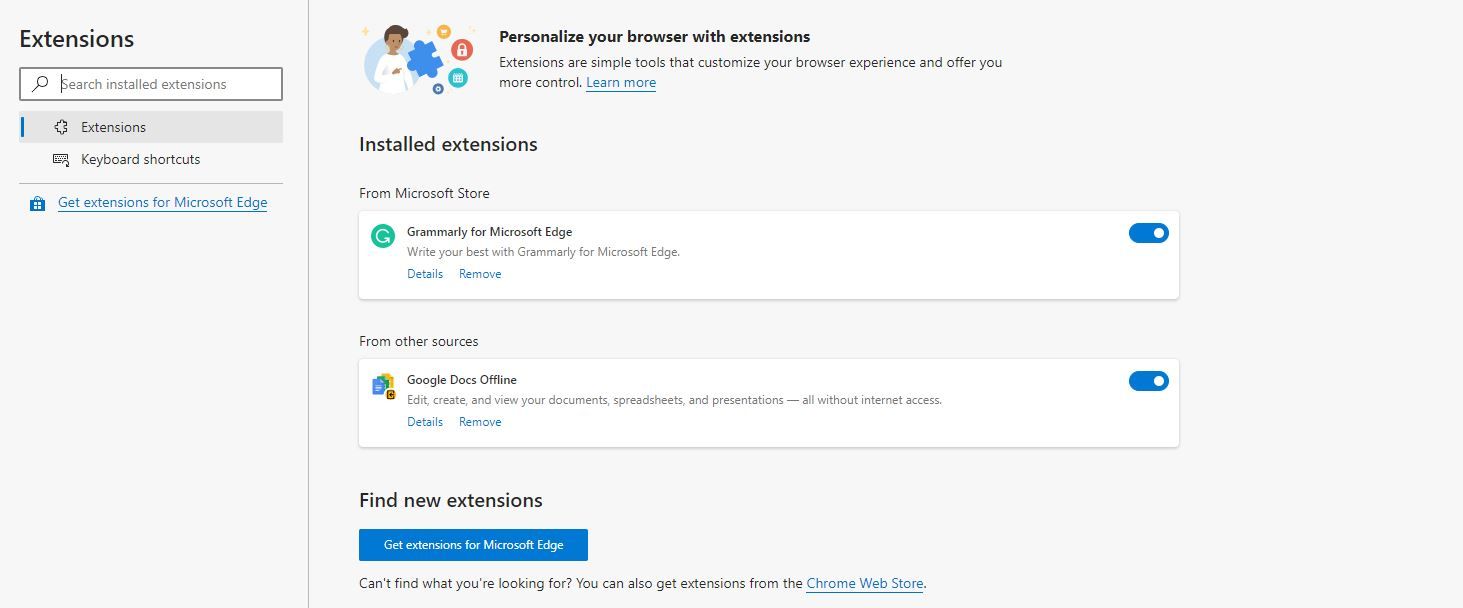
3. Disabilitare i programmi di avvio
Se il tuo browser si avvia automaticamente all'avvio, potresti averlo abilitato come programma di avvio. Per disabilitare i programmi di avvio, apri il Task Manager premendo Ctrl + Maiusc + Esc .
Una volta nel Task Manager , fare clic su Avvio per caricare i programmi di avvio. Se il tuo browser è nell'elenco e contrassegnato come Abilitato , selezionalo e fai clic sul pulsante Disabilita nell'angolo inferiore destro del menu.
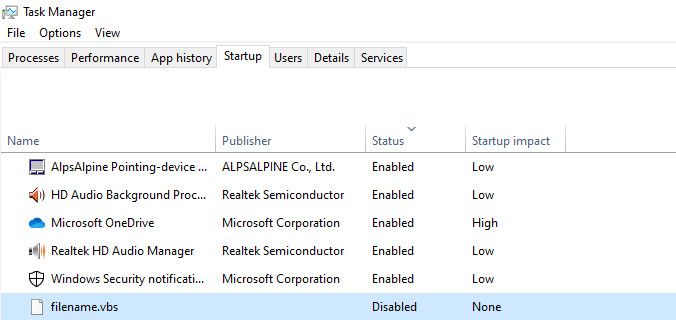
Anche se hai seguito i passaggi per la scansione e la rimozione dei virus script in modalità provvisoria, dovresti controllarli nei programmi di avvio di Task Manager. Assicurati di disabilitarli se sono elencati.
4. Reimposta il browser
Se le soluzioni di cui sopra non risolvono il problema, la perdita di alcune credenziali del browser salvate potrebbe essere inevitabile. Il ripristino del browser ripristina le impostazioni predefinite, cancellando tutte le estensioni e i cookie.
Vediamo come ripristinare il browser per Google Chrome, Firefox e Microsoft Edge.
Google Chrome
Per ripristinare il browser Chrome, vai su Impostazioni , fai clic sull'opzione Avanzate e seleziona Ripristina e pulisci . Quindi, seleziona Ripristina le impostazioni ai valori predefiniti originali per ripristinare il browser.

Firefox
Se utilizzi il browser Firefox, fai clic sull'icona del menu a tre barre nell'angolo in alto a destra del browser e seleziona Guida . Quindi, seleziona Informazioni sulla risoluzione dei problemi .
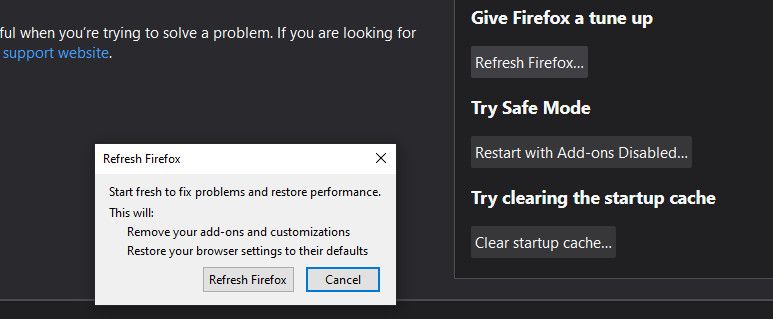
Nel menu successivo, fai clic sull'opzione Aggiorna Firefox . Conferma questo passaggio facendo nuovamente clic su Aggiorna Firefox per ripristinare le impostazioni predefinite del browser.
Microsoft Edge
Puoi ripristinare Microsoft Edge facendo clic sui tre punti nell'angolo in alto a destra del browser e quindi selezionando Impostazioni . Successivamente, seleziona Ripristina impostazioni e premi Ripristina le impostazioni ai valori predefiniti .
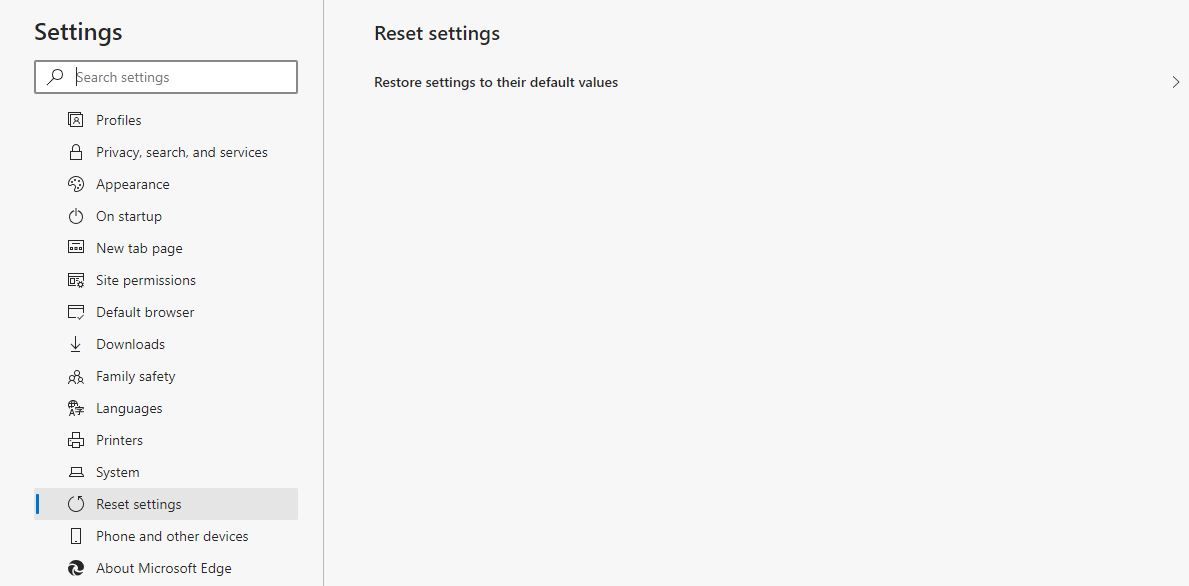
5. Ripristina il tuo PC
Se tutti gli altri metodi falliscono, l'ultima risorsa potrebbe essere quella di ripristinare il PC su un particolare punto di ripristino.
Per ripristinare il tuo PC, digita Ripristina nella barra di ricerca di Windows e fai clic su Ripristina .
Oppure, in alternativa, fai clic con il pulsante destro del mouse su Questo PC e seleziona Proprietà . Nell'angolo sinistro del menu delle proprietà, seleziona l'opzione Protezione sistema e fai clic su Ripristino configurazione di sistema .

Il ripristino del sistema a un punto di ripristino potrebbe risolvere il fastidioso problema dell'avvio automatico del browser. Meglio ancora, è tutto senza la necessità di eseguire una riparazione importante sul tuo computer.
La prevenzione è sempre migliore
Sebbene abbiamo elencato alcune soluzioni per l'avvio automatico del tuo browser, è ancora un problema evitabile. E anche se non esiste una soluzione semplice per questo problema, seguire alcuni dei passaggi evidenziati qui può essere di aiuto.
Come affermato in precedenza, popup dannosi, reindirizzamenti o estensioni non valide sono alcune delle principali cause del problema. Quindi, fai attenzione a quali siti visiti e su cosa fai clic mentre navighi in Internet.

